Pokud chcete v PowerPointu vytvořit animaci rotujícího kolečka, musíte udělat několik věcí. Nejprve budete muset vytvořit novou PowerPoint prezentaci. Poté budete muset do prezentace vložit animaci rotujícího kola. Nakonec si budete muset upravit animaci rotujícího kola, aby vypadala tak, jak chcete. Chcete-li začít, otevřete PowerPoint a vytvořte novou prezentaci. Poté přejděte na kartu Vložit a klikněte na rozevírací nabídku Animace. V nabídce vyberte animaci Kolovrat. Jakmile vložíte animaci rotujícího kolečka, budete ji muset upravit, aby vypadala tak, jak chcete. Chcete-li to provést, přejděte na kartu Animace a klikněte na tlačítko Podokno animací. V podokně animací uvidíte seznam všech animací v prezentaci. Klikněte na animaci rotujícího kolečka a poté klikněte na tlačítko Možnosti efektu. V nabídce Effect Options si můžete vybrat, jak rychle se má rotující kolo točit. Můžete si také vybrat, jak dlouho chcete, aby animace trvala. Chcete-li, aby animace rotujícího kola vypadala realističtěji, můžete také přidat efekt kolísání. Chcete-li to provést, klikněte na tlačítko Wobble. Jakmile budete s animací rotujícího kola spokojeni, klikněte na tlačítko Náhled a podívejte se, jak vypadá. Pokud jste s výsledky spokojeni, uložte změny kliknutím na tlačítko Uložit.
PowerPoint je známý tvorbou prezentací a skvělými animacemi, které nabízí, aby vaše prezentace ožila pro vaše publikum. Animace je efekt, který dává vašim očím iluzi pohybujícího se objektu. Přemýšleli jste někdy o vytvoření animace rotujícího kola v PowerPointu ? V tomto tutoriálu si vysvětlíme, jak vytvořit animaci rotujícího kola v PowerPointu.
Jak vytvořit animaci rotujícího kola v PowerPointu
Chcete-li vytvořit animaci Kolovrat v PowerPointu, postupujte takto:
- Vložte výsečový graf
- Převést výsečový graf na obrázek
- Přidání animace do kola
Vložte výsečový graf
zahájení Microsoft PowerPoint .
Změňte rozložení snímku na prázdné.
Jít do Vložit tab
Klikněte Diagram V Ilustrace skupina.
An Vložit graf otevře se dialogové okno.

Klikněte V na levém panelu a vyberte Výsečový graf diagram vpravo.
Klikněte POKUTA .
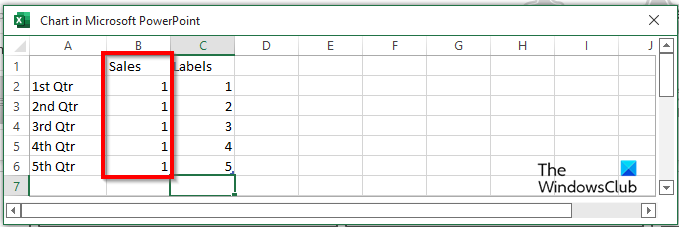
A Mini Excel Otevře se okno (Diagram v aplikaci Microsoft PowerPoint.)
V sekci kde Odbyt , zadejte 1 pro všechna Qtr.
Nyní přidáme na kolo několik štítků.
Zavřete okno Mini Excel.
Klikněte pravým tlačítkem na koláčový graf a vyberte Přidejte datové štítky .
Všimnete si, že všechny části koláčového grafu mají na štítku číslo jedna.
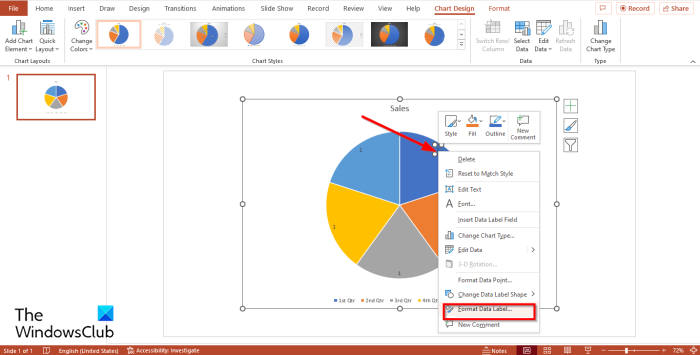
Klikněte pravým tlačítkem na štítek na výsečovém grafu a vyberte Štítek formátu dat z kontextové nabídky.
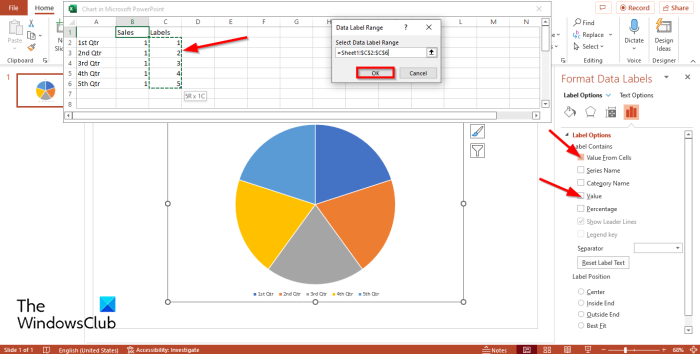
Na Možnosti štítků záložka pod Možnosti štítků sekce, toho si všimnete Hodnota kontrolovány. Zrušte zaškrtnutí Hodnota zaškrtávací políčko.
Zaškrtněte políčko u možnosti Hodnota z buňky .
Mini Excel objeví se okno s Rozsah dat dialogové okno.
V Označení ve vybraném okně Excelu se štítky a rozsah těchto štítků objeví v Rozsah dat dialogové okno.
Pak klikněte OK a zavřít Mini Excel okno a panel.
Všimnete si, že graf nyní zobrazuje správné popisky.
Odstraňte název a legendu grafu z grafu.
V případě potřeby můžete změnit písmo nebo velikost písma štítku.
došlo k problému s resetováním počítače se systémem Windows 10
Převést výsečový graf na obrázek
Nyní převedeme koláčový graf na obrázek.
Klikněte pravým tlačítkem na graf a vyberte Střih z kontextové nabídky.
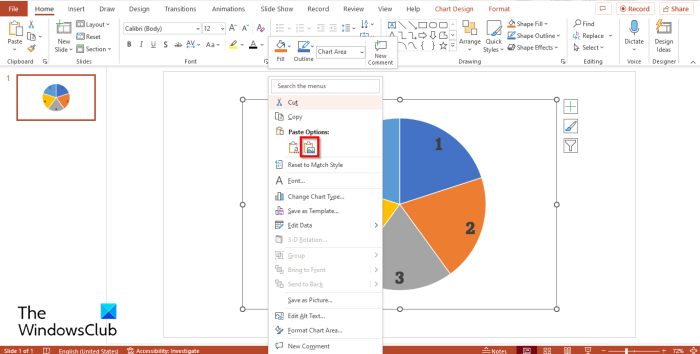
Nyní znovu klikněte pravým tlačítkem a vyberte Vložit obrázek z nabídky.
Koláčový graf je nyní obrázek.
Nyní ořízneme obrázek do kulatého tvaru.
Ujistěte se, že je vybrán obrázek.
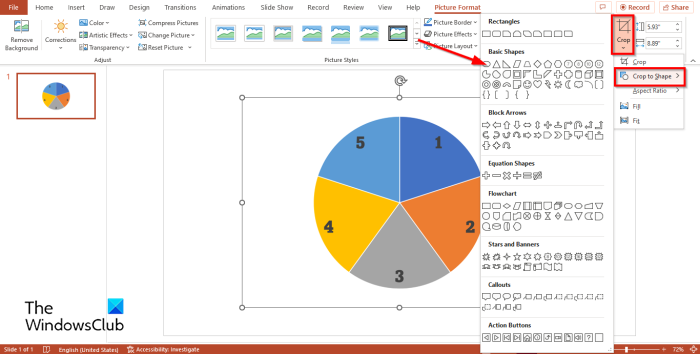
lis Formát obrázku tab
lis oříznutí , umístěte kurzor na Vystřihněte do tvaru a z nabídky vyberte ovál.
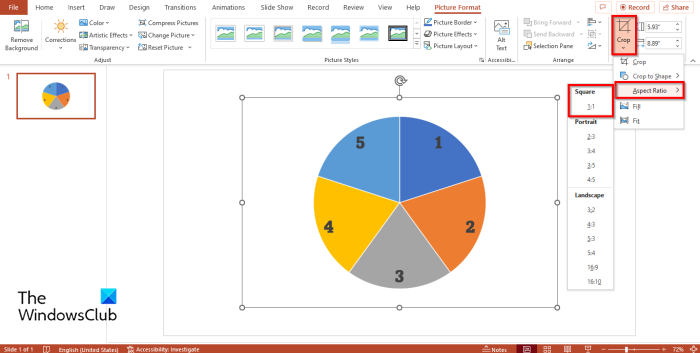
Pak klikněte oříznutí tlačítko znovu, najeďte na něj Poměr stran a vyberte Čtverec 1:1 .
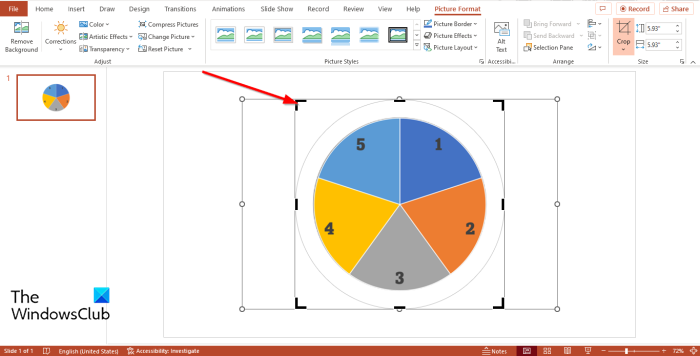
Držet Ctrl + Shift a umístěte kurzor do rohu oříznutí a přetáhněte jej dolů, abyste vytvořili kruh.
Nyní klikněte výstup knoflík.
Přidání animace do kola
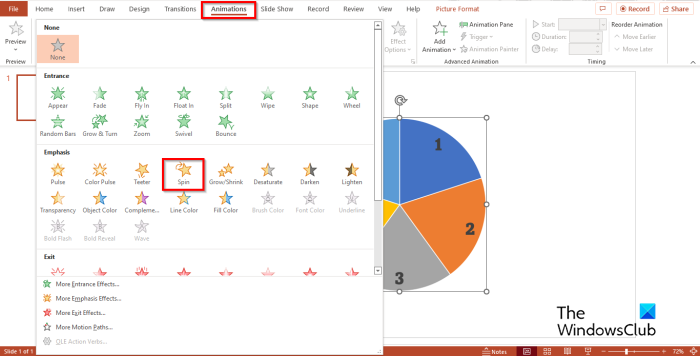
Pak klikněte Animace kartu a vyberte Otáčení akce pod Důraz sekce v Animace galerie.
Kolo se bude otáčet.
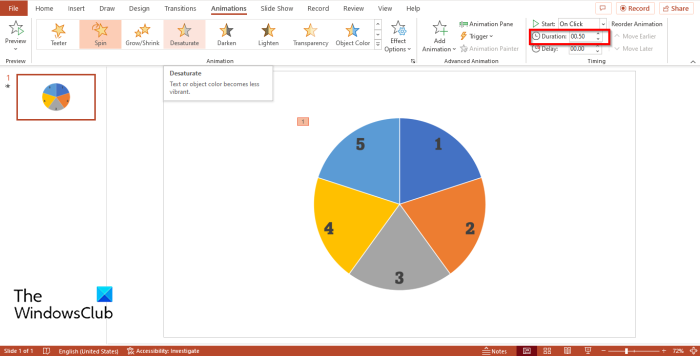
jak vytvořit výsečový graf v aplikaci Excel s více sloupci
Pokud chcete, aby kolo jelo rychleji, přejděte na Doba trvání tlačítko dovnitř Načasování seskupit a snížit na 00,50 .
lis Animace Tlačítko panelu.
An Animace Panel se zobrazí vpravo.
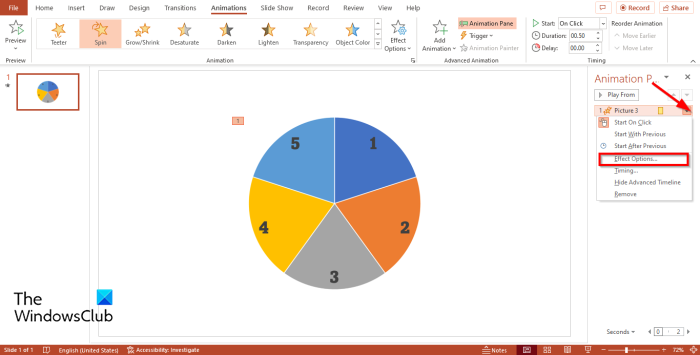
Kde vidíte název, který představuje obrázek na? Animace klikněte na rozevírací šipku a klikněte na ikonu Parametry efektu .
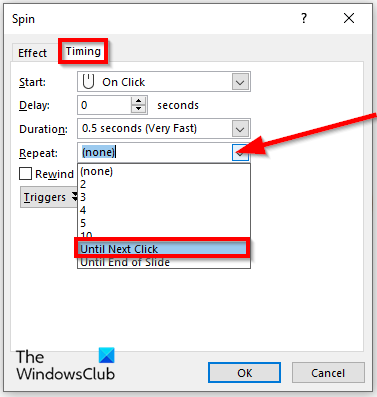
Otáčení otevře se dialogové okno. lis Načasování tab
V Opakování klikněte na rozevírací nabídku a vyberte Až do dalšího kliknutí .
Pak klikněte POKUTA .
Nyní vytvoříme ovládání rotujícího kola. Ujistěte se, že je vybrán kruh.
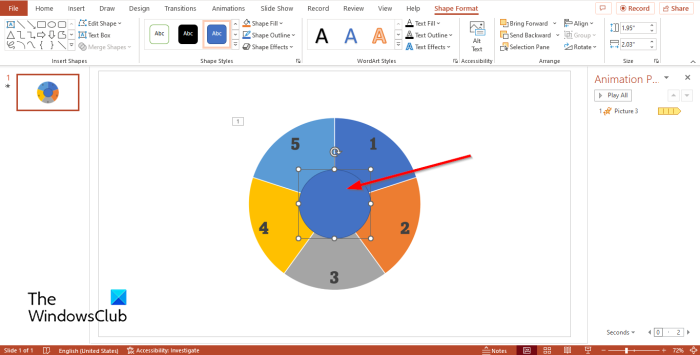
Jít do Vložit klepněte na kartu formuláře a vyberte oválný tvar a nakreslete jej doprostřed kolovratu.
Pokud chcete, můžete změnit barvu kruhu. V tomto tutoriálu změníme barvu na černou.
Nyní budeme vkládat symboly do nakresleného kruhu.
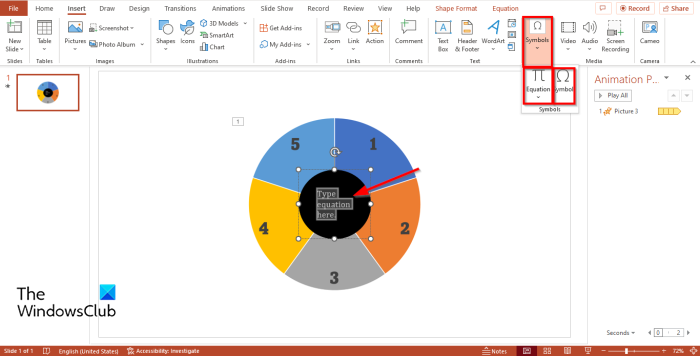
Jít do Vložit tab a klikněte Symbol knoflík. Všimnete si, že příkaz symbol je zakázán.
Chcete-li povolit příkaz symbolu, klepněte na tlačítko Rovnice příkaz a poté klikněte Symbol tým.
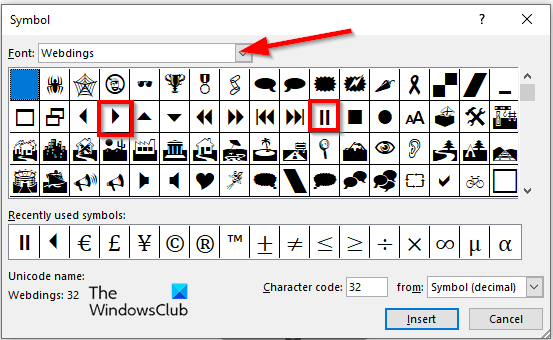
A Symbol objeví se dialogové okno.
lis Písmo rozbalovací šipka a vyberte Webdings z kontextové nabídky.
Uvidíte všechny znaky pro hledání Webdings.
Vybrat Hrát si a poté vyberte Vložit.
Vybrat Pauza a poté vyberte Vložit.
Nyní do animace přidáme jehlu ukazující na kolo.
Jít do Vložit klepněte na kartu formuláře a vyberte Šipka: Správně z nabídky.
Nakreslete šipku směřující ke kolu.
Nyní pojmenujeme tlačítka se symboly ve středu kruhu.
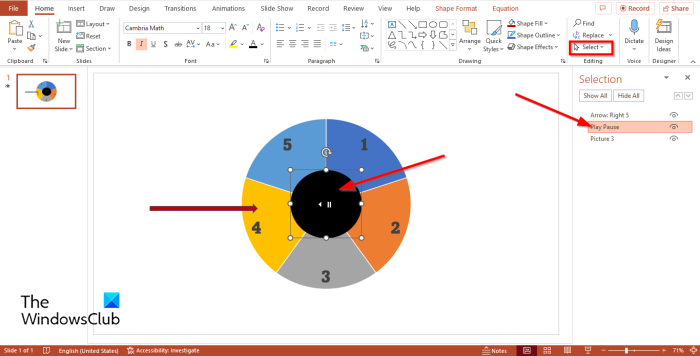
pokračuj Dům tab a klikněte Vybrat tlačítko dovnitř Editace skupina.
Vybrat Výběr barové menu.
A Výběr Vlevo se objeví panel.
Na výběrové liště jsou volány symboly Ovál 4 . Dvakrát klikněte na Oval 4 a přejmenujte symboly jako Přehrát Pozastavit .
Poté otevřete Animace Znovu otevřete panel, klikněte na rozbalovací tlačítko a vyberte Parametry efektu .
změnit, jaké tlačítko napájení má Windows 10
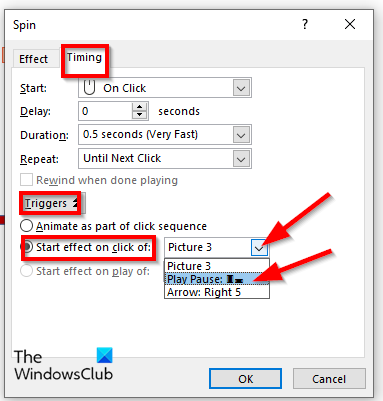
Otevře se dialogové okno, klepněte na tlačítko Načasování tab a klikněte Spuštěno knoflík.
Vybrat Kliknutím spustíte efekt možnost a vyberte Přehrát/Pozastavit z rozbalovací nabídky.
Pak klikněte POKUTA .
Kolo se začne otáčet.
Nyní chceme, aby se kolo při roztočení zastavilo.

Jít do Animace znovu tab a klikněte Přidat animaci knoflík.
Poté vyberte Objevit V Přihlásit se sekce menu.
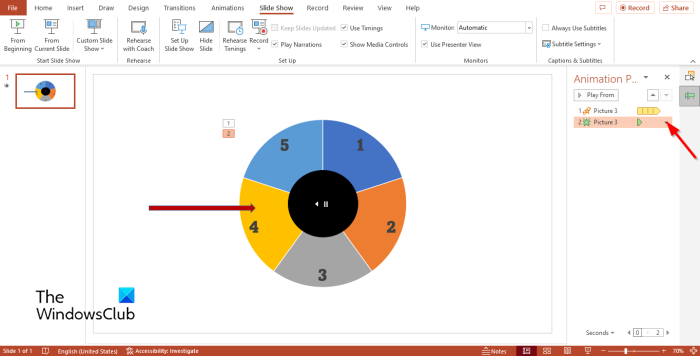
Na Výběr Klikněte na rozbalovací šipku pro Objevit animace a vyberte Parametry efektu .
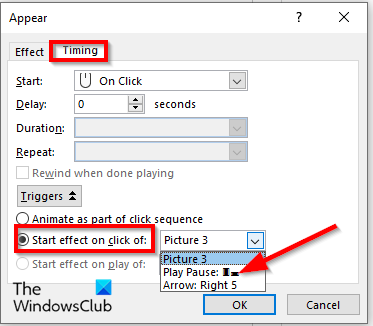
Když Objevit otevře se dialogové okno, klepněte na tlačítko Načasování kartu a poté klepněte na Spuštěno knoflík.
Vybrat Spustit efekt kliknutím z možnost a vyberte Přehrát Pozastavit z rozbalovací nabídky.
Pak klikněte POKUTA .
Pak klikněte Prezentace tlačítko v dolní části stránky.
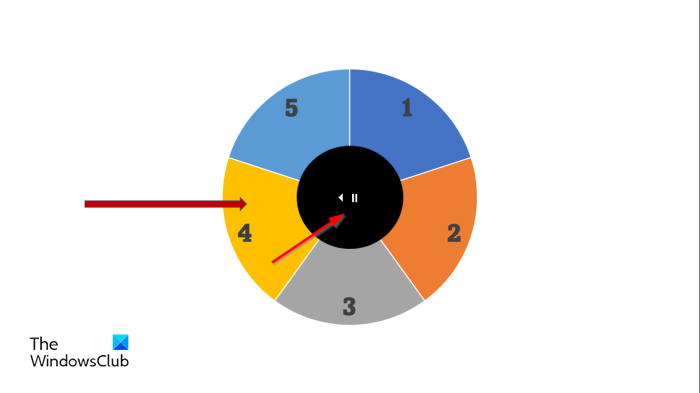
Otevře se prezentace s rotujícím kolečkem. Kliknutím na kruh přehrajete nebo pozastavíte kolo.
Prezentaci ukončíte stisknutím klávesy Esc.
Doufáme, že rozumíte tomu, jak vytvořit animaci Spinning Wheel v aplikaci Microsoft PowerPoint.
Umíte něco Spin v PowerPointu?
Ano, v PowerPointu můžete otočit jakýkoli objekt, který vložíte do snímku. Chcete-li, aby se objekty otáčely, musíte vybrat efekt otáčení na kartě animace. Efekt rotace je vstupní efekt v PowerPointu.
ČÍST : Jak vytvořit a přidat animaci pohybu v aplikaci PowerPoint
Jak vytvořit 3D animaci v PowerPointu?
Chcete-li vytvořit 3D animaci v PowerPointu, postupujte takto:
- Přejděte na kartu 'Vložit'.
- Klikněte na tlačítko 3D model ve skupině Ilustrace.
- Otevře se dialogové okno, vyberte 3D obrázek a klikněte na Vložit.
- Klepněte na kartu Animace a vyberte animaci z Galerie animací.
Jaké jsou čtyři typy animací v PowerPointu?
V aplikaci Microsoft PowerPoint existují čtyři typy animace, jmenovitě vstup, důraz, konec a cesty pohybu. Každý typ animace obsahuje různé efekty, které oživí vaše obrázky a tvary.





![Panel nástrojů Excel nefunguje [Opravit]](https://prankmike.com/img/excel/24/excel-toolbar-not-working-fix-1.png)









