Dobrý den, vítám vás v mém návodu, jak nainstalovat ovladače ve Windows 11/10. V tomto tutoriálu vám ukážu, jak ručně nainstalovat ovladače pomocí Správce zařízení. Tato metoda je doporučena pouze pro pokročilé uživatele, protože může být poměrně technická. Nejprve budete muset otevřít Správce zařízení. Chcete-li to provést, stiskněte klávesu Windows + R, zadejte „devmgmt.msc“ a stiskněte klávesu Enter. Dále vyhledejte zařízení, pro které chcete nainstalovat ovladač. To lze provést rozbalením příslušné kategorie ve Správci zařízení. Pokud například chcete nainstalovat ovladač pro tiskárnu, rozbalte kategorii 'Tiskárny'. Jakmile najdete zařízení, klikněte na něj pravým tlačítkem a vyberte 'Aktualizovat software ovladače'. Pokud vidíte možnost „Automaticky vyhledávat aktualizovaný software ovladače“, vyberte ji. To způsobí, že systém Windows vyhledá a nainstaluje nejnovější ovladače pro zařízení. Pokud tuto možnost nevidíte, nebo pokud nefunguje, budete si muset stáhnout ovladače ze stránek výrobce a nainstalovat je ručně. K tomu budete potřebovat znát model a značku zařízení a také konkrétní verzi systému Windows, kterou používáte. Po stažení ovladačů poklepejte na instalační soubor a postupujte podle pokynů. Tím se nainstalují ovladače do vašeho systému. To je všechno! Instalace ovladačů v systému Windows 11/10 je poměrně jednoduchý proces a měl by trvat jen několik minut.
V tomto článku budeme hovořit o jak nainstalovat ovladače ve windows 11/10 . Ovladač zařízení je softwarová součást, která vytváří komunikační kanál mezi operačním systémem a hardwarovým zařízením. Někteří z vás si možná všimli, že když k počítači připojíte hardwarové zařízení, například myš USB, systém Windows nejprve nainstaluje jeho ovladač. Je to software, pomocí kterého jádro počítače komunikuje s různým hardwarem, aniž by bylo nutné zacházet do detailů, jak hardware funguje. Je to software, který spravuje hardware připojený k počítači a umožňuje mu používat hardware poskytnutím vhodného rozhraní. To znamená, že operační systém nemusí zacházet do podrobností o tom, jak hardware funguje. Poskytuje také společné rozhraní, takže operační systém nebo jádro může komunikovat s hardwarem.
Když ovladač není nainstalován nebo porucha, příslušné zařízení nefunguje. Účelem ovladačů zařízení je tedy zajistit hladký chod hardwaru, pro který jsou určeny, a umožnit jejich použití s různými operačními systémy. Všechny ovladače zařízení můžete zobrazit ve Správci zařízení pomocí příkazového řádku nebo DriverView.

Jak nainstalovat ovladače ve Windows 11/10
K instalaci ovladačů v systému Windows 11/10 můžete použít kteroukoli z níže uvedených metod.
- Nastavení systému Windows
- Stránky výrobce
- Software výrobce pro aktualizaci ovladačů
- Software pro aktualizaci ovladačů třetí strany
Podívejme se na všechny tyto metody podrobně.
1] Nainstalujte ovladače ve Windows 11/10 přes Nastavení.
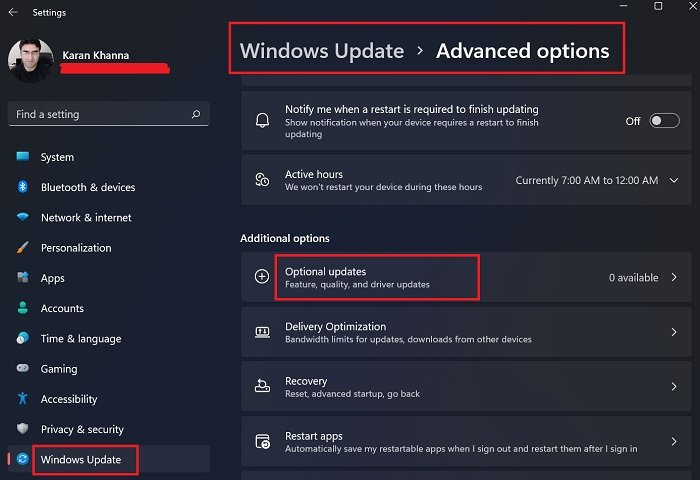
Toto je nejjednodušší způsob instalace nebo aktualizace ovladačů v systému Windows 11/10. Stačí spustit Windows Update a Windows vám nabídne všechny aktualizace pro váš systém, včetně aktualizací ovladačů.
Existuje také nastavení s názvem Volitelné aktualizace ve Windows 11/10. Kdykoli výrobce vydá aktualizaci ovladače, zobrazí se na stránce Volitelné aktualizace v Nastavení systému Windows 11/10. Uživatelé odtud mohou snadno instalovat aktualizace ovladačů a vy můžete nainstalovat tuto volitelnou aktualizaci ovladače.
Přečtěte si více : Jak stáhnout ovladače touchpadu pro Windows 11/10.
2] Nainstalujte ovladače ve Windows 11/10 ze stránek výrobce.
Dalším způsobem instalace ovladačů ve Windows 11/10 je stažení nejnovější verze z webu. webové stránky produktů.
Po návštěvě webu výrobce musíte zadat informace o produktu, abyste si mohli stáhnout ovladače.
Jak stáhnout ovladače z oficiálních stránek HP
Následující kroky vám pomohou stáhnout nejnovější ovladače pro váš notebook nebo stolní počítač HP.
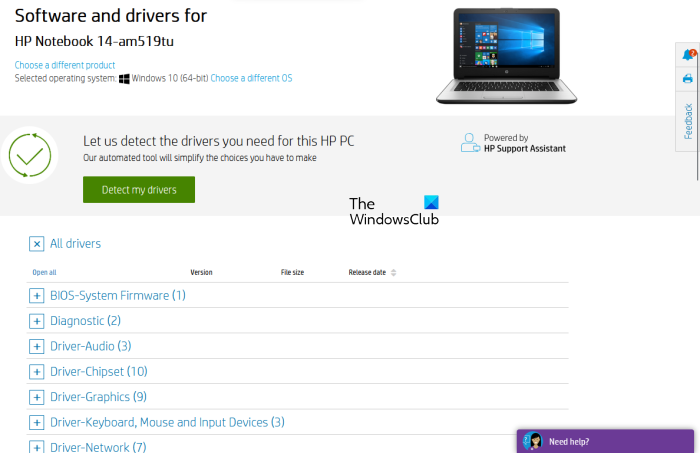
- Navštivte oficiální stránky HP, hp.com .
- Vyberte svůj produkt ze seznamu zobrazených produktů.
- Zadejte číslo modelu produktu a klikněte Odeslat ke zvážení .
- V rozevíracím seznamu vyberte svůj operační systém a klikněte na něj Odeslat ke zvážení .
- Na další stránce klikněte na tlačítko Všichni řidiči odkaz pro zobrazení seznamu řidičů ve všech kategoriích.
- Nyní rozbalte kategorii a stáhněte ovladače kliknutím na ikonu Stažení odkaz. Pokud si například chcete stáhnout ovladač zvuku nebo čipové sady, rozbalte příslušné kategorie a poté stáhněte ovladače.
V kroku 5 výše můžete také kliknout na „ Detekce mých ovladačů ” pro automatickou detekci vašich ovladačů.
Zjišťování webových produktů HP
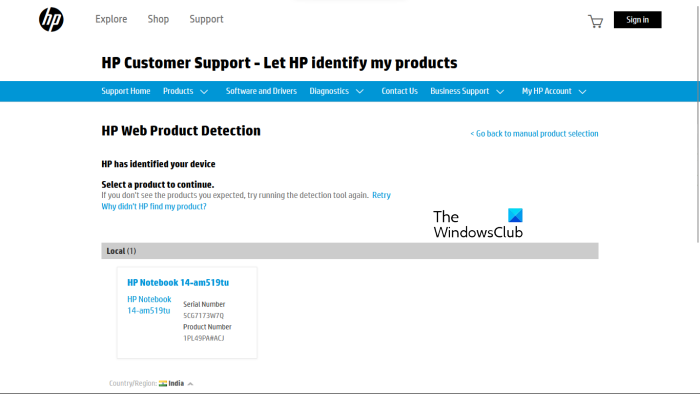
Pokud neznáte číslo modelu svého produktu, můžete použít HP Web Product Detection k automatické detekci vašeho produktu. Aby funkce HP Web Product Detection fungovala správně, ujistěte se, že jste připojili konkrétní produkt k notebooku nebo stolnímu počítači. Pokud si například chcete stáhnout ovladač pro tiskárnu HP, připojte ji k notebooku nebo stolnímu počítači před použitím funkce HP Web Product Detection.
Jak stáhnout ovladače z oficiálních stránek Lenovo
Podle níže uvedených pokynů stáhněte nejnovější ovladače z oficiálních stránek Lenovo.
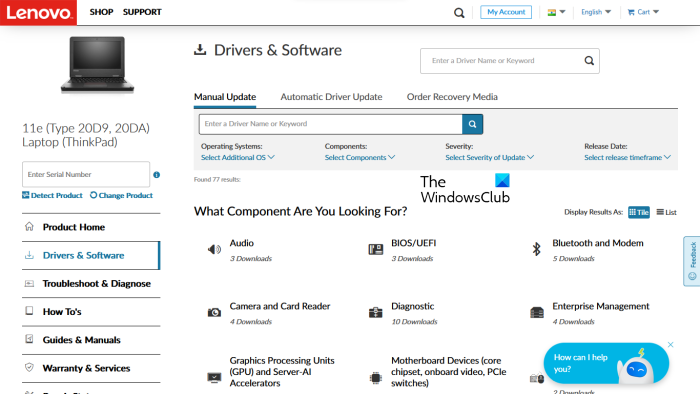
- Návštěva lenovo.com .
- Vyberte svůj produkt z poskytnutého seznamu kategorií produktů. Pokud najedete myší nad PC kategorie, uvidíte dvě možnosti:
- Objevte produkt
- Zobrazit podporu PC
- Pokud neznáte název modelu nebo číslo produktu, můžete kliknout Objevte produkt schopnost automaticky detekovat váš produkt.
- Pokud znáte sériové číslo produktu nebo číslo modelu, můžete zvolit druhou možnost. Po kliknutí na Zobrazit podporu PC , musíte zadat název vašeho produktu. Také můžete kliknout na tlačítko Přehled produktů možnost zobrazit další kategorie produktů Lenovo.
- Na další stránce vyberte Ovladače a software kategorie na levé straně. Na pravé straně vyberte Ruční aktualizace karta pro zobrazení všech kategorií ovladačů a stažení ovladačů. Pod Automatické aktualizace ovladačů můžete prohledat systém a automaticky detekovat ovladače. Po skenování se zobrazí ovladače, které je třeba aktualizovat.
Jak stáhnout ovladače z oficiálních stránek Dell
Následující pokyny vám pomohou stáhnout nejnovější ovladače z oficiálního webu společnosti Dell.
- Návštěva dell.com .
- Zadejte informace o produktu a klikněte Vyhledávání .
- Postupujte podle pokynů ke stažení ovladačů do vašeho systému.
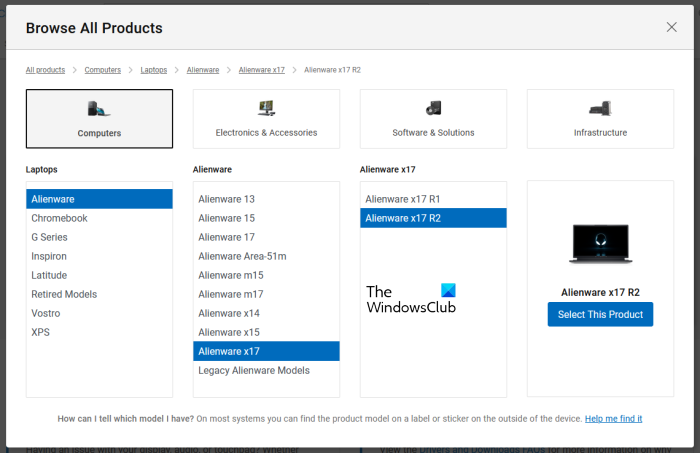
Také můžete kliknout na tlačítko Zobrazit mé produkty odkaz a vyberte produkt ručně. Na další stránce uvidíte následující dvě možnosti:
- Kontrola aktualizací
- Najděte ovladače
Pokud chcete, aby společnost Dell automaticky nalezla aktualizace ovladačů, klikněte na Kontrola aktualizací . V opačném případě klikněte na tlačítko Najděte ovladače odkaz pro zobrazení všech ovladačů.
Jak stáhnout ovladače z oficiálních stránek MSI
Pokud máte notebook nebo stolní počítač MSI, můžete si stáhnout ovladače z oficiálních stránek MSI, msi.com . Následující kroky vám s tím pomohou.
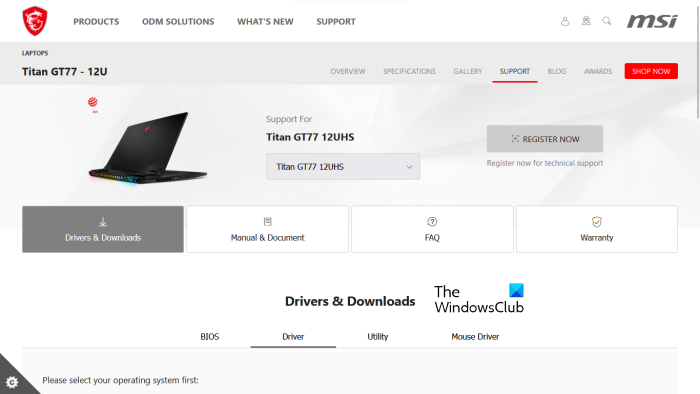
- Navštivte prosím oficiální stránky MSI.
- Vyberte svůj produkt z rozbalovací nabídky a klikněte Vyhledávání .
- Na další stránce vyberte číslo modelu produktu.
- Nyní vyberte Ovladače a soubory ke stažení kategorie.
- Přejděte dolů a vyberte požadovanou kartu ke stažení ovladačů.
Číst : Jak zobrazit informace o ovladači sítě Wi-Fi v systému Windows.
3] Software pro aktualizaci ovladače výrobce
K instalaci a aktualizaci ovladačů ve vašem systému můžete také použít software pro aktualizaci ovladačů vyvinutý výrobci produktů. Uvedli jsme instalační programy nebo aktualizace ovladačů od některých oblíbených výrobců.
Intel Driver and Support Assistant
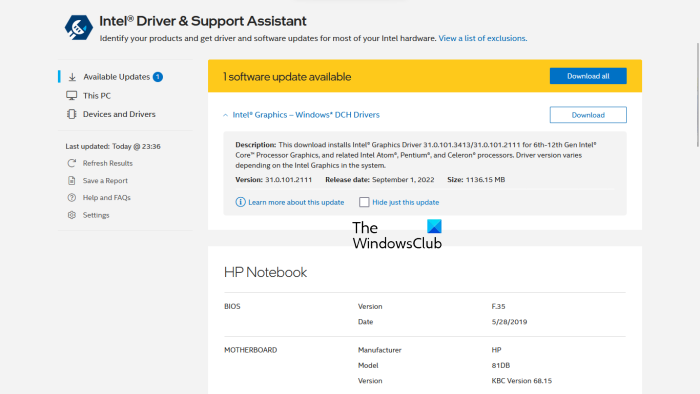
Intel Driver and Support Assistant je software vyvinutý společností Intel, který pomáhá uživatelům stahovat, instalovat a aktualizovat ovladače Intel. Můžete si jej stáhnout z oficiálních stránek společnosti Intel. Když v systému spustíte Intel Driver & Support Assistant, otevře se nová karta ve výchozím webovém prohlížeči a vyhledá aktualizace ovladačů. Pokud je k dispozici aktualizace, zobrazí se odkaz ke stažení.
Nyní si můžete stáhnout a nainstalovat ovladače Intel do systému pomocí nástroje Intel Driver & Support Assistant.
Automatická detekce AMD
Software AMD auto-detect pomáhá uživatelům stahovat, instalovat a aktualizovat ovladače AMD na jejich počítačích se systémem Windows. AMD Auto-Detect si můžete stáhnout z oficiálních stránek AMD. Po instalaci softwaru jej spusťte. Detekuje vaši grafickou kartu a najde aktualizaci. Pokud je k dispozici aktualizace, můžete si ji stáhnout a nainstalovat do systému.
NVIDIA GeForce Experience
Pokud máte v systému nainstalovanou grafickou kartu NVIDIA, můžete její ovladač nainstalovat pomocí NVIDIA GeForce Experience. NVIDIA GeForce Experience lze stáhnout z oficiálních stránek NVIDIA, nvidia.com . Po instalaci GeForce Experience do vašeho systému ji spusťte a přejděte na Řidiči nyní klikněte na kartu KONTROLA AKTUALIZACÍ . NVIDIA GeForce Experience poté začne hledat aktualizace dostupné pro váš GPU. Pokud je k dispozici aktualizace pro váš GPU NVIDIA, budete vyzváni ke stažení a instalaci.
Číst : Jak stáhnout ovladač Bluetooth pro Windows.
HP Support Assistant
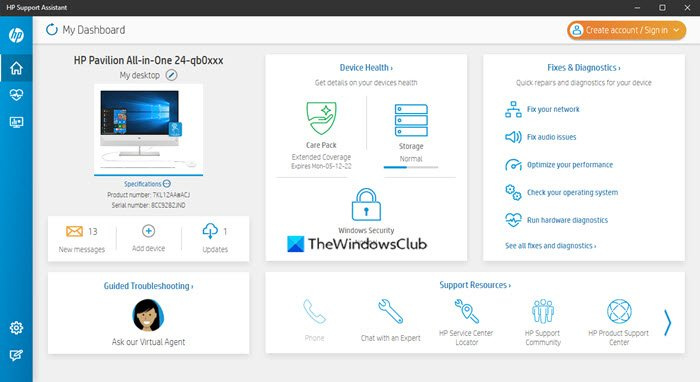
HP Support Assistant vám pomáhá udržovat váš počítač HP v provozu tím, že poskytuje pravidelné aktualizace a nástroje pro odstraňování problémů. Nejnovější verzi HP Support Assistant si můžete stáhnout z oficiálních stránek HP. Po spuštění aplikace budete vyzváni k vytvoření účtu nebo přihlášení k existujícímu účtu. Můžete také pokračovat jako host.
Po spuštění nástroje HP Support Assistant klikněte na Aktualizace a zkontrolujte dostupné aktualizace ovladačů. Pokud jsou k dispozici aktualizace ovladačů, budete vyzváni k jejich stažení a instalaci.
Aktualizace systému Lenovo
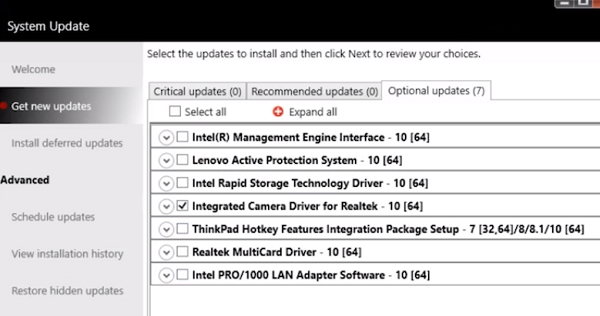
Pokud máte notebook nebo stolní počítač Lenovo, můžete ke stažení a instalaci ovladačů použít software Lenovo System Update. Aktualizace systému Lenovo je k dispozici na oficiálních stránkách Lenovo. Když jej spustíte, bude hledat aktualizace ovladačů. Pokud jsou aktualizace k dispozici, budete vyzváni k jejich stažení a instalaci. Podle pokynů na obrazovce stáhněte a nainstalujte nejnovější ovladače.
Dell SupportAssist
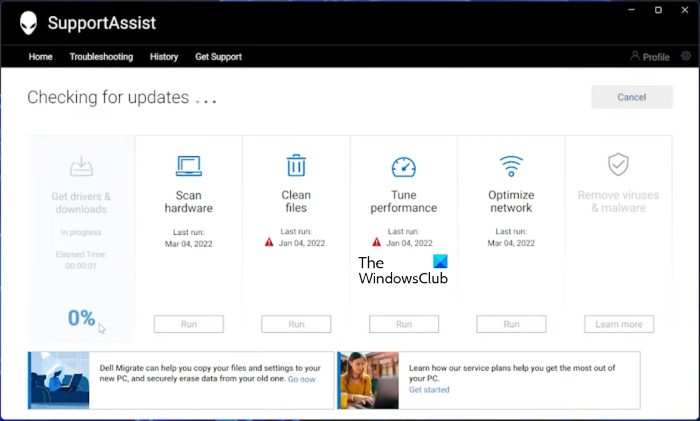
Software Dell SupportAssist pomáhá udržovat váš počítač Dell aktuální. Můžete si jej stáhnout z oficiálních stránek společnosti Dell. Spusťte aplikaci Dell SupportAssist a přejděte na Získejte ovladače a stáhněte sekce pod Dům Jídelní lístek. Musíte kliknout na šipku dolů na domovské stránce softwaru. Klikněte běh . Dell SupportAssist poté vyhledá aktualizace ovladačů. Pokud je k dispozici aktualizace, uvidíte Aktualizace knoflík. Pokud aktualizace není k dispozici, SupportAssist vás o tom informuje. Můžete si tedy stáhnout a nainstalovat ovladače do počítače Dell pomocí aplikace Dell SupportAssist.
MSI Dragon Center
Uživatelé notebooků nebo stolních počítačů MSI si mohou stáhnout MSIDragonCenter nebo MSICenter k aktualizaci systémových ovladačů. Po instalaci softwaru jej spusťte a přejděte na „ Podpora > Živá aktualizace '. Nyní klikněte Skenovat .
Windows 10 dobrodružné hry
Software MSI začne hledat dostupné aktualizace. Pokud je k dispozici aktualizace, klepněte na Stažení k instalaci nejnovějšího ovladače do počítače MSI.
4] Nainstalujte ovladače ve Windows 11/10 pomocí softwaru pro aktualizaci ovladačů třetích stran.
K aktualizaci systémových ovladačů můžete také použít software pro aktualizaci ovladačů třetí strany. Výše uvedené nástroje nebo software jsou vyvinuty výrobci zařízení. Proto fungují pouze s určitými značkami PC. HP Support Assistant například nemůžete používat na počítačích Dell nebo Lenovo. Podobně můžete NVIDIA GeForce Experience používat pouze v případě, že máte v systému nainstalovanou grafickou kartu NVIDIA. Software pro aktualizaci ovladačů třetích stran tento nedostatek překonává.
Software pro aktualizaci ovladačů třetí strany funguje na všech značkách počítačů. WinZip Driver Updater , Quick Driver Installer atd. jsou dobrými aktualizátory ovladačů třetích stran pro Windows 11/10.
Dříve v tomto článku jsme vysvětlili různé způsoby instalace ovladačů v systému Windows 11/10. Snad to pomůže.
Číst : Odstraňování problémů a odstraňování problémů s ovladači zařízení v systému Windows
Jak opravit chybějící ovladače ve Windows 11?
Většina výrobců PC vyvinula pro své uživatele specifický software nebo nástroje, které jim pomáhají udržovat jejich systémy aktuální. Níže jsou uvedeny příklady některých nástrojů nebo softwaru vyvinutého různými výrobci počítačů:
- HP Support Assistant
- Dell SupportAssist
- Aktualizace systému Lenovo
- MSI Dragon Center
Pokud ve vašem systému chybí ovladače, můžete si stáhnout a nainstalovat konkrétní nástroje nebo software vyvinutý výrobcem vašeho počítače a zkontrolovat chybějící ovladače. Tyto nástroje také pomáhají diagnostikovat problémy s počítačem. Případně si chybějící ovladače můžete stáhnout ze stránek výrobce. Funkce automatické aktualizace ovladače je k dispozici také na webových stránkách výrobce PC. Navštivte oficiální webovou stránku výrobce vašeho počítače a poté zkontrolujte, zda váš systém neobsahuje aktualizace ovladačů. Pokud ve vašem systému chybí nějaký ovladač, nainstalujete jej také.
Číst : Jak stáhnout ovladače Ethernet pro Windows .
Jak nainstalovat ovladače ručně?
Windows 11/10 má funkci „Volitelné aktualizace“, která automaticky upozorňuje uživatele na aktualizaci ovladačů. Ale pokud chcete nainstalovat ovladač ručně, můžete to udělat také. Chcete-li ovladač nainstalovat ručně, musíte navštívit oficiální web výrobce vašeho počítače a vyhledat svůj produkt zadáním informací o produktu, jako je název modelu produktu nebo sériové číslo. Poté si můžete stáhnout a nainstalovat ovladače ručně.
Číst: Jak ručně nainstalovat ovladač pomocí souboru .INF.















