HDR není podporováno ani povoleno ve Windows 11. To je problém mnoha uživatelů, kteří chtějí využít výhod HDR. Existuje několik náhradních řešení, ale nejsou ideální. Prvním řešením je použití softwaru HDR třetí strany. Tento software povolí HDR na vašem počítači se systémem Windows 11. Je však důležité si uvědomit, že toto řešení není podporováno společností Microsoft a nemusí fungovat se všemi hrami a aplikacemi. Druhým řešením je použití počítače s Windows 10 s povoleným HDR. To bude fungovat s většinou her a aplikací, ale nebudete moci využít všech výhod HDR. Třetím řešením je použití HDR televizoru nebo monitoru. To bude fungovat se všemi hrami a aplikacemi, ale budete muset mít HDR TV nebo monitor. Čtvrtým řešením je použití Xbox One X s povoleným HDR. To bude fungovat se všemi hrami a aplikacemi, ale budete muset mít Xbox One X. I když existuje několik řešení problému, kdy HDR není podporováno nebo povoleno v systému Windows 11, žádné z nich není ideální. Pokud chcete využít všech výhod HDR, budete muset použít počítač s Windows 10 nebo Xbox One X.
Pokud nemůžete povolit HDR ve Windows 11 nebo viz HDR není podporováno při aktivaci HDR vám pomohou řešení uvedená v tomto článku. Chcete-li povolit HDR pro konkrétní displej, musí displej podporovat HDR. To lze zkontrolovat na webu výrobce. Podle uživatelů Windows umí zobrazit, přestože má displej s podporou HDR HDR není podporováno zprávu a nemohou ji povolit ve Windows 11.

Proč nemohu na svém PC povolit HDR?
Existuje mnoho důvodů, proč nemůžete na svém počítači povolit HDR. Nejprve zkontrolujte, zda váš displej podporuje HDR nebo ne. Pokud máte displej s podporou HDR, problém může být v ovladačích displeje nebo v nesprávném fungování kabelu HDMI. Také se ujistěte, že používáte nejnovější grafický ovladač.
HDR není podporováno ani povoleno ve Windows 11
Pokud vidíte HDR není podporováno a nemůžete povolit HDR v systému Windows 11, níže uvedená řešení vám pomohou problém vyřešit. Než budete pokračovat, zkontrolujte aktualizace systému Windows. U některých uživatelů problém vyřešila instalace nejnovější aktualizace systému Windows.
paypal přihlášení
- Aktualizujte ovladač grafické karty
- Odinstalujte a znovu nainstalujte ovladač GPU.
- Zkuste jiný port HDMI nebo zkontrolujte kabel HDMI.
- Zkontrolujte problémy s kompatibilitou
Pojďme se na všechny tyto opravy podrobně podívat.
1] Aktualizujte ovladač grafické karty
Hlavní příčinou tohoto problému je zastaralý ovladač grafické karty. Někdy k problému dochází také kvůli poškozenému ovladači grafické karty. Existuje mnoho způsobů nainstalovat ovladače pro windows . Nejlepší metodou je stáhnout si aktualizaci přímo z webu výrobce. Když navštívíte web výrobce grafické karty, musíte zadat číslo modelu GPU, abyste si mohli stáhnout ovladače. Většina webových stránek výrobců má funkci pro automatickou detekci ovladačů. Tuto funkci můžete také použít.
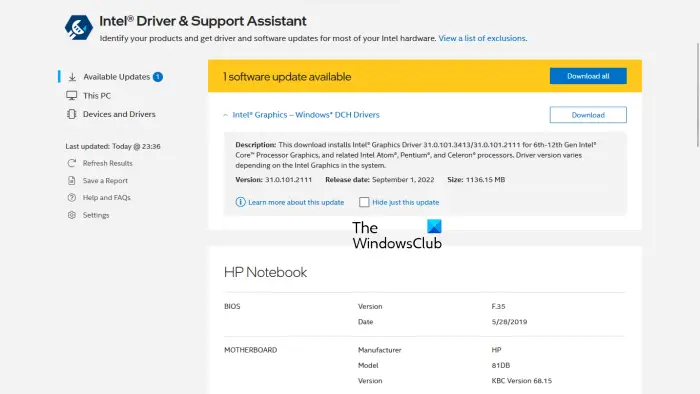
Kromě toho můžete použít speciální nástroje k aktualizaci ovladače grafické karty. Například Intel Driver and Support Assistant pomáhá uživatelům udržovat ovladače grafické karty aktuální.
Windows 10 automatické přihlášení po spánku
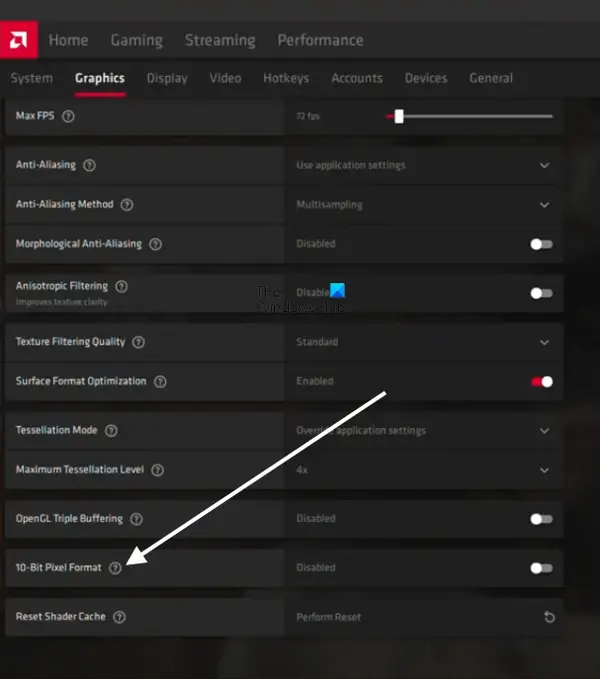
V poznámky k vydání 22.8.1 , AMD oznámilo, že aplikace OpenGL, které podporují 10bitové zpracování, již nejsou podporovány s možnostmi zobrazení HDR. Řešením tohoto problému je zakázat nebo zakázat 10bitový pixelový formát nastavení pro grafické karty AMD. Otevřete nastavení AMD a přejděte na ' Grafika > Pokročilé a vypnout 10bitový pixelový formát . Poté budete moci povolit HDR.
2] Odinstalujte a znovu nainstalujte ovladač GPU.
Pokud aktualizace ovladače grafické karty nepomůže, odinstalujte jej a znovu nainstalujte. Nejprve si stáhněte nejnovější ovladač grafické karty z webu výrobce. Nyní zcela odinstalujte nebo odinstalujte ovladač grafické karty pomocí Display Driver Uninstaller (DDU). Po odinstalování ovladače spusťte instalační soubor a nainstalujte ovladač grafické karty.
3] Zkuste jiný port HDMI nebo zkontrolujte kabel HDMI.
Pokud výše uvedené dvě opravy nefungovaly, problém může být s kabelem HDMI. Pokud má váš monitor nebo televizor dva porty HDMI, zapojte kabel HDMI do druhého portu a zjistěte, zda to pomůže. Pokud ne, zkontrolujte kabel HDMI. Pokud je k dispozici jiný kabel, použijte jej a zjistěte, zda funguje.
stahovat webové stránky pro offline prohlížení
4] Zkontrolujte problémy s kompatibilitou
Problémy s kompatibilitou jsou jednou z příčin tohoto problému. Kabel HDMI, který používáte, nemusí podporovat HDR. Kabel HDMI 2.0 podporuje rozlišení HDR 4K. Pokud chcete povolit HDR pro zobrazení s vyšším rozlišením, řekněme 8K, kabel HDMI 2.0 to nemusí podporovat. V takovém případě vyzkoušejte kabel HDMI 2.1.
Číst : Jak zkontrolovat, zda je HDR podporováno na Windows 11 PC.
Mohu povolit HDR na nepodporovaném displeji?
HDR je zkratka pro High Dynamic Range. Termín se používá pro displeje, které zobrazují obrázky s vyšším kontrastem a širším barevným gamutem. Displeje HDR mají vyšší úroveň jasu než displeje SDR. Chcete-li aktivovat HDR, displej musí podporovat HDR. HDR nelze aktivovat na nepodporovaném displeji. Specifikace displeje udávají, zda podporuje HDR nebo ne.















