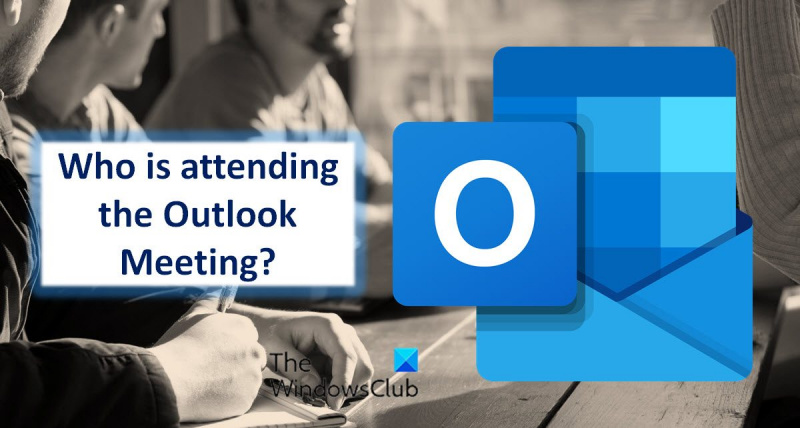Pokud jste IT expert, je velká šance, že znáte Microsoft Outlook. Outlook je oblíbená e-mailová a kalendářová aplikace, kterou používají miliony lidí po celém světě. Jednou z funkcí Outlooku je možnost vidět, kdo je na schůzce. To může být užitečné, když se snažíte naplánovat schůzku nebo když se snažíte zjistit, kdo je k dispozici. Existuje několik různých způsobů, jak v Outlooku zjistit, kdo je na schůzce. Jedním ze způsobů je otevřít pozvánku na schůzku a podívat se na seznam účastníků. Dalším způsobem je otevřít schůzku v kalendáři Outlooku a podívat se na seznam účastníků. Pokud jste IT expert, pravděpodobně víte, jak v Outlooku zjistit, kdo je na schůzce. Pokud ale nejste IT expert, nebojte se – naučit se to jde snadno. Postupujte podle kroků v tomto článku a v aplikaci Outlook budete moci okamžitě zjistit, kdo je na schůzce.
Windows 10 zamknout hlavní panel
Kalendář Outlooku je efektivní a užitečný nástroj pro organizování, pokud si pravidelně plánujete schůzky. Pokud máte během dne naplánováno více schůzek, můžete vědět, kdo se schůzky zúčastní, zajistit, že akce bude dobře zorganizovaná. Microsoft Office 365 k tomu poskytuje skvělé nástroje. Poskytuje uživatelům digitální kalendáře, které mohou snadno sledovat události kalendáře. Jakmile pozvete na schůzku, vše, co musíte udělat, je počkat na virtuální odpověď na pozvánku. Zde je krok za krokem průvodce, jak v Outlooku zjistit, kdo je na schůzce.

Jak zjistit, kdo je na schůzce v aplikaci Outlook?
Po vytvoření schůzky se stanete jejím organizátorem. Jako organizátor máte nyní přístup k podrobnostem, které účastníci nemají. V případě potřeby můžete zkontrolovat stav účastníků. V případě potřeby můžete kromě jejich e-mailových odpovědí použít jejich e-mailové adresy.
Chcete-li sledovat členy, postupujte takto:
- lis Kalendář kartu v aplikaci Outlook.
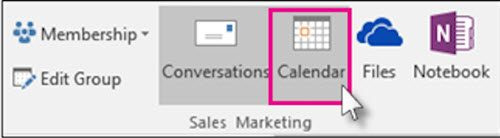
- Otevřete naplánovanou schůzku a klikněte Sledování tab
- Tím se otevře seznam účastníků. Ve sloupci odpovědí můžete vidět, kolik lidí přijalo, odmítlo nebo dosud neodpovědělo na pozvánku.
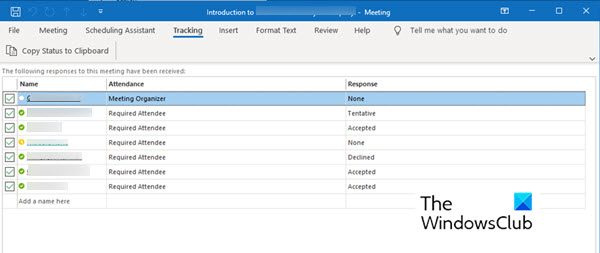
Vezměte prosím na vědomí :
povolit spouštěcí protokolování
- Účastník není povinen zasílat žádnou odpověď. Pokud tedy nezaznamenali odpověď, nebudete moci sledovat jejich docházku pomocí aplikace Kalendář Outlooku. Můžete kontaktovat pozvaného člena, který ještě neodpověděl.
- Možnost sledování může zobrazit pouze organizátor schůzky. Když je schůzka hostována pomocí Microsoft 365, účastníci, kteří ji používají, mohou schůzku zobrazit.
Tisk seznamů účastníků schůzky
Když je seznam účastníků delší, než si pamatujete, může se hodit vytištěný seznam. Chcete-li získat seznam a vytisknout jej, postupujte podle níže uvedených kroků.
- Jít do Kalendář kartu v aplikaci Outlook.
- Dvakrát klikněte na schůzku naplánovanou v kalendáři.
- Jít do Sledování a klikněte na Zkopírujte stav do schránky tab
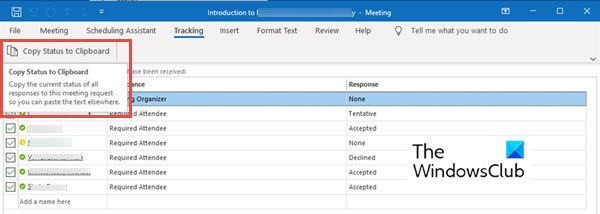
- Nyní můžete tento seznam kliknutím vložit do dokumentu aplikace Word nebo listu aplikace Excel Ctrl + В .
- Nyní si můžete tento seznam vytisknout.
Datum a časové razítko účastníků zatím nelze nijak zkontrolovat. Pokud potřebujete časové razítko účastníka, můžete zkontrolovat a uložit přijatá e-mailová oznámení, abyste měli přehled o tom, kdy jste obdrželi odpovědi.
vytvořit anonymní e-mail
Shrnutí
Microsoft Outlook je užitečný při plánování schůzky jakékoli velikosti. Možnost sledování vám může pomoci sledovat vaše návštěvníky. Snadno si domluvíte schůzku s pěti až pěti sty účastníky a přesto budete mít přehled o počtu účastníků. Vyzkoušejte výše uvedené pokyny a sledujte své návštěvníky. Dejte nám vědět v případě jakýchkoli návrhů.
Proč se účastníci nezobrazují na schůzkách aplikace Outlook?
Důvodů, proč není seznam účastníků vyplněn, může být několik. Pokuste se najít základní problémy, jako je špatné připojení k internetu. Bez přístupu k internetu Outlook nebude moci stahovat data z účtu IMAP nebo Exchange.
Zobrazení kalendáře můžete také resetovat restartováním programu. Ve většině případů tento trik funguje.
Jak zjistím, kdo přijal schůzku v Microsoft Teams?
Kdo přijal schůzku, můžete vidět v Microsoft Teams. Chcete-li to provést, postupujte takto:
- Jít do Kalendář . Zobrazuje plán schůzek a schůzek pro aktuální den, pracovní týden nebo týden. Záleží na tom, jakou možnost jste vybrali pro zobrazení kalendáře.
- Dvakrát klikněte na schůzku, u které chcete vidět, kdo ji přijal.
- Otevře podrobnosti o schůzce, jako je název schůzky, seznam účastníků, čas atd. Napravo od těchto podrobností uvidíte Sledování Existovat.
- Sledování Panel zobrazuje jméno hostitele i jméno účastníka.
- Pod jménem každého člena vidíte, zda má Přijato (zelená barva), Odmítnuto (červeně) nebo vybrané zkušební (šedá) na schůzku.
Na rozdíl od Outlooku můžete v Microsoft Teams vidět, kdo je na schůzce, i když nejste hostitel.