Li Ovládání hlasitosti reproduktoru Bluetooth nefunguje a vy nelze upravit hlasitost reproduktoru Bluetooth na vašem počítači se systémem Windows 11/10 vám tento článek ukáže, jak tento problém vyřešit. Podle uživatelů se hlasitost jejich reproduktorů Bluetooth drží na určité úrovni a posunutím posuvníku hlasitosti se hlasitost nezmění. Někteří uživatelé zároveň uvedli, že neslyší zvuk ze svých reproduktorů Bluetooth, bez ohledu na polohu posuvníku hlasitosti.

Ovládání hlasitosti reproduktoru Bluetooth nefunguje ve Windows 11/10
Pokud ovládání hlasitosti reproduktoru Bluetooth nefunguje, restartujte počítač a zjistěte, zda problém přetrvává. Pokud stále nemůžete upravit hlasitost reproduktoru Bluetooth na počítači se systémem Windows 11/10, následující opravy vám pomohou problém odstranit.
- Spusťte Poradce při potížích Bluetooth
- Ujistěte se, že je váš reproduktor Bluetooth nastaven jako výchozí zařízení
- Vraťte zpět nebo znovu nainstalujte adaptér Bluetooth
- Odinstalujte nejnovější Windows Update
- Odeberte a znovu přidejte své zařízení Bluetooth
- Zkontrolujte stav služby podpory Bluetooth
- Zakázat absolutní hlasitost
Podívejme se na všechny tyto opravy podrobně.
1] Spusťte Poradce při potížích s Bluetooth
První věc, kterou byste měli vyzkoušet, je spustit Poradce při potížích s Bluetooth. Nástroj Bluetooth Troubleshooter pomáhá vyřešit problémy související s Bluetooth na počítači se systémem Windows. Můžete k němu přistupovat a spustit jej prostřednictvím Nastavení systému Windows 11/10. Brzy budou moci uživatelé s Windows 11 verze 22H2 a novější spusťte Poradce při potížích Bluetooth prostřednictvím aplikace Získat nápovědu .
2] Ujistěte se, že je váš reproduktor Bluetooth nastaven jako výchozí zařízení
Někteří uživatelé uvedli, že neslyšeli zvuk ze svých reproduktorů Bluetooth. K tomuto problému dochází, když připojený reproduktor Bluetooth není nastaven jako výchozí zařízení. Kroky, jak to zkontrolovat, jsou uvedeny níže:
máte soubory, které čekají na vypálení na disk
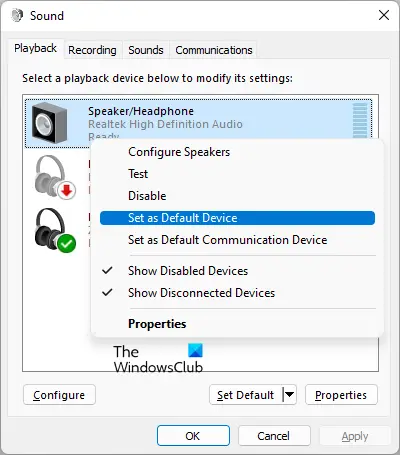
- Otevřete Ovládací panely.
- Vyhledejte zvuk ve vyhledávací liště ovládacího panelu.
- Klikněte Zvuk z výsledků vyhledávání.
- V dialogovém okně Zvuk vyberte Přehrávání tab.
- Klepněte pravým tlačítkem myši na reproduktor Bluetooth a vyberte Nastavit jako výchozí zařízení .
- Klikněte Aplikovat a poté klikněte OK .
3] Vraťte zpět nebo znovu nainstalujte adaptér Bluetooth
Adaptér Bluetooth je zodpovědný za správné fungování zařízení Bluetooth v počítači se systémem Windows. Otevřete Správce zařízení a zjistěte, zda je pro váš adaptér Bluetooth k dispozici možnost vrácení zpět. Pokud ano, vrátit zpět svůj Bluetooth adaptér .
Pokud vrácení adaptéru Bluetooth zpět nefunguje, odinstalujte jej prostřednictvím Správce zařízení a poté restartujte počítač. Windows po restartu automaticky nainstalují chybějící ovladače.
4] Odinstalujte nejnovější aktualizaci systému Windows
Někteří uživatelé čelili tomuto problému po instalaci aktualizace systému Windows. Windows přichází s funkcí, která uživatelům umožňuje odinstalujte problematické aktualizace systému Windows . Pokud jste nedávno aktualizovali počítač, po kterém se problém začal vyskytovat, může vám pomoci odinstalace služby Windows Update.
5] Odeberte a znovu přidejte své zařízení Bluetooth
Můžete také zkusit odebrat a přidat zařízení Bluetooth do počítače. Chcete-li tak učinit, postupujte podle pokynů uvedených níže:
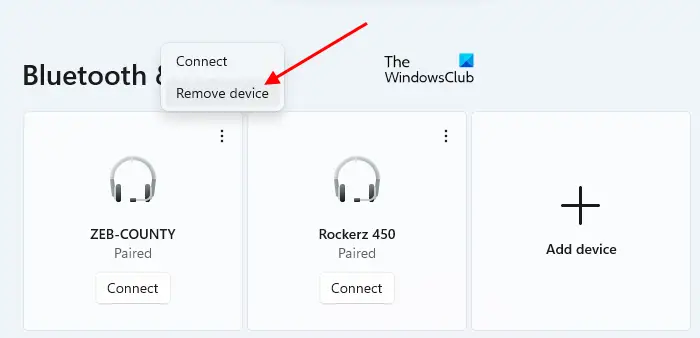
- Otevřete Nastavení v počítači se systémem Windows.
- Jít do Bluetooth a zařízení .
- Vyberte své zařízení Bluetooth a poté vyberte Odebrat zařízení .
- Restartujte počítač a poté znovu přidejte zařízení Bluetooth.
6] Zkontrolujte stav služby podpory Bluetooth
Služba podpory Bluetooth zpracovává vzdálená zařízení Bluetooth. Pokud je tato služba zastavena nebo zakázána, již nainstalovaná zařízení Bluetooth nemusí správně fungovat a možná nebudete moci připojit nová zařízení Bluetooth. Zkontrolujte, zda tato služba běží nebo ne. Pokud ne, začněte. Pokud již běží, restartujte jej.
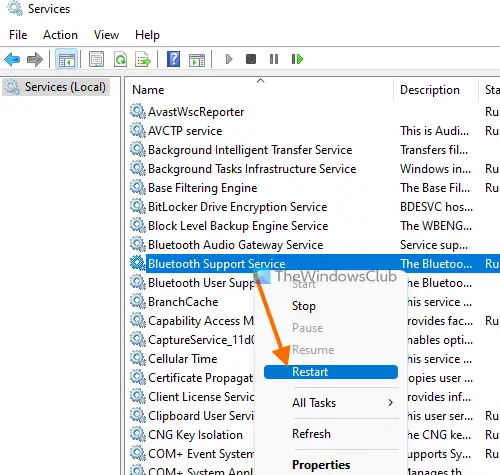
jak kombinovat více slovních dokumentů
Projděte si následující pokyny:
- Otevřete Správce služeb .
- Vyhledejte Služba podpory Bluetooth .
- Pokud je zastaven, klikněte na něj pravým tlačítkem a vyberte Start . Pokud již běží, vyberte Restartujte v kontextové nabídce po kliknutí pravým tlačítkem.
- Nyní na něj dvakrát klikněte a otevřete jej Vlastnosti .
- Vybrat Všeobecné tab.
- Nastav Typ spouštění na Automatický .
- Klikněte Aplikovat a poté klikněte OK .
7] Zakázat absolutní hlasitost
Absolutní hlasitost je funkce v počítačích se systémem Windows 11/10, která uživatelům umožňuje lépe ovládat hlasitost jejich reproduktorů nebo sluchátek Bluetooth. Toto je užitečná funkce. Může to však způsobit problémy na určitých zařízeních Bluetooth a bránit uživatelům v individuálním nastavení hlasitosti pro levý a pravý kanál. Pokud tedy máte problémy s reproduktorem nebo sluchátky Bluetooth, může vám pomoci deaktivace této funkce.
Na zakázat Absolutní hlasitost v počítači , musíte upravit registr Windows. Proto vám doporučujeme vytvořit bod obnovení systému a zálohujte si registr před pokračováním.
Jak upravím hlasitost Bluetooth v systému Windows 11?
Hlasitost Bluetooth ve Windows 11 můžete snadno upravit posunutím posuvníku ovládání hlasitosti. Klikněte na Zvuk ikonu na pravé straně hlavního panelu a poté posunutím posuvníku doleva a doprava snížíte a zvýšíte hlasitost Bluetooth.
Má Windows 11 problémy s Bluetooth?
Windows 11 nemají problémy s Bluetooth. Problémy však mohou nastat na jakémkoli stroji. Pokud zažijete Problémy s Bluetooth ve Windows 11 , můžete k vyřešení problému použít některé účinné opravy, jako je odebrání a přidání zařízení Bluetooth, spuštění nástroje Bluetooth Troubleshooter, výměna baterie zařízení Bluetooth (pokud je vybitá) atd.
Čtěte dále : Bluetooth se ve Windows 11 náhodně odpojuje .















