Jako IT expert neustále hledám způsoby, jak optimalizovat své pracovní postupy a ušetřit čas. Jednou z věcí, které v poslední době dělám, je použití formátu WebP pro obrázky v prohlížeči Google Chrome. Formát WebP je skvělý způsob, jak ušetřit místo a zkrátit dobu načítání webových stránek. Používání obrázků WebP má však jednu nevýhodu: nelze je otevřít ve většině programů pro úpravu obrázků. Pokud často upravujete obrázky, můžete zvážit vypnutí nastavení WebP v prohlížeči Chrome. Zde je postup: 1. Otevřete Google Chrome a do adresního řádku zadejte „chrome://flags“. 2. Najděte nastavení „Povolit WebP“ a změňte ho na „Zakázáno“. 3. Restartujte Chrome a máte hotovo! Díky této změně se nyní všechny obrázky stažené do Chromu budou ukládat ve formátu PNG nebo JPEG namísto WebP.
Někteří uživatelé tvrdí, že Google Chrome ukládá obrázky ve formátu WebP a to pro ně není vhodné. Raději by to nechali udělat v jiných formátech jako JPEG nebo PNG, tak co dělat? Jsme si docela jisti, že Google Chrome neukládá každé načtení obrázku do WebP. Víte, některé webové stránky poskytují obrázky WebP namísto preferovaných možností, a to je způsobeno povahou WebP. Jestli chceš tak můžeš zabránit prohlížeči Google Chrome v ukládání fotografií ve formátu obrázku WebP .

textový editor Windows 7
Formát obrázku WebP je nativně podporován v prohlížeči Google Chrome a dalších webových prohlížečích, jako je Firefox, Edge a Opera, a také v dalších nástrojích a softwarových knihovnách. Google přešel na formát obrázků WebP, aby zmenšil velikost fotek na webu. Cílem je pomoci webům načítat se rychleji než nyní, aby uživatelé měli lepší zkušenost, zejména ti, kteří nemají vysokorychlostní připojení k internetu.
Jak zabránit Chromu v ukládání obrázků jako WebP
Pokud chcete zabránit prohlížeči Google Chrome v ukládání obrázků ve formátu souboru WebP, máte následující možnosti:
- Použijte rozšíření „Uložit obrázek jako typ“.
- Použijte aplikaci Malování v systému Windows
- Použijte konvertory obrázků
1] Použijte rozšíření 'Uložit obrázek jako typ'

Udělejme si zde něco velmi jasného. Google Chrome nepřevádí obrázky do jiných formátů. Jak je uvedeno výše, pokud Chrome uloží fotografii jako WebP, je to způsobeno formátem obrázku poskytovaným webem, ze kterého byla fotografie původně stažena.
Abychom tento problém vyřešili, použijeme rozšíření Chrome známé jako Uložit obrázek jako typ .
odstranění bingu z tzn
- Otevřete webový prohlížeč Google Chrome a přejděte do oficiálního obchodu Chrome.
- Najděte rozšíření „Uložit obrázky jako typ“ a stáhněte si ho do prohlížeče.
- Po stažení a instalaci stačí kliknout pravým tlačítkem myši na fotografii a z kontextové nabídky vybrat 'Uložit obrázek jako typ'.
- Vyberte požadovaný formát z dostupného seznamu.
- Rozšíření jej automaticky převede do tohoto formátu, když jej uložíte do počítače.
2] Použijte aplikaci Malování ve Windows.
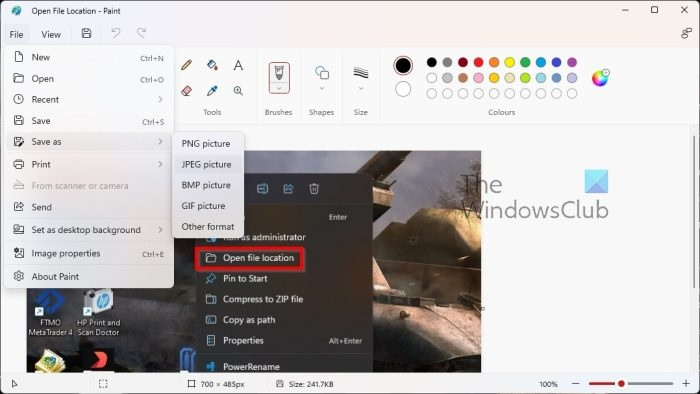
Nyní, pokud výše uvedené možnosti nefungují správně, můžete použít výchozí aplikaci Malování, která je dodávána se systémem Windows 11. Pojďme diskutovat o nejlepším způsobu, jak toho dosáhnout.
- Nejprve musíte kliknout pravým tlačítkem na obrázek dostupný na webu.
- Vyberte možnost Kopírovat obrázek.
- Dobře, okamžitě spusťte aplikaci Malování.
- Odtud stiskněte CTRL+V pro vložení zkopírované fotografie do aplikace.
- Podívejte se na levý horní roh obrazovky.
- Okamžitě klikněte na kartu 'Soubor'.
- Zobrazí se rozbalovací nabídka.
- Klikněte na „Uložit jako“.














