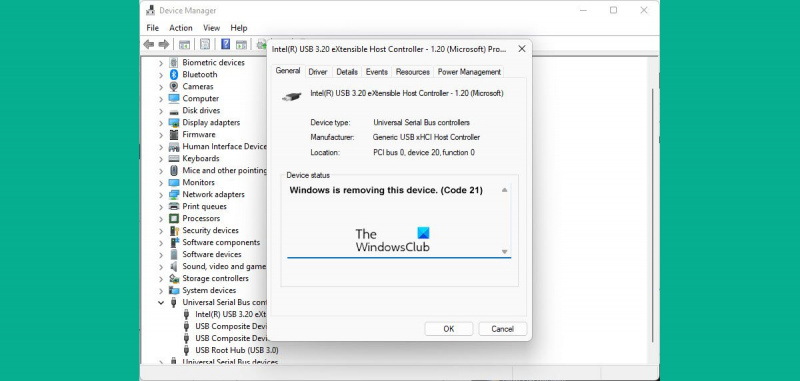Pokud jste IT expert, víte, že kód 21 ve Windows znamená, že zařízení bylo odebráno. Ale co když toto zařízení stále existuje a potřebujete ho použít? Zde je návod, jak problém vyřešit.
Nejprve zkuste zařízení odpojit a poté znovu zapojit. To často problém vyřeší. Pokud to nepomůže, zkuste restartovat počítač. Pokud zařízení stále nefunguje, možná jej budete muset odinstalovat a znovu nainstalovat.
Chcete-li zařízení odinstalovat, přejděte na Ovládací panely > Zařízení a tiskárny. Klikněte pravým tlačítkem na zařízení a vyberte možnost Odebrat zařízení.
zásah uživatele tiskárny
Jakmile je zařízení odinstalováno, restartujte počítač. Poté přejděte na web výrobce a stáhněte si nejnovější ovladače pro zařízení. Po stažení ovladačů je nainstalujte a restartujte počítač. Zařízení by nyní mělo fungovat.
Pokud problémy přetrvávají, možná budete muset kontaktovat výrobce a požádat o další pomoc. Ale ve většině případů tento problém vyřeší následující kroky.
Kód chyby 21 toto je chybový kód Správce zařízení ve Windows 11/10, který se objeví spolu s chybovou zprávou, Systém Windows toto zařízení odebere . Přestože se nejedná o závažnou chybu a nemá vážné důsledky, může se stát, že tato zpráva visí ve vašem počítači několik hodin. V tomto článku vám vysvětlíme, co je to za chybu, proč se s ní můžete setkat a jak se jí můžete zbavit v počítači.
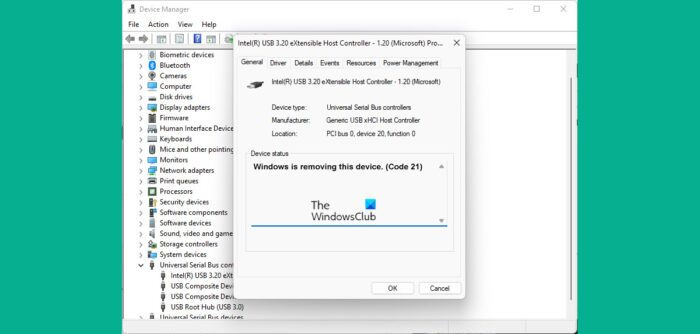
Tento chybový kód Správce zařízení je ve Stavu zařízení ve vlastnostech zařízení, tato možnost je dostupná ve Správci zařízení Windows. Tuto chybovou zprávu lze nalézt mezi dalšími běžnějšími chybovými kódy, jako je kód 3, kód 10 a kód 21. Nejčastěji k tomuto problému dochází, když se systém Windows pokusí odebrat/odinstalovat externí hardwarové zařízení a proces selže.
Opravit chybový kód 21 Správce zařízení, Windows toto zařízení odstraňuje
Mezi běžné příčiny této chyby patří systémové problémy při načítání ovladače zařízení nebo poškozené související soubory ovladače. Podívejme se, jak můžete opravit chybový kód 21 Správce zařízení ve Windows 11/10:
- Počkejte, až se chyba sama opraví
- Restartovat váš počítač
- Odstraňte problematické zařízení
- Spusťte Poradce při potížích s hardwarem a zařízeními
- Proveďte čisté spuštění na počítači se systémem Windows
1] Počkejte, dokud nebude chyba opravena
Jak již bylo zmíněno, nejedná se o chybu, které byste se měli obávat, a často se sama vyřeší. Měli byste počkat na dokončení postupu odebrání zařízení po několika minutách, a pokud je obrazovka stále zamrzlá, můžete ji obnovit stisknutím klávesy F5. Zkontrolujte, zda to pomáhá, a pokud ne, přejděte k dalším řešením uvedeným níže.
2] Restartujte počítač
Dalším možným řešením této chyby je restartování počítače. Některé dočasné závady mohou způsobit zobrazení chybového kódu 21. V takovém případě by restartování počítače mělo problém vyřešit a dokončit proces odebrání zařízení. Chcete-li restartovat počítač, stiskněte tlačítko Windows > vyberte možnost Napájení a poté klikněte na Restartovat.
3] Odstraňte problematické zařízení
Dalším řešením je odebrat zařízení pomocí Správce zařízení.
- Klikněte na ikonu „Hledat“ a zadejte „Správce zařízení“.
- Rozbalte možnosti a vyhledejte ovladač, o kterém se domníváte, že způsobuje problém.
- Klepnutím pravým tlačítkem myši otevřete místní nabídku a klepněte na Odebrat zařízení.
- Potvrďte to a počkejte na dokončení procesu
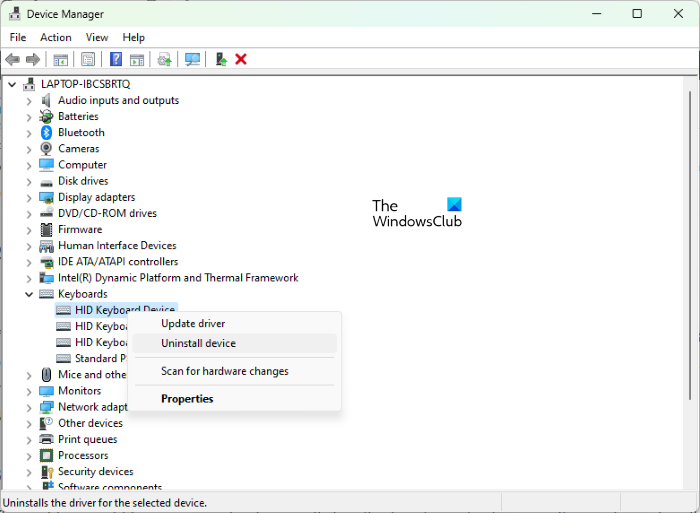
úpravy ntuser.dat
Poté klikněte na „Akce“ z nabídky nahoře a vyberte „Vyhledat změny hardwaru“. Počkejte několik sekund a zkontrolujte, zda se nejedná o tento problém.
4] Spusťte Poradce při potížích s hardwarem a zařízeními.
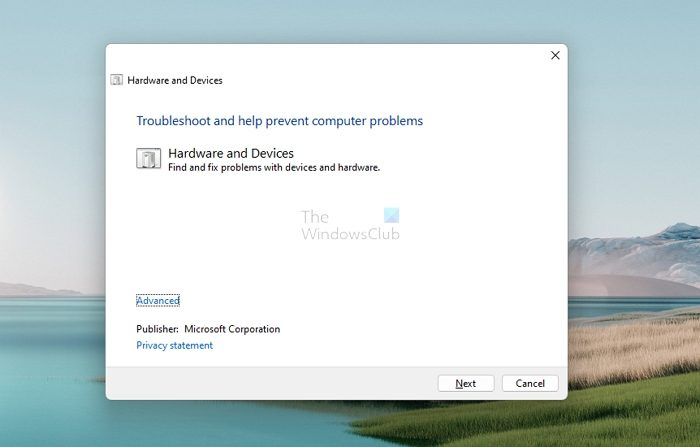
Chybu, která tuto chybu Správce zařízení způsobuje, se můžete pokusit vyřešit pomocí příslušného nástroje pro odstraňování problémů se zařízením.
- Otevřete Nastavení systému Windows pomocí kombinace kláves Windows + 'I'.
- V seznamu možností nalevo klikněte na Systém, vyberte Poradce při potížích a poté klikněte na Další nástroje pro odstraňování problémů.
- Prohlédněte si různé dostupné možnosti odstraňování problémů a vyberte kategorii, do které vaše zařízení patří.
- Klikněte na Spustit a počkejte několik minut, než se proces dokončí.
Proces prohledá příslušné ovladače a datové soubory pro zařízení, aby zkontroloval poškozená data, která by mohla způsobovat související chyby a problémy.
5] Proveďte čisté spuštění počítače se systémem Windows.
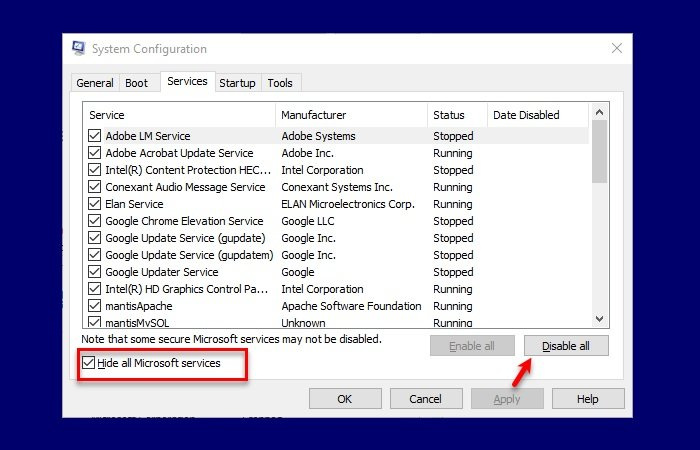
Nakonec se můžete také pokusit vyčistit počítač se systémem Windows 11/10 a poté jej spustit normálně. Je známo, že právě to pomáhá. Jak na to:
- Otevřete příkaz 'Spustit' pomocí kombinace kláves Windows + 'R' a zadejte 'msconfig'.
- Klepněte na kartu Služby a vyberte Skrýt všechny služby společnosti Microsoft.
- Jakmile budete mít seznam služeb, zaškrtněte políčko „Povolit vše“ v pravém dolním rohu dialogového okna.
- Nyní přejděte na kartu Po spuštění a klikněte na Otevřít Správce úloh.
- Vyberte každou aplikaci, která byla dříve povolena, a klikněte na tlačítko Povolit.
Nakonec restartujte počítač a ve Správci zařízení zkontrolujte, zda chyba stále existuje.
Jak opravit, že toto zařízení nefunguje správně, protože systém Windows nemůže načíst ovladače požadované pro tento kód zařízení 31?
Pokud vaše zařízení uvedené ve Správci zařízení zobrazuje kód chyby 31, znamená to jednoduše, že zařízení nepracuje správně, protože systém Windows nemůže načíst ovladače požadované pro toto zařízení. I když můžete počítač několikrát restartovat, abyste zjistili, zda je chyba opravena, pokud není, budete muset znovu nainstalovat ovladače.
- Otevřete Správce zařízení a poté klepněte pravým tlačítkem myši na zařízení, které má tento problém.
- Z nabídky, která se zobrazí, vyberte Aktualizovat ovladač a spusťte Průvodce aktualizací hardwaru.
- I když by vám služba Windows Update měla najít stabilní ovladač, pokud ne, stáhněte si nové ovladače z webu OEM a aktualizujte je ručně.
Jak se zbavit chyby stop kódu Windows?
Při zhroucení systému Windows se vygeneruje kód chyby zastavení systému Windows. To je obvykle, když vidíte BSOD, a pokud máte zastaralé nebo poškozené vnitřní části, pak by to mělo být něco, s čím se často setkáváte. Chyby stop kódu systému Windows lze obvykle opravit restartováním počítače, spuštěním nástrojů SFC a CHKDSK nebo aktualizací systému Windows.
Lze opravit modrou obrazovku smrti?
BSOD je známkou toho, že se váš Windows přestal načítat. Také známé jako chyby zastavení, většinou souvisí s problémy s hardwarem nebo ovladačem. Možná se ptáte, zda lze tyto problémy vyřešit, a odpověď je ano. Použitím správných metod nebo provedením správných aktualizací můžete opravit chyby BSOD na počítačích se systémem Windows.
při instalaci některých aktualizací došlo k problémům, ale zkusíme to znovu později.
Doufáme, že vám tento článek bude užitečný a na vašem počítači se systémem Windows se již nebude vyskytovat chyba Code 21.