Jako IT expert bych doporučil nejlepší bezplatné nástroje pro automatické kliknutí myší pro Windows 10/11. Tyto nástroje jsou skvělé pro automatizaci opakujících se úkolů a mohou vám ušetřit spoustu času. První nástroj, který bych doporučil, je Auto Mouse Clicker od MurGee. Tento nástroj je skvělý pro klikání na věci, jako jsou reklamy nebo tlačítka. Je velmi snadno použitelný a má mnoho možností přizpůsobení. Dalším skvělým nástrojem je Free Auto Clicker od Cok Free Software. Tento nástroj je také skvělý pro klikání na věci, jako jsou reklamy nebo tlačítka. Je velmi snadno použitelný a má mnoho možností přizpůsobení. Nakonec bych doporučil Auto Click Typer od Asoftech. Tento nástroj je skvělý pro psaní opakujícího se textu. Je velmi snadno použitelný a má mnoho možností přizpůsobení. Toto je jen několik z mnoha skvělých nástrojů pro automatické kliknutí myší dostupných pro Windows 10/11. Tyto nástroje vám mohou ušetřit spoustu času a výrazně vám usnadnit život.
Tento příspěvek se týká některých nejlepší bezplatné nástroje pro automatickou klikací myš pro Windows 11/10 OPERAČNÍ SYSTÉMY. S těmito nástroji můžete automatizovat kliknutí myší na obrazovce plochy, což může být užitečné při hraní her nebo provádění úkolu, který vyžaduje opakované kliknutí myší. Jakmile nástroj nastavíte, kurzor myši se automaticky přesune na požadovanou pozici pro kliknutí myší a vy budete mít kontrolu nad spouštěním a zastavováním procesu. Většina těchto nástrojů je přenosná, takže je nemusíte instalovat do počítače se systémem Windows 11/10.

Používání takových automatických klikrovacích nástrojů má mnoho výhod. Ruční práce bude uložena a opakované kliknutí myší bude bezproblémové, protože nástroj udělá práci za vás. V závislosti na nástroji, který budete používat; můžete nastavit počet kliknutí (nebo počet kliknutí myší), oblast nebo polohu pracovní plochy, kde se budou provádět kliknutí myší, akci jediného nebo dvojitého kliknutí a další.
Nejlepší bezplatné nástroje pro automatické kliknutí myši pro Windows 11/10
Zde je seznam bezplatného softwaru pro automatické kliknutí myší, který můžete použít na počítači se systémem Windows 11/10:
- Maximální automatický klikr
- Auto Clicker a Auto Typer
- Automatické kliknutí myší
- ON Autoclicker
- Zdarma kliknutí myší
Pojďme se podívat na všechny tyto nástroje.
1] Maximální automatické kliknutí
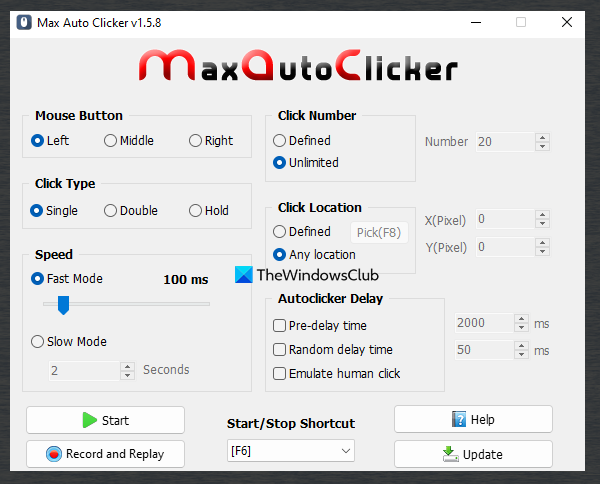
jak změnit zvuk oznámení v systému Windows 10
Maximální automatický klikr je jednou z nejlepších možností v tomto seznamu. Umožňuje také automatizovat kliknutí myší nahrávat a přehrávat pohyby myši a kliknutí myší. Žádný z ostatních nástrojů v tomto seznamu nemá obě funkce, což je jeho výhoda oproti jiným podobným nástrojům.
Tento nástroj podporuje všechna tlačítka myši ( Že jo , střední , a vlevo, odjet ) pro proces automatizace a můžete také nainstalovat Klepněte na tlačítko Typ Na Osamělý , Držet nebo Dvojnásobek .
Existuje také mnoho dalších funkcí/možností, které lze přizpůsobit nebo nainstalovat podle požadavků uživatele. Některé z těchto užitečných funkcí jsou:
- Omezte nebo definujte počet kliknutí (2 kliknutí, 5 kliknutí, 10 kliknutí atd.). Vybrat Určitý přepínač a poté přidejte počet kliknutí
- Nastavte neomezený počet kliknutí myší výběrem Neomezený přepínač
- Nastavte klávesové zkratky pro spuštění a zastavení pro kliknutí myší
- Vyberte režim rychlosti (rychlý nebo pomalý) mezi dvěma kliknutími myši. Za Rychlý režim , můžete nastavit časový interval mezi kliknutím myši od 1 do 1000 ms pomocí posuvníku. A pro Pomalý režim , dobu lze nastavit v sekundách
- Klikněte na Umístění: Pomocí této možnosti si můžete vybrat Určitý schopnost instalovat X a D pixelů (nebo pozice) na ploše pro kliknutí myší nebo výběr Jakékoliv místo schopnost provádět kliknutí myší, ať se váš kurzor dostane kamkoli
- Zpoždění automatického kliknutí: Tato funkce vám umožňuje nastavit dobu předběžného zpoždění (dobu, po kterou se má čekat, než spustí automatické kliknutí), emulovat lidské klepnutí a náhodnou dobu zpoždění v milisekundách.
- Zaregistrovat se: Toto je samostatný nástroj, ke kterému lze přistupovat kliknutím na tlačítko Nahrávání a přehrávání Tlačítko se nachází na rozhraní tohoto softwaru. Pomocí tohoto nástroje můžete zaznamenávat pohyby kurzoru myši a kliknutí na tlačítko myši (včetně posouvání nahoru a dolů na kolečku myši) a poté je podle potřeby přehrávat. Nástroj přehraje všechny zaznamenané akce, které lze použít ve hře nebo kdekoli. Můžete také nastavit rychlost přehrávání, možnosti nahrávání pro povolení/zakázání levého tlačítka myši, kolečka myši, pravého tlačítka myši, pohybu kurzoru, zpoždění nahrávání, zpoždění přehrávání a klávesové zkratky nahrávání a přehrávání.
Chcete-li tento nástroj použít, vezměte jej z sourceforge.net a otevřete rozhraní. Upravte možnosti poskytované v rozhraní nástroje a poté použijte tento nástroj s určitými klávesovými zkratkami.
2] Automatické kliknutí a automatické psaní
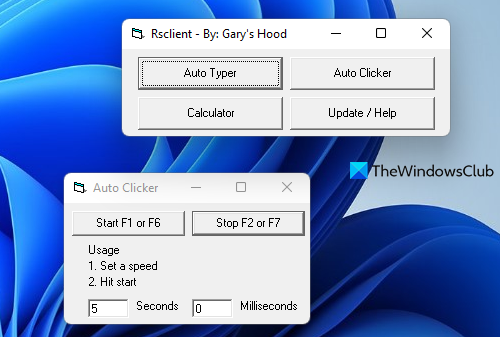
Auto Clicker a Auto Typer je to velmi jednoduchý a přenosný nástroj. Jak název napovídá, tento nástroj vám pomáhá provádět automatické klepání myší a zadávat nebo přidávat předdefinovaný text (pomocí tlačítka Automatické typy funkce) automaticky. Počet zpráv můžete přidat ke kterékoli z dostupných zpráv textové efekty a barvy textu a nainstalujte tento nástroj pro vkládání nebo přidávání těchto zpráv jednu po druhé na libovolné místo.
Pro něj Automatický kliker můžete nastavit rychlost v sekundách a milisekundách a poté spustit proces. Neumožňuje vybrat oblast pracovní plochy ani jiné možnosti. Bude pouze vykonávat kliknutí levým tlačítkem myši na základě vámi nastaveného intervalu kliknutí a následuje kurzor myši pro automatizaci kliknutí myší.
Pokud chcete tento nástroj použít, navštivte garyshood.com stáhnout to. Spusťte nástroj a poté klikněte na tlačítko Automatický kliker tlačítko na jeho hlavním rozhraní. Otevře se malé okno, kde můžete použít možnosti automatického kliknutí myší. Jakmile je toto hotovo, použijte Odstartovat tlačítko (resp F1 nebo F6 klávesu) začněte klikat levým tlačítkem a stiskněte F2 nebo F7 klávesová zkratka pro zastavení procesu kliknutí myší.
Připojeno: Jak změnit rychlost dvojitého kliknutí myší ve Windows 11/10.
3] Automatické kliknutí myší
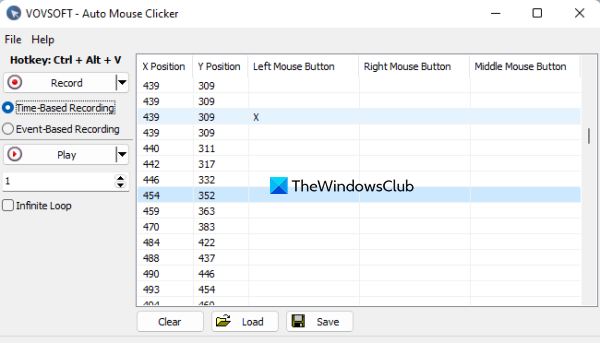
Auto Mouse Clicker je praktický nástroj pro záznam maker. Na rozdíl od většiny ostatních nástrojů přidaných do tohoto seznamu nefunguje nastavením souřadnic XY, akcí kliknutí atd. Spíše vám nejprve umožňuje zaznamenat pohyby myši a kliknutí myší a poté můžete všechny tyto pohyby a kliknutí přehrávat . myši na ploše. Jinými slovy, dá se na to zvyknout opakujte kliknutí myší (uprostřed, vpravo a vlevo) a souřadnice XY podle toho, kam jste přesunuli kurzor myši.
Možnost uložit nahrané makro jako CSV soubor je tam také. Tento soubor obsahuje údaje o poloze X, Y, středním tlačítku myši, levém tlačítku a pravém tlačítku myši. Před uložením makra můžete také odstranit položky z dat. K dispozici je také funkce pro přehrání záznamu před uložením souboru CSV.
Chcete-li použít tento nástroj, navštivte vovsoft.com a stáhněte si přenosný nebo instalační soubor tohoto nástroje. Otevřete rozhraní nástroje, kde budete mít následující možnosti:
- Výchozí klávesová zkratka Ctrl+Alt+V pro spuštění a zastavení nahrávání. Tuto klávesovou zkratku nelze nijak změnit
- Tlačítko nahrávání/zastavení
- Záznam podle času který zaznamenává vše od začátku do konce nahrávání
- Záznam na základě události který zaznamená makro pouze tehdy, když dojde k nějaké události nebo akci myši (jako pohyb, kliknutí levým tlačítkem myši, kliknutí pravým tlačítkem myši atd.)
- Textové pole, kde můžete určit, kolikrát se má záznam přehrát.
- Nekonečná smyčka možnost nepřetržitého přehrávání záznamu ve smyčce
- Pravá strana je místo, kde nástroj zobrazí zaznamenaná data (pozice Y, poloha X, levé tlačítko myši atd.). Budete mít možnost smazat vybraná datová pole.
- Tlačítko Uložit pro uložení zaznamenané aktivity myši jako souboru CSV.
- A Zatížení tlačítko pro přidání uloženého souboru CSV a spuštění simulace zaznamenané činnosti myši.
Stačí nainstalovat a používat možnosti tohoto nástroje a uložit záznam, který můžete později použít pro různé úkoly.
4] ON Autoclicker
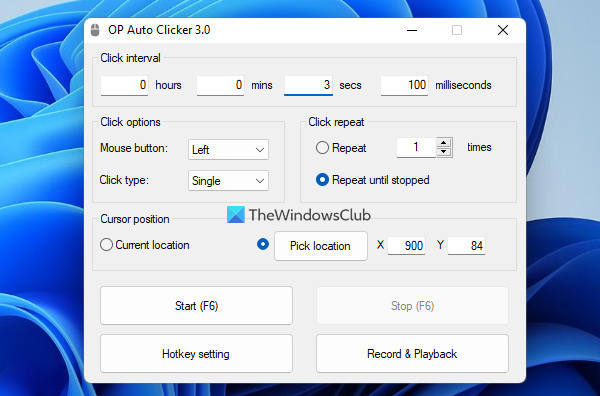
OP Auto Clicker je bezplatný a open source nástroj pro automatizaci kliknutí myší. Jedná se o přenosný nástroj, který umožňuje vybrat konkrétní místo (souřadnice XY) na obrazovce plochy nebo na aktuálním místě (sledujte kurzor myši), aby se po určitém časovém intervalu automaticky kliklo na tlačítko myši. Můžete nastavit časy nebo intervaly kliknutí časy , minut , sekundy , a milisekundy .
Kromě toho budete moci používat vlevo, odjet , střední nebo Že jo tlačítko myši pro automatické kliknutí. A, typ kliknutí lze nastavit na jedno kliknutí nebo dvojité kliknutí. A Klepněte na opakovat (pro kliknutí myší) lze také přizpůsobit pomocí dostupné sekce. Můžete nastavit, aby proces opakování pokračoval, řekněme 5 krát , 10 krát , 15krát atd., nebo můžete nastavit opakování kliknutí tak, aby pokračovalo, dokud proces nezastavíte.
Tento nástroj má Odstartovat a Stop tlačítko pro proces kliknutí myší. Ale nejlepší na tom je, že vám to umožňuje nastavit klávesovou zkratku pro tento proces, abyste pro něj nemuseli znovu a znovu otevírat rozhraní nástroje.
Chcete-li tento nástroj použít, můžete si jej stáhnout z opautoclicker.com . Po stažení spusťte nástroj, nastavte možnosti v jeho rozhraní a spusťte proces automatického kliknutí.
Přečtěte si také: Jak změnit levé a pravé tlačítko myši ve Windows 11/10.
5] Zdarma Myš Clicker
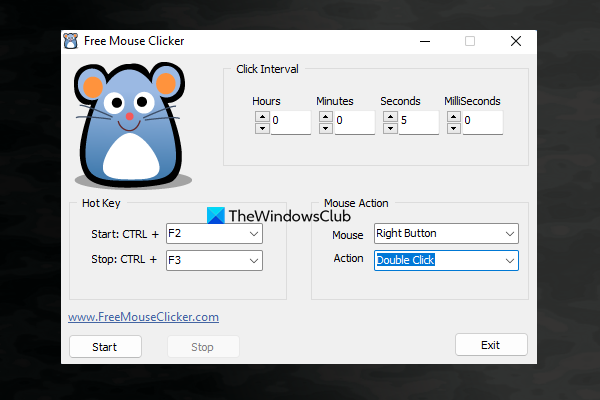
Free Mouse Clicker je další přenosný nástroj, který můžete použít k provádění jeden klik nebo dvojklik akce. Můžete si také vybrat, zda chcete použít levé tlačítko myši nebo pravé tlačítko myši pro automatizaci kliknutí myší.
Nemá možnost zastavit kliknutí myší po určitém počtu kliknutí nebo časovém intervalu, ale můžete nastavit časový interval kliknutí (v hodinách, minutách, sekundách a milisekundách), abyste pokračovali v procesu kliknutí myší a zastavili jej dostupné tlačítko nebo klávesová zkratka. vámi nainstalovaný.
sdílet soubory anonymně
Tento nástroj lze stáhnout z freemouseclicker.com . Jakmile otevřete jeho rozhraní, nastavte interval kliknutí, možnost intervalu myši a klávesové zkratky pro spuštění a zastavení. Po nastavení těchto možností můžete nástroj minimalizovat na hlavní panel Windows 11/10 a pomocí nakonfigurovaných klávesových zkratek spustit a zastavit proces kliknutí myší.
Doufám, že vám to pomůže.
Existuje bezplatný autoclicker?
Ano, pro OS Windows 11/10 je k dispozici několik dobrých a bezplatných nástrojů pro automatické kliknutí. Zatímco některé nástroje umožňují automaticky provádět kliknutí myší v pravidelných intervalech, jiné nástroje umožňují zaznamenávat pohyby myši a kliknutí myší. V tomto příspěvku jsme vytvořili seznam takových bezplatných nástrojů pro automatické kliknutí, které můžete vyzkoušet.
Jaký je nejlepší automatický kliker zdarma?
Na internetu je k dispozici tolik bezplatných nástrojů, které můžete použít k automatizaci kliknutí myší. Zatímco některé z těchto nástrojů jsou základní, jiné nástroje mají důležité funkce, jako je nastavení polohy (souřadnic XY) pro provádění kliknutí myší, použití akce jediného nebo dvojitého kliknutí, zaznamenávání kliknutí a pohybů myši, což lze považovat za nejlepší možnosti pro tento účel. účel. . K tomuto příspěvku jsou také přidány některé z nejlepších bezplatných programů pro automatické kliknutí. Vyzkoušejte je a uvidíte, který z nich je pro vás nejlepší.
Přečtěte si více: Nejlepší bezplatné kurzory a ukazatele myši pro Windows 11/10.















