Jako IT expert doporučuji nejlepší bezplatný nástroj pro paletu barev pro Windows 11/10. Tento nástroj se nazývá Paleta barev pro Windows 11/10. Je to skvělý nástroj pro vytváření barevných schémat a pro zjištění, které barvy se k sobě hodí. Nástroj má barevné kolečko, které můžete použít k vytvoření vlastních barevných schémat. Má také výběr barev, takže si můžete vybrat barvy z obrázku nebo webové stránky. A má generátor barevných schémat, takže můžete automaticky vytvářet barevná schémata. Paleta barev pro Windows 11/10 je skvělý nástroj pro začátečníky i experty. Snadno se používá a je zdarma. Pokud tedy hledáte skvělý nástroj na paletu barev, doporučuji Paletu barev pro Windows 11/10.
Tento článek uvádí některé z nejlepší bezplatný nástroj pro paletu barev pro Windows 11/10 . Paleta barev obsahuje kolekci barev používaných v programech pro kreslení a úpravu obrázků. Pokud pracujete se softwarem pro úpravu obrázků nebo malování, některé barvy nebo odstíny mohou být používány často. Pomocí softwaru Color Palette můžete vytvořit samostatnou paletu barev obsahující tyto často používané barvy a použít je podle potřeby. Některé z těchto programů také umožňují exportovat paletu barev do různých formátů, takže můžete tyto vlastní barevné palety importovat do softwaru pro úpravu obrázků nebo malování, pokud software pro úpravu obrázků nebo malování podporuje tento konkrétní formát palety barev a má schopnost pro import barevných palet.

Nejlepší bezplatný nástroj pro paletu barev pro Windows 11/10
Máme následující nejlepší bezplatný nástroj pro paletu barev pro Windows 11/10 v našem seznamu:
- Malovaná tečková síť
- Barevný čaroděj
- ColorBug
- Chladiče
- Adobe květina
Pojďme se podívat na funkce těchto bezplatných programů a na to, jak je používat k vytváření vlastních barevných palet.
1] Vybarvěte bodovou mřížku
Paint dot net je software pro úpravu obrázků pro Windows PC. Pomocí Paint dot net můžete vytvářet a upravovat obrázky. Dodává se s nástroji pro úpravu obrázků, se kterými můžete provádět úpravy obrázků na základní až střední úrovni. Paint dot net také umožňuje vytvořit si vlastní barevnou paletu. Níže jsme vysvětlili postup vytváření vlastní palety barev pomocí rastrové mřížky.
Jak vytvořit vlastní barevnou paletu pomocí Paint dot net
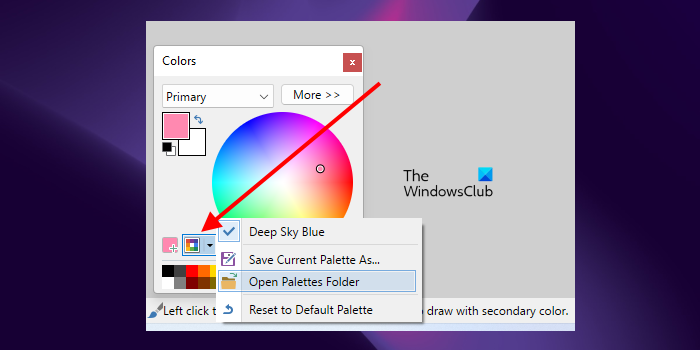
Otevřete Poznámkový blok a uložte prázdný textový soubor. Nyní otevřete síť Paint spot. Paletu barev uvidíte vlevo dole. Pokud ne, můžete paletu barev zapnout kliknutím na odpovídající tlačítko v pravém horním rohu. Stiskněte na Správa palety barev na paletě barev a vyberte Otevřete složku palety . Otevře se složka Palettes, která obsahuje výchozí paletu barev Paint dot net. Do této složky musíte přesunout prázdný textový soubor.
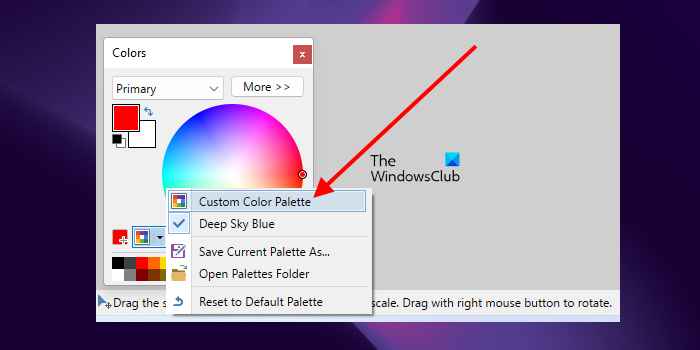
Po přesunutí prázdného souboru .txt do složky Palettes klikněte znovu na tlačítko Manage Color Palettes v dotnetu Malování a vyberte prázdný soubor .txt s paletou barev. Poté uvidíte, že vaše paleta barev je prázdná. Nyní k tomu musíte přidat barvy.
prázdná složka
Chcete-li přidat barvy do vlastní palety barev, vyberte barvu z barevného kruhu a klepněte Přidejte barvu knoflík. Toto tlačítko uvidíte vlevo od tlačítka Spravovat palety barev. Poté klikněte na libovolné pole na paletě barev níže. Tím se vybraná barva přidá do palety barev. Podobně můžete do své palety barev přidat další barvy. Až budete hotovi, postupujte takto:
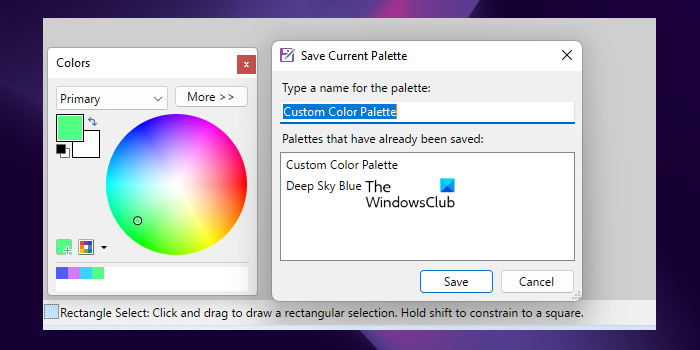
- Klikněte na Správa palety barev knoflík.
- Klikněte Uložit aktuální paletu jako .
- Vyberte svou vlastní paletu barev ze seznamu a klikněte Držet . Tato akce přepíše vaši vlastní paletu barev.
Paint dot net je bezplatný software, pokud si stáhnete instalační soubor systému Windows z oficiálních stránek. Pokud zvolíte aplikaci Microsoft Store, budete si ji muset zakoupit. Paint dot net si můžete stáhnout z getpaint.net .
2] Color Warlock
Color Warlock je další bezplatný software pro paletu barev na tomto seznamu. Když jej spustíte, uvidíte barevnou paletu. Hexadecimální kód barvy můžete zkopírovat z palety barev kliknutím na něj. Dodává se s několika vestavěnými barevnými paletami. Můžete mezi nimi přepínat Grafy Jídelní lístek. Některé z vestavěných barevných diagramů zahrnují systémové barvy, nesystémové barvy, barvy MS Office, bezpečné barvy pro web atd.
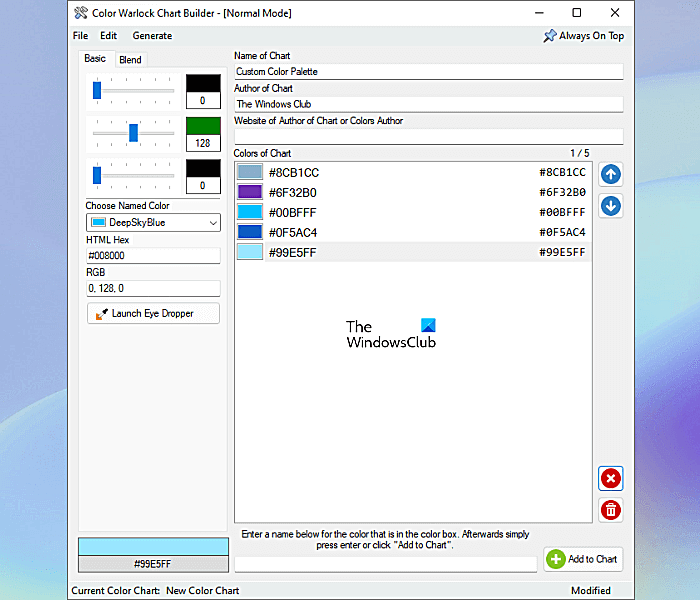
Ve výchozím nastavení se v paletě barev zobrazuje pouze název barvy. Ale pokud chcete, můžete také zobrazit hexadecimální kód. Kromě toho můžete také změnit styl barevného ohraničení, seřadit barvy atd. Všechny tyto možnosti jsou dostupné v Možnosti Jídelní lístek.
Jak vytvořit barevnou paletu pomocí Color Warlock
Chcete-li vytvořit paletu barev, přejděte na „ Soubor > Tvůrce grafů ” nebo stiskněte tlačítko Ctrl + Н klíče. Otevře se nové okno, kde můžete vytvořit paletu barev. Uvidíte dvě záložky, konkrétně: Základna a Zamíchat .
Na kartě Základní můžete vytvářet různé barvy. Pokud chcete vytvořit různé odstíny stejné barvy, přejděte na kartu Prolnutí. Následující kroky vám pomohou vytvořit paletu barev.
certutil md5
- Napište název vašeho barevného schématu a autora.
- Přesunutím jezdců RGB vytvořte barevný nádech. Váš barevný odstín se zobrazí vlevo dole.
- Kliknutím na ikonu můžete také přidat barvu do své palety barev z předdefinovaných barev v softwaru Vyberte pojmenovanou barvu podzim.
- Až budete hotovi, klikněte na tlačítko Přidat do tabulky tlačítko v pravém dolním rohu.
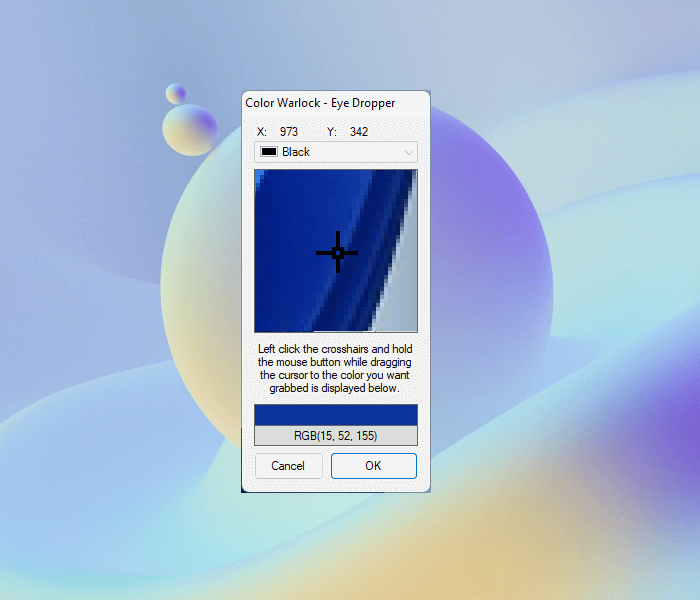
Color Warlock má také nástroj kapátko, pomocí kterého můžete vybrat jakoukoli barvu na obrazovce. Chcete-li jej spustit, klikněte na tlačítko Spusťte pipetu a poté umístěte kurzor myši na zaměřovací kříž. Poté stiskněte a podržte levé tlačítko myši a přesuňte kurzor. Přesuňte kurzor na barvu na obrazovce, kterou chcete vybrat, a uvolněte levé tlačítko myši. Poté klikněte na OK. Chcete-li přidat tuto barvu do vzorníku barev, klikněte Přidat do tabulky .
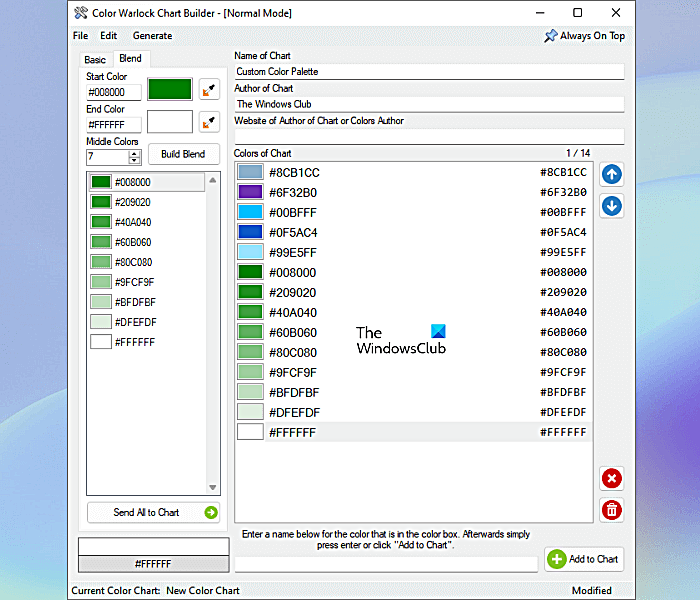
Pokud chcete vytvořit různé odstíny stejné barvy, vyberte si Zamíchat kartu a postupujte takto:
- Zadejte HEX kódy Odstartovat a Konec barevná pole. Nebo můžete k výběru barvy použít nástroj kapátko.
- Do pole zadejte číslo Střední barvy pole. Toto je počet barevných odstínů, které chcete vytvořit mezi počáteční a koncovou barvou.
- Klikněte Zamíchat .
Kliknutím na tlačítko můžete do palety barev přidat všechny barevné odstíny Odeslat vše do grafu knoflík. Pokud chcete přidat odstín do palety barev, vyberte jej a přetáhněte do barevného diagramu. Vlastní paletu barev můžete uložit ve formátu XML.
Color Warlock je přenosný software. Můžete si jej stáhnout z lunar.com .
3] ColorBug
ColorBug je bezplatný přenosný software pro vytváření vlastních barevných palet. Jedná se o jednoduchý a přehledný software, kde můžete snadno vytvářet barevné palety dle vlastního výběru barev. Chcete-li začít, klikněte na Barevná paleta menu a vyberte Nová paleta barev volba. Názvy nabídek můžete zobrazit na liště nabídek podržením ukazatele myši. Pojmenujte svou barevnou paletu a klepněte na OK. Na pravé straně můžete vidět svou vlastní paletu barev a předdefinované palety barev.
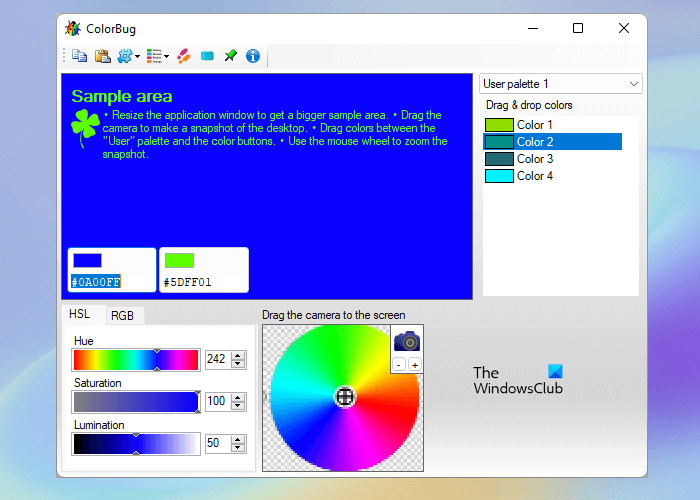
ColorBug má tři předdefinované barevné palety, a to: Standard , Vymazat , a systém Windows . Chcete-li přepínat mezi paletami barev, klikněte na rozevírací seznam vpravo.
speedtest, vsadit
Jak vytvořit barevnou paletu pomocí ColorBug
- Vyberte barvu z dostupných barev pomocí nástroje pro výběr barvy. Nebo zadejte HEX kód barvy.
- Vybraná barva se zobrazí v oblasti vzorníku a ve dvou polích barev v oblasti vzorníku.
- Posunutím jezdce HSL upravte odstín, sytost a úroveň světlosti vybrané barvy. Chcete-li upravit měřítko RGB vybrané barvy, vyberte RGB kartu a přesuňte odpovídající posuvníky.
- Až budete hotovi, přesuňte pole barev do sekce Paleta barev na pravé straně. Tím se vybraná barva přidá do vaší vlastní palety barev.
Kliknutím na tlačítko můžete změnit formát barev Vyberte barevný formát tlačítko na liště nabídek. Paletu barev můžete uložit ve vlastním podporovaném formátu. K dispozici je také možnost exportu pro export palety barev do tří různých formátů: GIMP Color Palette (.gpl), Paint-Shop Pro Palette (.PspPalette) a Adobe Swatch Exchange (.ase).
Chcete-li stáhnout ColorBug, navštivte jej Oficiální stránka .
4] Chladiče
Coolors je online nástroj pro tvorbu palety barev, který uživatelům nabízí bezplatné i placené plány. Jeho bezplatný plán má následující omezení:
- Můžete vytvořit barevné palety až s 5 barvami.
- Bezplatný plán má více než 10 000 barevných schémat.
- Na webu je vidět reklama.
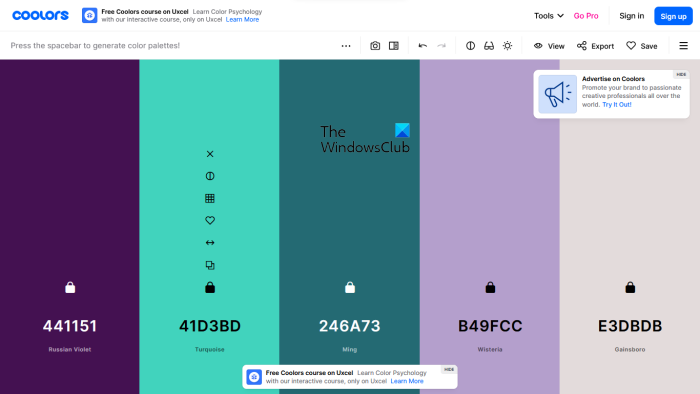
Chcete-li používat Coolors, navštivte oficiální webovou stránku a klikněte na tlačítko Spusťte generátor knoflík. Můžete také prozkoumat oblíbené palety barev a exportovat je nebo upravovat. Chcete-li uložit své barevné palety do cloudu, musíte se zaregistrovat.
Jak používat Coolors k vytváření vlastních barevných palet
Když navštívíte web, uvidíte náhodnou barevnou paletu s 5 barvami. Stisknutím mezerníku vygenerujete náhodné barvy. Když stisknete mezerník, změní se celá paleta barev. Pokračujte stisknutím mezerníku, dokud neuvidíte požadovanou barvu. Pokud se vám líbí barva, uzamkněte ji kliknutím na ikonu zámku. Poté znovu stiskněte mezerník. Tentokrát se zbytek barev změní, ale blokovaná barva zůstane stejná. Stejným postupem můžete vytvořit barevnou paletu různých barev.
Jakmile vytvoříte paletu barev, můžete ji uložit do svého účtu (pokud jste ji vytvořili na webu), změnit uspořádání barev a změnit odstíny konkrétní barvy. Všechny tyto možnosti se zobrazí, když najedete myší na konkrétní barvu v paletě barev. Chcete-li změnit odstíny konkrétní barvy, klepněte na tlačítko Zobrazit odstíny a poté vyberte odstín barvy podle svého výběru.
Některé funkce tohoto bezplatného tvůrce palet barev:
- Vytvořte paletu z fotografie : Toto je úžasná funkce Coolors. Pomocí této funkce můžete vytvořit barevnou paletu extrahováním barev z fotografie.
- barvoslepý : Coolors má také barvoslepý režim. Povolením tohoto režimu mohou barvoslepí také vytvářet barevné palety. Chcete-li získat přístup k tomuto nástroji, klikněte na ikonu Brýle na panelu nástrojů a vyberte typ barvosleposti.
- Vývozní : Toto je jediný nástroj v tomto seznamu, který nabízí mnoho možností exportu. Klikněte Vývozní zobrazíte všechny možnosti exportu.
Chcete-li používat Coolors, navštivte cools.co .
5] Květina Adobe
Adobe Color je další bezplatný online nástroj pro paletu barev. Chcete-li tento nástroj používat, musíte se zaregistrovat na oficiálních stránkách. Pro uložení palet barev můžete vytvořit více knihoven. Možnost vytvoření barevné palety je k dispozici v Barevný kruh tab
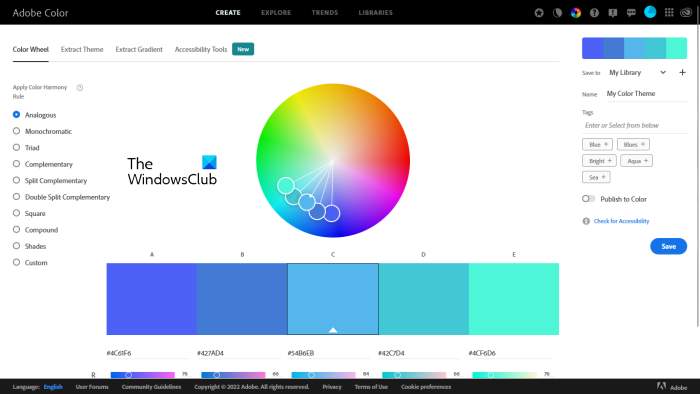
Jak vytvořit barevnou paletu pomocí Adobe Color
Kroky k vytvoření barevné palety pomocí Adobe Color jsou uvedeny níže:
- Navštivte oficiální stránky adobe.com .
- Zaregistrujte se na webu. Pokud již máte účet, přihlaste se.
- Vybrat Barevný kruh záložka pod VYTVOŘIT kategorie.
- Uvidíte barevné kolečko a různá pravidla harmonie barev. Vyberte harmonii barev a pohybem tyčinek na barevném kole nastavte barevné schéma v paletě barev.
- Upravte barvy v paletě barev přesunutím jezdců RGB a Kontrast.
- Až budete hotovi, klikněte Držet . Paleta barev bude uložena v Knihovna .
Pojďme se podívat na některé funkce, které Adobe Color nabízí.
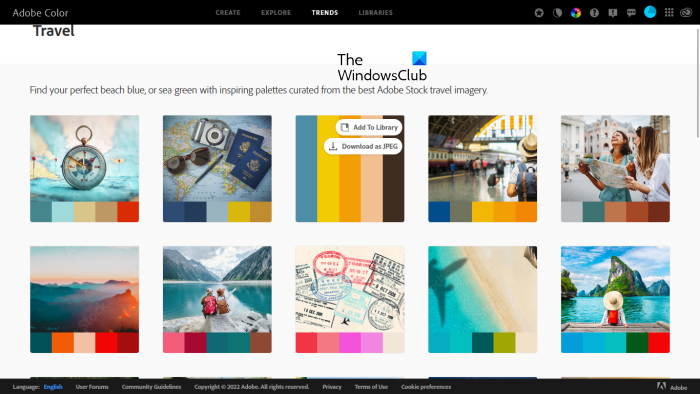
jak zjistit, jakou bezdrátovou kartu máte
- Extrahujte téma : Můžete vytvořit vlastní barevný motiv pro svou barevnou paletu extrahováním barev z obrázku. Pro stejné jsou k dispozici různé režimy, včetně barevného, živého, ztlumeného, hlubokého atd.
- Extrahujte gradient : Můžete vytvořit svůj vlastní přechod extrahováním barev z obrázku.
- Výzkum : Zde je k dispozici několik barevných palet s různými tématy. Tyto barevné palety si můžete stáhnout jako obrázky JPEG nebo je uložit do své knihovny.
- Trendy : Tato část zobrazuje oblíbené barevné palety podle barevných trendů v různých odvětvích, jako je móda, grafický design, herní design, cestování atd. Tyto barevné palety můžete uložit jako obrázky JPEG nebo je uložit do své knihovny.
Číst : Bezplatný software Color Code Finder pro Windows PC.
Mohu si vytvořit vlastní barevnou paletu?
Ano, můžete si vytvořit vlastní paletu barev. Pro tento účel si můžete stáhnout bezplatný software pro vytvoření barevné palety. Pokud nechcete do svého systému instalovat software třetích stran, můžete použít bezplatné online nástroje pro tvorbu palety barev nebo si stáhnout přenosný software pro tvorbu palet barev. V tomto článku jsme zahrnuli některé z nejlepších bezplatných softwarových palet barev a online nástrojů pro Windows 11/10.
Jsou chladiče zdarma?
Coolors je online nástroj, který uživatelům umožňuje vytvářet vlastní barevné palety. Pro uživatele má bezplatné i placené plány. Omezení bezplatného plánu a funkce placeného plánu můžete navštívit na jeho oficiálních stránkách. V tomto článku jsme uvedli některé funkce bezplatného plánu Coolors.
Jak vytvořit barevnou paletu z obrázku?
Některý software palety barev umožňuje extrahovat barvy z obrázku a vytvořit vlastní paletu barev. V tomto článku jsme zahrnuli několik bezplatných online nástrojů pro paletu barev, které tuto funkci mají.
To je vše.
Přečtěte si více : Nejlepší bezplatný software Portable Image Editor pro Windows 11/10 .
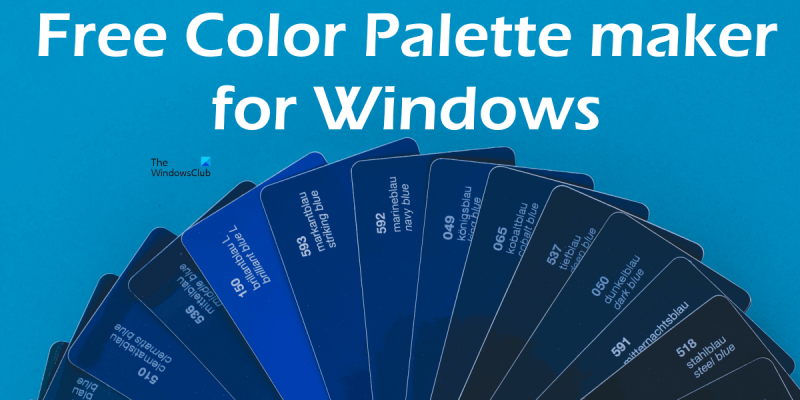













![Nastavení DirectX nemohlo stáhnout soubor [Opravit]](https://prankmike.com/img/directx/01/directx-setup-could-not-download-the-file-fix-1.png)
