Jako odborník na IT jsem často tázán, co dělat, když se setkáme s chybovou zprávou „Motor ochrany před viry a hrozbami není k dispozici“. Zde je několik tipů, jak tento problém vyřešit.
Nejprve zkontrolujte, zda je váš antivirový software aktuální. Pokud tomu tak není, aktualizujte jej a zkuste znovu spustit skenování. Pokud to nepomůže, zkuste antivirový software odinstalovat a znovu nainstalovat. Někdy může problém vyřešit také jednoduché restartování počítače.
Další věc, kterou je třeba zkontrolovat, je váš firewall. Pokud je povolena, zkuste ji deaktivovat a zjistěte, zda to pomůže. Pokud ne, zkuste změnit nastavení brány firewall tak, aby antivirový software mohl komunikovat s internetem. Pokud vše ostatní selže, možná budete muset požádat o další pomoc svého poskytovatele antivirového softwaru.
převést staré dokumenty do nového
Toto je jen několik tipů, jak tento problém vyřešit. Pokud potíže přetrvávají, existuje mnoho zdrojů dostupných online, které vám pomohou problém vyřešit.
Někteří uživatelé počítačů nahlásili případy, kdy aktualizace Security Intelligence pro Microsoft Defender Antivirus nefunguje na jejich počítačích s Windows 11 nebo Windows 10 a v aplikaci Windows Security. V části Ochrana před viry a hrozbami Motor nedostupný zobrazí se zpráva. Pokud se potýkáte s podobným problémem, pak je tento příspěvek určen k tomu, aby vám pomohl s řešeními, která můžete použít k vyřešení problému.

Když se ve vašem systému vyskytne tento problém, můžete získat obecný kód chyby Windows Update 0x80070643 nebo konkrétněji kód chyby aktualizace Windows Defender 0x80070643.
Modul ochrany před viry a hrozbami není k dispozici
Dotčení uživatelé PC zažívají Modul ochrany před viry a hrozbami není k dispozici problém poté, co se nepodařilo nainstalovat aktualizace programu Windows Defender na jejich zařízení s Windows 11/10, také hlásil, že stisknutí Stáhněte si aktualizace Tlačítko, jak je znázorněno na úvodním obrázku výše, neudělalo nic, když se aktualizace pokusily nainstalovat, ale vrátilo se do stavu stahování aktualizace.
V každém případě by naše doporučená řešení uvedená níže měla pomoci uživatelům počítačů, kteří se ve svém systému setkají s tímto problémem, problém snadno vyřešit a zajistit, aby se aktualizace definic programu Windows Defender nainstalovaly podle potřeby k ochraně jejich zařízení.
- Spusťte Poradce při potížích se službou Windows Update
- Ručně stáhněte a nainstalujte aktualizaci programu Windows Defender.
- Aktualizujte Windows Defender pomocí příkazového řádku nebo PowerShell
- Resetujte zabezpečení systému Windows
- Resetovat nebo upgradovat na místě Obnovte Windows 11/10
Podívejme se na popis procesu ve vztahu ke každému z uvedených řešení.
1] Spusťte Poradce při potížích se službou Windows Update.
Vzhledem k tomu, že aktualizace definic pro Microsoft Defender se odesílají prostřednictvím služby Windows Update a daný problém souvisí s aktualizací, možná budete chtít nejprve spustit Poradce při potížích se službou Windows Update podle níže uvedených pokynů a než se ponoříte do dalších kroků pro odstraňování problémů, zjistěte, zda to pomůže.
Windows 11
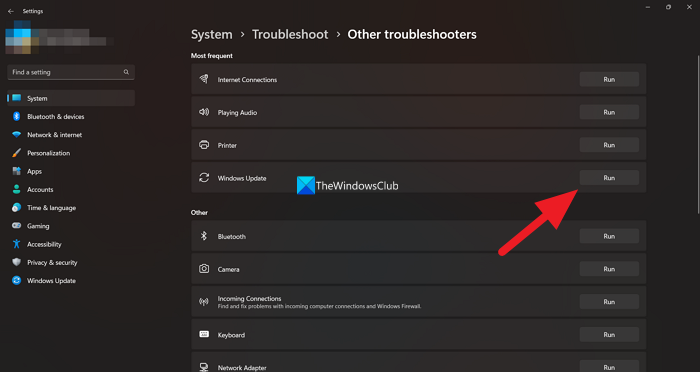
- klikněte Klávesa Windows + I otevřete aplikaci Nastavení.
- Přepnout na Systém > Odstraňování problémů > Další nástroje pro odstraňování problémů .
- Pod Nejčastější sekce, najít Windows Update .
- lis běh knoflík.
- Postupujte podle pokynů na obrazovce a použijte všechny doporučené opravy.
Windows 10
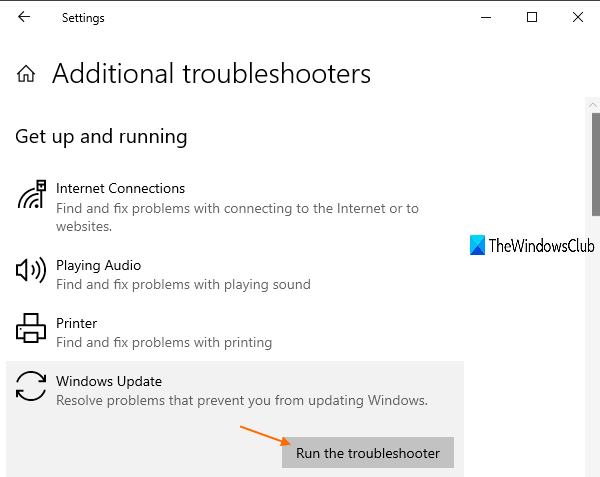
- klikněte Klávesa Windows + I otevřete aplikaci Nastavení.
- Jít do Aktualizace a zabezpečení.
- lis Odstraňování problémů tab
- Přejděte dolů a klikněte na Windows Update.
- lis Spusťte nástroj pro odstraňování problémů knoflík.
- Postupujte podle pokynů na obrazovce a použijte všechny doporučené opravy.
Obvykle by tento úkol měl stačit k vyřešení většiny případů chyb souvisejících s aktualizací systému Windows. V ostatních případech můžete také spustit Microsoft Support and Recovery Assistant, který je navržen tak, aby pomohl uživatelům počítačů vyřešit problémy s instalací aktualizací systému Windows.
Číst : Jak používat zabezpečení Windows ve Windows 11 pro lepší ochranu
2] Ručně stáhněte a nainstalujte aktualizaci programu Windows Defender.
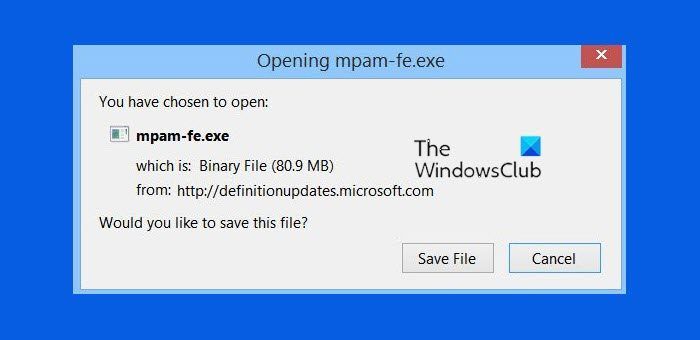
stažení snip & sketch
Je důležité vědět, že Security Intelligence je po vydání automaticky stažena programem Windows Defender. Tímto způsobem budou na vašem zařízení k dispozici nejnovější definice virů. Pokud se však automatická instalace aktualizace definic nezdaří, můžete aktualizaci programu Windows Defender stáhnout a nainstalovat ručně.
Chcete-li to provést, musíte nejprve zkontrolovat, zda používáte 32bitovou nebo 64bitovou verzi systému Windows. Jakmile znáte architekturu operačního systému, můžete přistoupit ke stažení instalačních programů z následujících odkazů: 32 bit | 64bitový | RUKA - poté dvakrát klikněte na ikonu mpam-fe.exe soubor ke spuštění balíčku. Odkazy na aktualizace výše odkazují na nejnovější aktualizace definic aktuálně dostupné pro program Windows Defender. Případně se můžete identifikovat KB číslo k aktualizaci definice programu Windows Defender, která selhala v Historii aktualizací Windows pod Aktualizace definic poté přejděte do katalogu Microsoft Update a vyhledejte a stáhněte offline instalační program pro balíček aktualizace. Po stažení do systému můžete spustit instalační program a použít aktualizaci.
Uvědomte si, že po instalaci aktualizace se nemusí zobrazit ukazatel průběhu nebo obdržet potvrzení. Pokud se stav ochrany před viry a hrozbami nezobrazí přibližně po 30–45 minutách, může být nutné restartovat počítač. Není vyžadována žádná akce se zeleným zaškrtnutím.
3] Aktualizujte Windows Defender pomocí příkazového řádku nebo PowerShell.
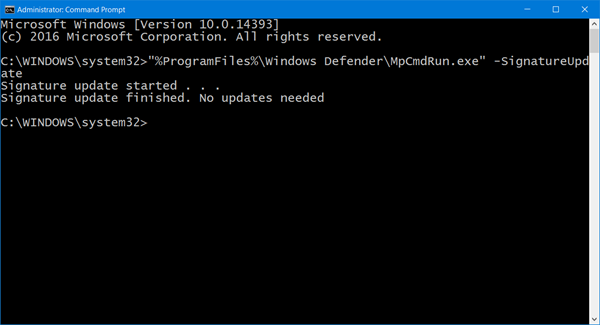
Oproti GUI nemusí být patrná výhoda, ale protože CMD prompt a PowerShell jsou základní, je pravděpodobné, že operace zahájené v prostředí jsou méně náchylné k selhání kvůli příliš mnoha nebo zbytečným pohyblivým součástem nebo procesům. Můžete se proto řídit pokyny v průvodci, jak aktualizovat definice programu Windows Defender pomocí prostředí Windows PowerShell, nebo podle návodu, jak spustit definice aktualizací programu Windows Defender pomocí MpCmdRun.exe a zjistit, zda operace proběhne bez problémů.
4] Resetujte zabezpečení systému Windows
Pokud ochrana proti virům a hrozbám na vašem počítači se systémem Windows 11/10 nefunguje normálně, jak by měla, pravděpodobně kvůli poškození systému, které pravděpodobně způsobuje problém, můžete rychle resetovat bezpečnostní aplikaci Windows a zjistit, zda se vyřeší, zda se jedná o problém. problém. Chcete-li tento úkol dokončit, postupujte takto:
- klikněte Klávesa Windows + R vyvolejte dialogové okno Spustit.
- V dialogovém okně Spustit zadejte wt.exe a stisknutím klávesy Enter otevřete Windows Terminal.
- V konzole PowerShell zadejte nebo zkopírujte a vložte příkaz níže a stiskněte Enter.
- Po spuštění příkazu ukončete terminál Windows.
Související čtení : Obnovení výchozího nastavení zabezpečení systému Windows
5] Resetovat nebo upgradovat na místě Obnovit Windows 11/10
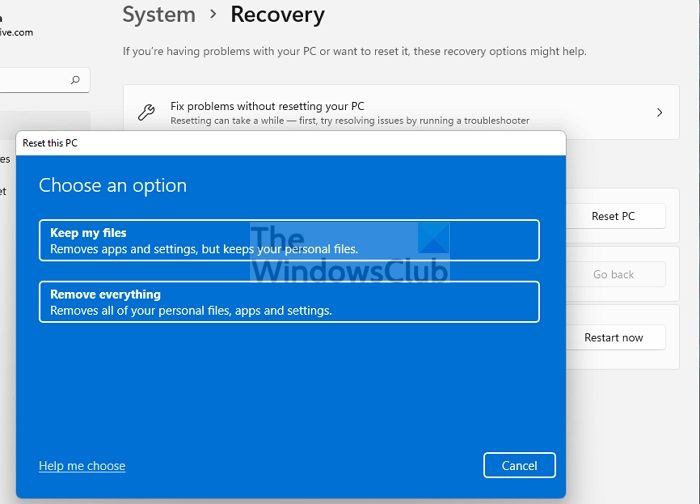
Pokud vám nic jiného nepomůže problém vyřešit, jedná se s největší pravděpodobností o vážné poškození systému, které ovlivnilo normální fungování programu Windows Defender při instalaci aktualizací definic do vašeho zařízení. V tomto případě a jako poslední možnost můžete restartovat počítač nebo provést opravu na místě. Kterákoli z úloh obnoví zdraví operačního systému tím, že nahradí poškozené systémové soubory, které jsou kritické pro hladký provoz Windows 11/10.
Doufám, že vám tento příspěvek bude užitečný!
Proč nemohu otevřít ochranu proti virům a hrozbám?
Pokud je ochrana proti virům a hrozbám zastavena, ve většině případů je to obvykle proto, že máte poškozené systémové soubory, které se můžete pokusit opravit spuštěním kontroly SFC a DISM, abyste našli jakékoli poškození v celém systému a opravili je, abyste opravili některé problémy, jako je např. problém s aplikací Windows Security.
instagram live windows 10
Číst : Rychlé skenování nefunguje v programu Windows Defender
Jak obnovit ochranu před viry a hrozbami?
Pokud jste si na svém zařízení s Windows 11/10 jisti, že soubor v karanténě programem Windows Defender nepředstavuje hrozbu, můžete položku obnovit takto:
- Otevřete Zabezpečení systému Windows.
- Vyberte Ochrana před viry a hrozbami a klikněte na Historie ochrany.
- V seznamu všech posledních položek filtrujte položky v karanténě.
- Vyberte položku, kterou si chcete ponechat, a proveďte akci, například obnovení.
Nyní čtěte : Windows Defender: Toto nastavení řídí váš správce.















