Většina moderních počítačových systémů, zejména herních, využívá více ventilátorů, aby vnitřní komponenty zůstaly chladné. Odvádějí teplo produkované systémem ventilačními otvory a nasávají relativně chladnější vzduch zvenčí, aby se zabránilo jakémukoli poškození systému. Pokud však váš ventilátory se začnou točit super rychle a monitor se vypne náhle si přečtěte tento příspěvek, abyste věděli, jak problém vyřešit.

Můj monitor se vypne a všechny ventilátory se začnou točit super rychle
Problém s ventilátorem naznačuje, že váš Teplota GPU není pod kontrolou . Dedikovaný GPU generuje velké množství tepla, a proto herní počítače mají tendenci být vystaveny vyššímu riziku rychlého přehřátí.
Když se GPU přehřeje, deaktivuje se a přepne obrazovku do režimu spánku, aby byl systém chráněn před možným poškozením .
Když k tomu dojde, ventilátory začnou vydávat hluk a roztočí se na maximální rychlost. Na obrazovce můžete také vidět zprávu, která říká „ DisplayPort: Žádný signál ‘, což znamená, že monitor je stále zapnutý a funguje, ale procesor mu přestal odesílat signály.
Chcete-li vyřešit problém, kdy se monitor vypne a všechny ventilátory se začnou otáčet velmi rychle, použijte tato řešení:
ms virtuální ovládací panel cd rom
- Chraňte své zařízení před přehřátím.
- Opravte problémy s napájením.
- Nainstalujte aktualizaci systému BIOS.
- Čistá instalace ovladače grafiky.
- Odneste zařízení k opravě autorizovanému odborníkovi.
Podívejme se na ně podrobně.
1] Chraňte své zařízení před přehřátím

Když systém produkuje více tepla, ventilátory tvrději pracují na jeho rozptýlení, což vede k rychlosti a hluku. Přehřátý GPU může ovlivnit pouze výkon systému, ale přehřátý CPU může ovlivnit celý počítačový systém včetně hardwaru.
Aby se váš počítač nepřehříval, použijte tyto tipy:
bezplatný automatizační software
- Důkladně vyčistěte počítač, abyste odstranili žmolky nebo prach. Prach může způsobit ucpání větracích otvorů a zabránit proudění vzduchu kolem ventilátoru, což znesnadňuje odvod tepla. Použijte a vakuum nebo prachovka se stlačeným plynem k čištění větracích otvorů. Podrobné informace o čištění vnitřku počítače najdete na webu nebo v příručce výrobce notebooku. Dělat ne otevřete zadní víko, pokud si nejste jisti, co děláte, a notebook je v záruce.
- Notebook vždy pokládejte na rovný povrch. Když položíte notebook na měkký povrch (jako je postel nebo klín), pravděpodobně byste zablokovali některé nebo všechny větrací otvory ve spodní části. Když jej ale položíte na tvrdý povrch, gumové nožičky zajistí, že se notebook dostatečně zvedne, aby umožnil plynulé proudění vzduchu ventilačními otvory.
- Použijte další chladicí podložku, abyste měli jistotu, že teploty GPU zůstanou pod kontrolou.
- Pokud jste svůj GPU ručně nakonfigurovali tak, aby běžel rychleji, než je jeho jmenovitá frekvence, existuje riziko přehřátí při dlouhodobé zátěži. Zakázat přetaktování pokud vaše GPU neustále tepelně snižuje.
- Podpětí GPU aby se snížila jeho spotřeba energie. Čím méně energie spotřebuje, tím je chladnější.
- Snižte nastavení ve hře (vyhlazování, okolní okluze, rozlišení displeje atd.), abyste se vypořádali s přehříváním na low-end GPU.
- Připojte nabíječku, abyste měli jistotu, že váš notebook dostává dostatek energie, aby kompenzoval hardwarově náročné hry.
Číst: Jak vyřešit problémy s přehříváním a hlučným ventilátorem notebooku .
2] Opravte problémy s napájením
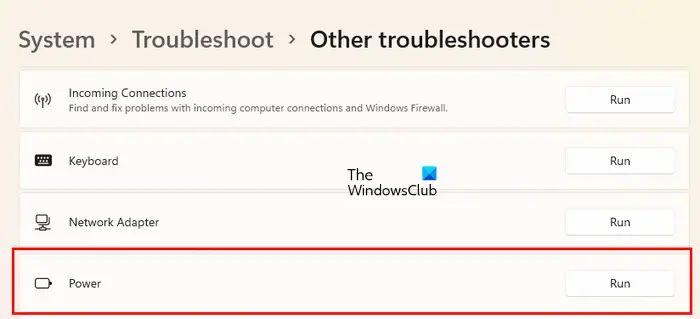
Problém může také souviset s napájením. Zkuste odpojit a znovu zapojit napájecí kabely nebo je vyměňte a uvidíte, zda to pomůže. K posunutí limitů výkonu použijte režim nízkého nebo vyváženého výkonu. Pokud jste dříve přizpůsobili nastavení napájení, spusťte vestavěný Poradce při potížích s napájením skenovat a opravovat problémy s napájením v počítači se systémem Windows 11/10.
Vyčistěte počítač zevnitř, abyste zabránili přehřátí jednotky napájecího zdroje (PSU). Přehřátá jednotka PSU (Power Supply Unit) může zvýšit vnitřní teplotu vašeho počítače a vystavit všechny připojené komponenty riziku poruchy. Pokud je napájecí zdroj nedostatečný nebo stárne, zvažte jeho výměnu, abyste vyřešili problémy s napájením.
3] Nainstalujte aktualizaci systému BIOS
Někteří systémoví fanoušci se při nastavení rychlostních profilů spoléhají na BIOS. Pokud se ventilátory točí opravdu rychle, zkuste to resetování BIOSu na výchozí hodnoty nebo instalaci aktualizace systému BIOS, pokud je k dispozici.
Navštivte web výrobce a přejděte na stránku produktu vašeho počítače. Podívejte se, zda je k dispozici aktualizace. Pokud vidíte více aktualizací, stáhněte si nejnovější aktualizaci. Nestahujte aktualizaci, která není určena pro váš počítač nebo je starší než ta nainstalovaná ve vašem systému. Jakmile je aktualizace stažena, aktualizujte BIOS na počítači se systémem Windows 11/10 .
hledání standardní chyby v aplikaci Excel
4] Čistá instalace ovladače grafiky
Ujistěte se, že vaše grafické ovladače jsou kompatibilní a aktuální.
- Odinstalujte ovladač pomocí Display Driver Uninstaller .
- Můžeš stáhněte si nejnovější ovladače z webu výrobce grafické karty a nainstalujte je pomocí možnosti „Provést čistou instalaci“.
- Pokud k problému došlo po instalaci aktualizace ovladače, vrátit zpět na předchozí verzi problém vyřešit.
5] Odneste zařízení k opravě autorizovanému odborníkovi.
Pokud vše ostatní selže, vezměte systém k opravě profesionálnímu technikovi. Vyčistí prach usazený nad nebo pod ventilátory GPU a znovu usadit GPU a RAM. Pokud problém přetrvává, pravděpodobně vymění GPU (s prošlou tepelnou směsí), PSU, základní desku (se špatnými kondenzátory), vadný ventilátor nebo vadnou nabíječku.
Doufám, že vám to bude užitečné.
Proč se můj počítač náhodně vypíná a ventilátory se zrychlují?
K náhodnému nebo častému vypínání dochází, když se PC přehřeje nebo má vadný zdroj. Herní notebooky mají vyšší tendenci se rychle přehřívat. Když se teplota GPU vymkne kontrole, ventilátory se roztočí na maximální kapacitu, aby ji ochladily. Přehřátý GPU se také sám deaktivuje a přestane posílat signály do monitoru, aby se zabránilo trvalému poškození CPU nebo základní desky.
Jak zjistím, zda se můj počítač přehřívá?
Dejte si pozor na náhodné vypnutí nebo chyby na modré obrazovce. Poslouchejte varovné pípnutí vycházející z vaší počítačové skříně. Dávejte pozor na hluk ventilátoru. Sledujte teplotu CPU vašeho PC pomocí nástrojů třetích stran. Pomalý výkon, časté pády aplikací a omezení CPU jsou další indikátory přehřívání počítače.
Číst dále: Grafická karta nebyla detekována, ale ventilátor se točí .















