Pokud se vám zobrazuje chyba „Nelze otevřít AsIO3.sys na počítačích ASUS“, je to pravděpodobně proto, že zvukové ovladače vašeho počítače jsou zastaralé. Chcete-li to vyřešit, budete muset aktualizovat ovladače zvuku. Existuje několik způsobů, jak to udělat. Můžete buď použít nástroj pro aktualizaci ovladače, nebo můžete ovladače aktualizovat ručně. Pokud chcete ovladače aktualizovat ručně, budete muset v počítači najít správce zařízení. Jakmile najdete správce zařízení, vyhledejte ovladače zvuku a poté je aktualizujte. Pokud chcete použít nástroj pro aktualizaci ovladače, doporučujeme Driver Easy. Driver Easy je bezplatný nástroj, který prohledá váš počítač, zda neobsahuje problémy s ovladači, a poté za vás aktualizuje ovladače. Po aktualizaci ovladačů restartujte počítač a poté zkontrolujte, zda chyba „Chyba AsIO3.sys nelze otevřít na počítačích ASUS“ zmizela.
Někteří uživatelé Asus zaznamenali chybu − Nelze otevřít AsIO3.sys při práci na počítači se systémem Windows 11/10. Toto je chyba, která vám může zabránit v používání počítače, protože systém nebude mít přístup k tomuto souboru. Když dojde k tomuto typu chyby, je něco v nepořádku s položkami registru nebo systémovými soubory souvisejícími s operačním systémem. V tomto článku vysvětlíme důvody, proč nemusí být soubor AsIO3.sys dostupný a jak tento problém vyřešit.
Nelze otevřít AsIO3.sys! Kód chyby 433, zadáno neexistující zařízení

Centrum akcí systému Windows 10 nezobrazuje oznámení
Tento problém může pomoci vyřešit úplná kontrola systému, aktualizace ovladačů a odinstalace nedávno nainstalovaných programů. Čtěte dále a zjistěte vše, co potřebujete vědět o chybě AsIO3.sys na počítačích ASUS a jak ji opravit.
Co je AsIO3.sys a proč se neotevře?
AsIO3.sys je ovladač navržený speciálně pro počítače ASUS. AsIO je zkratka pro Asus I/O. Tato aplikace jako součást předinstalovaného softwaru na vašem počítači ASUS sleduje teplotu RAM a rychlost GPU. Řídí také další hardware, jako je rychlost vnitřních ventilátorů. Tento nástroj usnadňuje sledování a správu počítače ASUS tím, že vás upozorní na problémy související s hardwarem.
Byly hlášeny případy, kdy uživatelé narazili na chybovou zprávu „Cannot open AsIO3.sys“ při pokusu o spuštění počítače. K této chybě může vést několik faktorů, včetně napadení škodlivým softwarem, vadných pevných disků a poškození paměti. Pokud narazíte na tuto chybu na vašem počítači ASUS, přečtěte si tento článek.
Opravit chybu Nelze otevřít AsIO3.sys na počítačích ASUS
Pokud nemůžete otevřít chybu AsIO3.sys na počítačích ASUS, postupujte podle níže uvedených tipů. Před použitím těchto metod si nezapomeňte zálohovat svá data pro případ, že by se s nimi něco pokazilo a vaše data byla ztracena.
- Znovu nainstalujte ovladač nebo software ASUS.
- Zakažte nebo odinstalujte Asus TUF Armory Crate
- Aktualizujte ovladače zařízení
- Spusťte nástroj Kontrola systémových souborů
- Proveďte obnovení systému
Podívejme se blíže na každou metodu:
1] Znovu nainstalujte ovladač nebo software ASUS.
Tato metoda vyžaduje přeinstalaci ovladače Asus nebo softwaru, který obsahuje nebo instaluje tento soubor AsIO3.sys.
2] Zakažte nebo odinstalujte Asus TUF Armory Crate
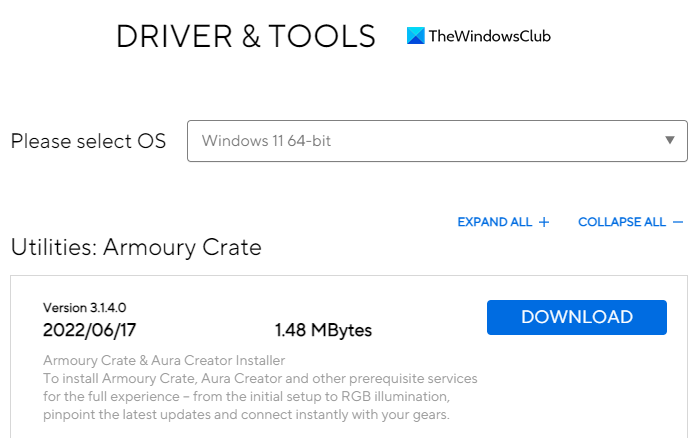
Řešením tohoto problému je zakázat nebo odinstalovat Asus TUF Armory Crate & Aura Creator. Níže jsou uvedeny kroky, které můžete provést k odinstalaci všech aplikací a služeb Armory Crate:
- Otevřete webový prohlížeč a přejděte k bedně se zbraní. webové stránky podpory .
- Na Ovladač a nástroj klikněte na rozbalovací nabídku.
- Zde najdete dvě možnosti, Windows 11 64-bit nebo Windows 10 64-bit , vyberte možnost, která vyhovuje vašim potřebám, a stáhněte si nástroj Armory Crate Removal Tool.
- Klikněte na Stažení tlačítko pro získání souboru.
- Po stažení otevřete Průzkumník souborů ( Windows + Е klíče) a přejděte na Stahování složku.
- rozbalit Armoury_Crate_Uninstall_Tool .zip a dvakrát klikněte na Armory Crate Uninstall Tool.exe ' pro zahájení procesu odinstalace.
- Po dokončení odinstalace restartujte systém.
Poznámka. Oficiální nástroj na čištění AC je nejlepší způsob, jak odstranit bednu Armory.
3] Aktualizujte ovladače zařízení
Příčinou této chyby modré obrazovky může být také vadný nebo zastaralý ovladač. V tomto případě máte na výběr ze dvou možností:
stahování doručené pošty v Gmailu
- Aktualizujte ovladač ručně pomocí Správce zařízení.
- Přejděte na Windows Update a získejte aktualizace ovladačů v části „Volitelné aktualizace“.
- Nejnovější ovladač si také můžete stáhnout z webu výrobce.
4] Spusťte nástroj Kontrola systémových souborů
Pokud výše uvedená řešení nefungují, zdá se, že váš systém je poškozen. Chcete-li opravit poškození systémových souborů, můžete použít nástroj Kontrola systémových souborů takto:
Chcete-li začít, spusťte příkazový řádek jako správce.
zvýšit přesnost ukazatele
Na příkazovém řádku zkopírujte a vložte následující příkaz:
|_+_|Nyní stiskněte klávesu Enter a systém prohledá poškozené soubory. Po dokončení skenování restartujte počítač a zjistěte, zda je problém vyřešen.
5] Proveďte obnovení systému
Toto řešení je velmi účinné při řešení mnoha problémů na počítači se systémem Windows, včetně takových chyb BSOD. Pokud tedy vše ostatní selže, stačí obnovit systém do předchozího stavu. Tímto způsobem budete moci obnovit svůj systém do předchozího stavu, který v té době správně fungoval.
Jak stáhnout ovladače zvuku Asus?
Následující kroky vám pomohou stáhnout zvukové ovladače Asus pro Windows 11/10:
- Nejdříve, navštivte asus.com .
- Poté vyhledejte svůj produkt podle sériového čísla.
- Na další stránce klikněte na Drivers & Utilities.
- Vyberte svůj operační systém a stáhněte si ovladač zvuku.
Související příspěvek: Jak opravit chybu Tcpip.sys Blue Screen Error na počítači se systémem Windows















