Pokud jste odborník na IT, pravděpodobně jste viděli chybovou zprávu „Nelze otevřít zařízení jádra \.vmcidevvmx na pracovní stanici VMware“. Toto je běžná chyba při pokusu o spuštění VMware Workstation na počítači. Zde je to, co potřebujete vědět o této chybě a jak ji opravit.
verze serveru 2016
Chyba 'Nelze otevřít zařízení jádra \.vmcidevvmx' je způsobena konfliktem mezi VMware Workstation a BIOSem počítače. K tomuto konfliktu může dojít, pokud je systém BIOS nastaven na „starší“ režim namísto „nativního“ režimu. Chcete-li tento problém vyřešit, budete muset změnit nastavení systému BIOS na „nativní“ režim.
Chcete-li to provést, restartujte počítač a stiskněte klávesu, která otevře nastavení systému BIOS (obvykle F2 nebo F12). V systému BIOS vyhledejte nastavení nazvané „Režim spouštění“ nebo „Pořadí spouštění“. Změňte toto nastavení na „Nativní“ nebo „UEFI“ a uložte změny. Poté restartujte počítač a zkuste znovu spustit VMware Workstation.
Pokud se vám stále zobrazuje chyba 'Nelze otevřít zařízení jádra \.vmcidevvmx', je pravděpodobné, že CPU vašeho počítače nepodporuje virtualizaci hardwaru. To znamená, že na svém počítači nebudete moci spustit VMware Workstation. Chcete-li zkontrolovat, zda váš procesor podporuje virtualizaci hardwaru, vyhledejte jeho specifikace online.
Pokud si nejste jisti, jak opravit chybu 'Nelze otevřít zařízení jádra \.vmcidevvmx', nebo pokud máte stále potíže se spuštěním VMware Workstation, požádejte o pomoc své IT oddělení nebo podporu VMware.
Software virtuálního stroje s názvem VMware Workstation provozuje různé operační systémy na jednom hostitelském počítači. Každý virtuální stroj ve VMware může současně provozovat jednu instanci libovolného operačního systému, jako je Microsoft, Linux atd. Není však bez chyb. Při spouštění VMWare Workstation vidíme Nepodařilo se otevřít zařízení jádra '\.VMCIDevVMX' chyba způsobená nesprávně nakonfigurovaným souborem VMX nebo poškozeným programem VMware Workstation. V tomto článku podrobně probereme tento problém a najdeme řešení, jak uvedenou chybu vyřešit.
Nepodařilo se otevřít zařízení jádra '\. VMCIDevVMX': Operace byla úspěšně dokončena. Restartovali jste po instalaci VMware Workstation?
Nepodařilo se aktivovat modul 'DevicePowerOn'.
Spuštění virtuálního počítače se nezdařilo.

Oprava Chyba Nelze otevřít zařízení jádra \.vmcidevvmx na pracovní stanici VMware
Opravit Spuštění virtuálního počítače se nezdařilo. Chyba při povolení modulu DevicePowerOn, nelze otevřít zařízení jádra \.vmcidevvmx chyba, můžete postupovat podle následujících řešení:
- Restartovat váš počítač
- Upravit soubor VMX
- Oprava pracovních stanic VMware
- Odebrat VMware Workstation
Začněme.
1] Restartujte počítač
Pokud jste si přečetli chybovou zprávu, jedna věc je jasná; požádá o restartování počítače. To se obvykle stává, když instalujete VMware poprvé, protože po dokončení procesu instalace nebo po vytvoření nového virtuálního počítače musí počítač provést určité úpravy.
V každém případě, než přejdete k základním řešením problémů, restartujte počítač a otevřete VMWare Workstation. Doufejme, že systém Windows provede potřebné změny a problém vyřeší.
2] Upravte soubory VMX
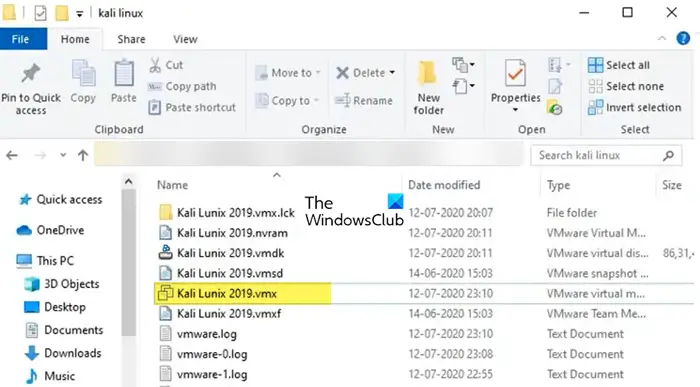
Na pracovní stanici VMware je soubor vmx konfigurační soubor vytvořený softwarem pracovní stanice VMware. Ukládá parametry virtuálního stroje ve formátu prostého textu, jako jsou parametry paměti, pevného disku a procesoru virtuálního stroje. Abychom tento problém vyřešili, musíme provést nějaké změny ve vmx.
Začněme upravovat vmx.
- Vyhledejte složku, kde je nainstalován VMware.
- Nyní najděte soubor VM VMX v této složce. Může nebo nemusí končit VMX, takže hledejte soubor se třemi bílými stránkami jako ikonou.
- Klikněte pravým tlačítkem na soubor vmx virtuálního počítače a vyberte „Otevřít v programu Poznámkový blok“.
- Najděte řádek pomocí vmci0.present.
- Změňte hodnotu z TRUE na FALSE.
- Uložte soubor poznámkového bloku a zavřete soubor.
- Nakonec restartujte počítač.
Doufáme, že po změně souboru vmx bude uvedená chyba vyřešena.
3] Oprava pracovní stanice VMware
Pokud je VMware Workstation poškozen, můžete narazit na výše uvedenou chybu. Soubor obnovíme celkem snadno reinstalací samotné aplikace, ale to je krajní řešení, protože je dost dlouhé, tedy VMWare Workstation má funkci obnovení programu. Chcete-li obnovit pracovní stanici VMware, postupujte podle uvedených kroků.
recenze poradce belarc
- OTEVŘENO Nastavení podle Win + I.
- Přejděte do části Aplikace > Nainstalované aplikace nebo Aplikace a funkce.
- Vyhledávání Pracovní stanice VMware.
- Windows 11: Klikněte na tři svislé tečky a klikněte na Upravit/Změnit.
- Windows 10: Vyberte aplikaci a klikněte na Upravit/Změnit.
- Pro obnovení VMWare Workstation postupujte podle pokynů na obrazovce.
Jakmile je program obnoven, nespouštějte jej pouze; nejprve restartujte počítač a poté spusťte VMware Workstation.
triky s tipy pro Windows 10
Číst: Oprava neodstranitelné chyby VMware Workstation (vcpu-0)
4] Odeberte VMware Workstation
Jak jsme uvedli dříve, pokud se zobrazí tato chyba, existuje velká šance, že je náš program VMware poškozen. Můžete spustit opravný nástroj přítomný v programu, a pokud to nefunguje, přeinstalujte jej jako poslední možnost. Takže pokračujte a odinstalujte VMware Workstation podle následujících kroků.
- OTEVŘENO Nastavení podle Win + I.
- Přejděte do části Aplikace > Nainstalované aplikace nebo Aplikace a funkce.
- Vyhledávání Pracovní stanice VMware.
- Windows 11: Klikněte na tři svislé tečky a klikněte na „Odstranit“.
- Windows 10: Vyberte aplikaci a klikněte na Odinstalovat.
- Kliknutím na tlačítko 'Smazat' potvrďte své akce.
Po odinstalování aplikace přejděte na kb.vmware.com , stáhněte si instalační balíček a nainstalujte jej. Doufám, že vám to pomůže.
Doufám, že můžete problém vyřešit pomocí řešení uvedených v tomto článku.
Proč se můj virtuální počítač neotevře?
Náš virtuální stroj nemusí fungovat, pokud máte přiděleno méně paměti, než virtuální stroj potřebuje. Toto prohlášení platí jak pro primární paměť, což je vaše RAM, tak pro sekundární paměť, což je váš pevný disk. Při vytváření virtuálního stroje mu tedy přidělte více místa, nebo pokud jste jej již vytvořili, přejděte do jeho nastavení a proveďte potřebné úpravy.
Přečtěte si také: Síť VMware Bridged nefunguje nebo nebyla detekována v systému Windows.















