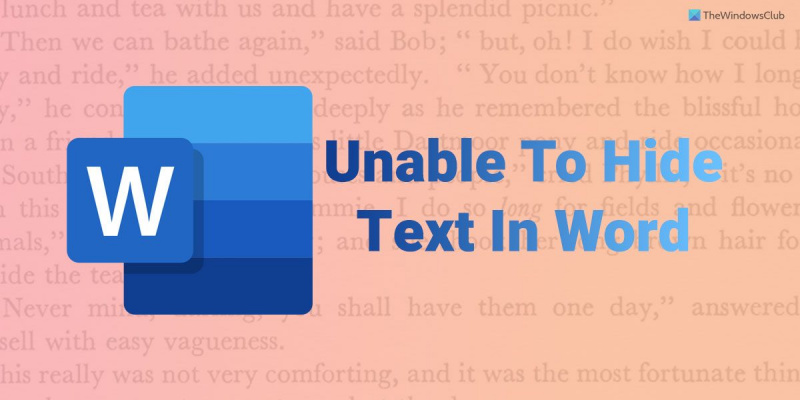Pokud jste jako většina lidí, pravděpodobně používáte Microsoft Word pro všechny své potřeby týkající se dokumentů. Word je skvělý program pro vytváření textových dokumentů, ale má svá omezení. Jedním z těchto omezení je nemožnost skrýt text. Pokud potřebujete skrýt text v dokumentu aplikace Word, existuje několik řešení, která můžete použít. Jednou z metod je použití písma, které má stejnou barvu jako pozadí dokumentu. Tím se text stane neviditelným, pokud někdo nebude vědět, že ho má hledat. Další metodou je použití textového pole. Do dokumentu můžete vložit textové pole a poté textové pole naformátovat tak, aby nemělo žádné okraje ani barvu pozadí. Tím se text uvnitř textového pole stane neviditelným. Pokud potřebujete skrýt text v dokumentu aplikace Word, existuje několik řešení, která můžete použít. Jednou z metod je použití písma, které má stejnou barvu jako pozadí dokumentu. Tím se text stane neviditelným, pokud někdo nebude vědět, že ho má hledat. Další metodou je použití textového pole. Do dokumentu můžete vložit textové pole a poté textové pole naformátovat tak, aby nemělo žádné okraje ani barvu pozadí. Tím se text uvnitř textového pole stane neviditelným. Pokud potřebujete z nějakého důvodu skrýt text, tyto metody by vám měly fungovat. Jen si uvědomte, že pokud někdo ví, co dělá, může být schopen najít skrytý text.
Zatímco Microsoft Word umožňuje uživatelům najít skrytý text, pokud vy nelze skrýt text ve wordu , zde je návod, jak se tohoto problému zbavit. Důvodů, proč Word neskrývá text na vašem počítači se systémem Windows 11/10, může být několik. Zde jsme zkombinovali některé běžné příčiny spolu s řešeními, abyste mohli problém vyřešit během několika minut.
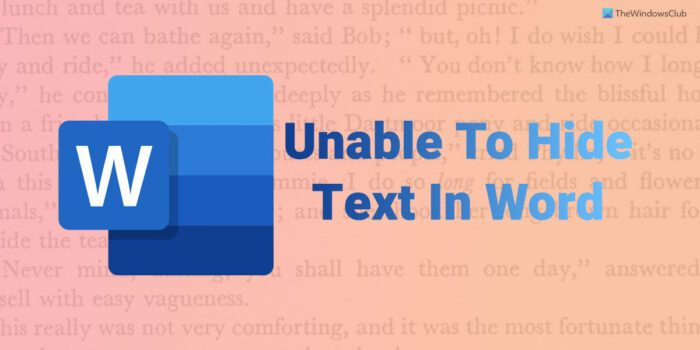
Text ve Wordu nelze skrýt
Pokud se vám nedaří skrýt text v aplikaci Microsoft Word, vyřešte problém podle následujících tipů:
- Zkontrolujte nastavení aplikace Word
- Zkontrolujte nastavení zásad skupiny
- Změňte hodnotu registru
- Oprava Microsoft Office
Chcete-li se o těchto krocích dozvědět více, pokračujte ve čtení.
1] Zkontrolujte nastavení Možnosti aplikace Word
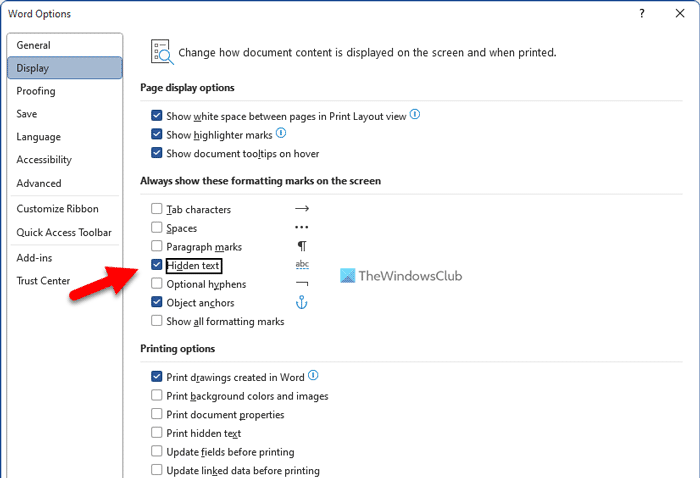
Word je dodáván s vestavěnou možností, která uživatelům umožňuje zobrazit nebo skrýt skrytý text v dokumentu. I když povolíte možnost formátování, váš skrytý text nemusí být viditelný, pokud toto nastavení není správně nakonfigurováno. To je důvod, proč musíte podle následujících kroků zkontrolovat nastavení možností aplikace Word:
- Otevřete v počítači aplikaci Microsoft Word.
- Klikněte na Soubor Jídelní lístek.
- Klikněte na Možnosti Jídelní lístek.
- Přepnout na Zobrazit na kartě Možnosti aplikace Word.
- Šek Skrytý text zaškrtávací políčko.
- lis POKUTA knoflík.
Poté můžete kliknutím na ikonu formátování zobrazit skrytý text.
2] Zkontrolujte nastavení zásad skupiny.
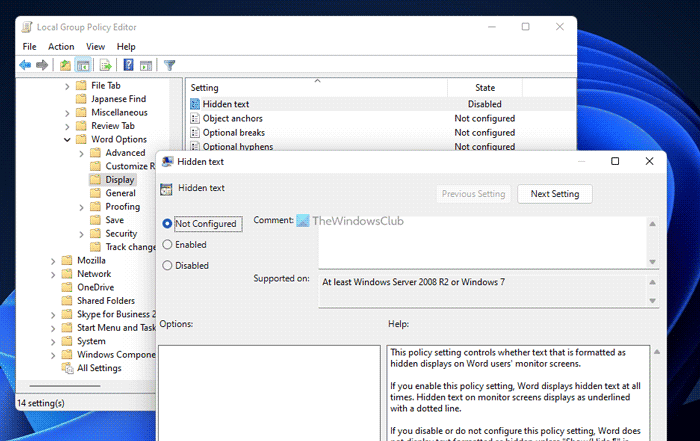
zvýšit přesnost ukazatele
Totéž lze povolit nebo zakázat pomocí Editoru místních zásad skupiny. Pokud takové nastavení změníte nebo upravíte pomocí GPEDIT, musíte změnu vrátit zpět pomocí stejného nástroje. Chcete-li zkontrolovat nastavení zásad skupiny, postupujte takto:
- Vyhledávání gpedit.msc ve vyhledávacím poli na hlavním panelu.
- Klikněte na jednotlivý výsledek vyhledávání.
- Postupujte podle této cesty: Konfigurace uživatele > Šablony pro správu > Microsoft Word 2016 > Možnosti aplikace Word > Zobrazení
- Dvakrát klikněte na Skrytý text instalace na pravou stranu.
- Vybrat Nenastaveno volba.
- Navíc si můžete i vybrat Zahrnuta volba.
- lis POKUTA tlačítko pro uložení změn.
Dále je třeba restartovat aplikaci Microsoft Word.
3] Změňte hodnotu registru
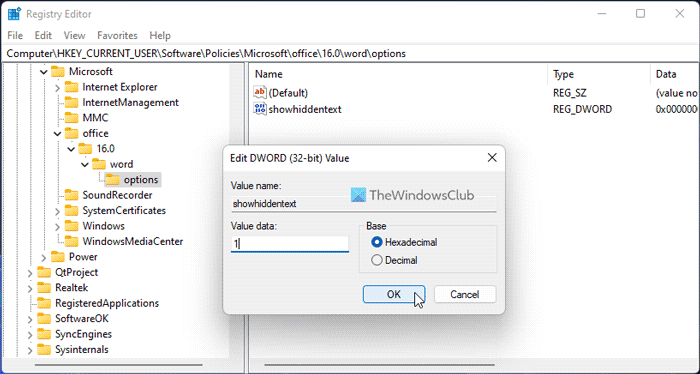
Můžete zapnout nebo vypnout Skrytý text funkce také pomocí editoru registru. Pokud jste to udělali, budete muset k vrácení změny použít registr Windows. Chcete-li změnit hodnotu registru, postupujte takto:
systémový měnič písem
- lis Win+R otevřete výzvu Spustit.
- Typ regedit a klikněte na POKUTA knoflík.
- lis Ano na výzvu UAC.
- Následujte tuto cestu: |_+_|.
- Dvakrát klikněte na zobrazit skrytý text Hodnota REG_WORD.
- Vejít do 1 jako hodnotové údaje.
- lis POKUTA knoflík.
- Zavřete všechna okna a restartujte počítač.
Také můžete odstranit zobrazit skrytý text Také hodnota REG_DWORD. Chcete-li to provést, klepněte na něj pravým tlačítkem myši a vyberte Vymazat možnost a klikněte Ano tlačítko pro potvrzení. Aby se změny projevily, musíte jako obvykle restartovat počítač.
4] Opravte Microsoft Office
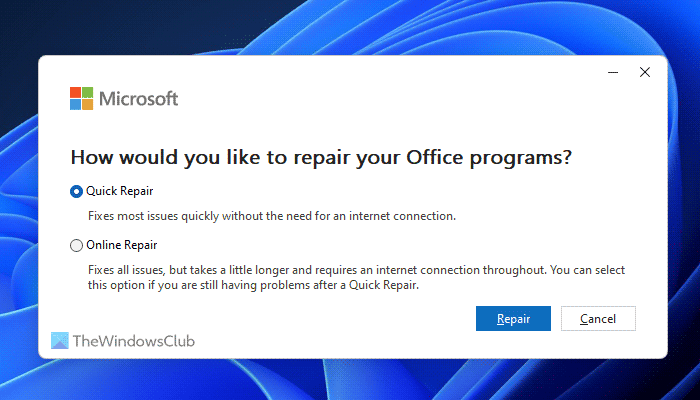
Pokud pro vás žádné z výše uvedených řešení nefungovalo, můžete se rozhodnout pro toto řešení. Instalaci sady Microsoft Office do počítače můžete restartovat. Někdy mohou některé funkce přestat fungovat kvůli chybě nebo závadě. V takových situacích můžete opravit instalaci sady Microsoft Office pomocí vestavěného nástroje. Chcete-li opravit Microsoft Office, postupujte takto:
- lis Win+Me otevřete Nastavení systému Windows.
- Jít do Programy sekce.
- Klikněte na Aplikace a funkce Jídelní lístek.
- Vydejte se Microsoft 365 aplikace.
- Klikněte na ikonu tří teček a vyberte Změna volba.
- Vybrat Rychlá oprava možnost a klikněte Opravit knoflík.
Pokud to však nefunguje, vyberte si Online oprava volba.
Číst: Jak zobrazit nebo skrýt značky formátování ve Wordu
Jak skrýt text v dokumentu aplikace Word?
Chcete-li skrýt text v dokumentu aplikace Word, musíte nejprve vybrat text. Poté klikněte na ikonu šipky viditelnou v Písmo sekce v Dům Vyberte další kartu + Tělo varianta c Písmo panel a zaškrtněte Skrytý zaškrtávací políčko. Nakonec klikněte na POKUTA tlačítko pro uložení změn. Poté můžete najít text skrytý automaticky.
Proč Word nezobrazuje skrytý text?
Důvodů, proč Word ve Windows 11/10 nezobrazuje skrytý text, může být několik. Ve většině případů je to způsobeno nesprávnou konfigurací v Editoru místních zásad skupiny. Na druhou stranu, nastavení nesprávné hodnoty v Editoru registru může také způsobit stejný problém. Pokud se takový problém objeví, můžete se ho zbavit pomocí výše uvedených řešení.
Doufám, že tato řešení pro vás fungovala.
Číst: Jak vytisknout skrytý text ve Wordu na Windows a Mac.