Někteří uživatelé Office nedávno zažili „ Neznámá chyba při pokusu o zamknutí souboru “ při používání aplikací Office, jako je Excel, Teams, OneDrive, PowerPoint atd. Ještě více frustrující je to pro podnikové uživatele SharePointu, kteří na tuto službu spoléhají při sdílení a úpravách souborů. V tomto příspěvku se pokusíme opravit Neznámá chyba při pokusu o uzamčení souborů v Teams, Excel, OneDrive a SharePoint . Tato neznámá chyba brání uživatelům v přístupu k souboru nebo dokonce v provádění jakéhokoli úkolu.

Teams, Excel, OneDrive a SharePoint jsou základními nástroji pro mnoho individuálních i firemních uživatelů. Zdá se, že nedávná aktualizace od společnosti Microsoft má dočasné problémy, které spouštějí neznámou chybu při pokusu o uzamčení souborů. V některých případech se soubory otevírají dobře v různých prohlížečích a v souborových desktopových aplikacích, jako je Excel, ale selhávají v jiných aplikacích společnosti Microsoft. Nejprve se podívejme na možné příčiny této neznámé chyby, která blokuje vaše soubory.
Proč se mi při pokusu o zamknutí souboru v Office zobrazuje chyba Neznámá?
Existuje několik důvodů, proč se při pokusu o uzamčení souborů v Teams, Excel, OneDrive atd. zobrazí neznámá chyba. Jednou z nejčastějších příčin této chyby jsou dočasné chyby a závady v aplikacích Microsoftu, zejména po aktualizaci. Nastavení nebo problémy s oprávněním a zabezpečením systému Windows mohou způsobit neznámou chybu při pokusu o zamknutí vašeho souboru. Soubor může být také používán jiným uživatelem; k tomu může dojít v případech, kdy systém uložil zpracovaná a nezpracovaná data do určité adresářové struktury. Problémy se sítí mohou také způsobit chyby, když je připojení přetížené nebo není stabilní.
Oprava neznámé chyby při pokusu o uzamčení souboru v Teams, Excel, OneDrive, PowerPoint
Neznámá chyba se může stát jednomu uživateli nebo všem uživatelům či klientům ve stejné síti v organizaci. Chcete-li opravit Neznámá chyba při pokusu o zamknutí souboru v Teams, Excel, OneDrive, PowerPoint, SharePoint atd. používají aplikace Office následující řešení;
- Proveďte základní kroky
- Vymažte mezipaměť Microsoft Office
- Vrátit se k předchozí verzi aplikace
- Vylaďte nastavení chráněného zobrazení
- Resetujte Centrum nahrávání Office
Podívejme se na tato řešení podrobně.
vyhledejte poškozené soubory
1] Proveďte základní kroky
Někdy může být neznámá chyba při pokusu o zamknutí souboru způsobena jednoduchými závadami, které lze vyřešit provedením základních kroků. Chcete-li neznámou chybu opravit, proveďte následující předběžné kroky:
- Prohledejte počítač na přítomnost virů a malwaru . Pokud jsou váš systém nebo soubory infikovány nebo napadeny malwarem, mohou být uzamčeny zabezpečením Windows a nejdou otevřít.
- Restartujte počítač a zkontrolujte, zda je problém vyřešen. Můžete se také pokusit získat přístup k takovým souborům v Stav nouzového režimu Windows .
- Ukončete aplikace, které běží na pozadí. Některé aplikace na pozadí mohou zasahovat do některých souborů nebo jiných aplikací a spouštět problémy, jako je neznámá chyba při pokusu o uzamčení souboru v Teams, Excel, OneDrive atd.
- Zkuste postiženou aplikaci znovu spustit. Pokud se například problém objevuje v Teams, restartujte aplikaci a zjistěte, zda je chyba vyřešena.
- Aktualizujte svůj Microsoft Office pokud jsou novější verze. Nové verze přicházejí s opravenými chybami a dalšími nezbytnými funkcemi.
2] Vymažte mezipaměť Microsoft Office
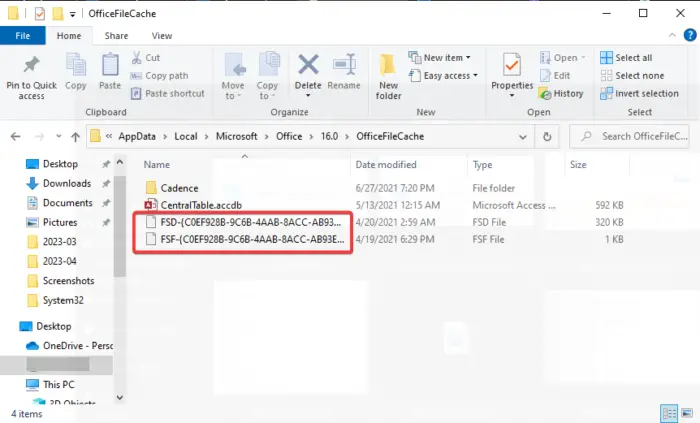
Neznámá chyba, která se pokouší zamknout vaše soubory, může být způsobena poškozenou mezipamětí Office, která je stále uložena ve vašem systému. Bezpečné vymazání mezipaměti Office vám může výrazně pomoci opravit neznámé chyby. Zde je postup:
- Otevři Běh dialogové okno stisknutím Klávesa Windows + R .
- Zkopírujte a vložte následující cestu do Běh dialogové okno a stiskněte Vstupte na klávesnici počítače:
%LOCALAPPDATA%\Microsoft\Office\
- Jednou Soubor Prozkoumat r je otevřeno, přejděte na 16.0 > OfficeFileCache .
- Smažte všechny soubory, které mají předponu FSF nebo FSD .
- Po dokončení restartujte počítač a znovu spusťte aplikaci.
3] Vraťte se k předchozí verzi aplikace
Pokud se vám po upgradu aplikace nadále zobrazuje neznámá chyba při pokusu o zamknutí souboru v Teams, OneDrive, Excel atd., můžete se pokusit problém vyřešit návratem k předchozí verzi. Je třeba zakázat automatické aktualizace Office a poté se vrátit k předchozí verzi. Chcete-li se vrátit k předchozí verzi v Teams, Excel, OneDrive atd., postupujte podle následujících kroků;
- Spusťte Office jako Vynikat a jít do Soubor > Účet > Možnosti aktualizace > Zakázat aktualizace.
- Dále otevřete Příkazový řádek psaním cmd ve vyhledávacím poli Windows a vyberte Spustit jako administrátor .
- Chcete-li se vrátit k předchozí aplikaci Office, zkopírujte a vložte následující příkazový řádek a stiskněte Vstupte (pokaždé):
cd %programfiles%\Common Files\Microsoft Shared\ClickToRun
officec2rclient.exe /update user updatetoversion=(Previous version ID)
Nahradit ‘ ID předchozí verze se skutečnou hodnotou, např 16.0.16026.20200 .
POZNÁMKA : Výše uvedené kroky lze použít pouze na Klikni a spusť Microsoft Office verze.
Číst: Funkce se pokusila použít název, který je rezervován, chyba 0x80071A90
4] Vylaďte nastavení chráněného zobrazení
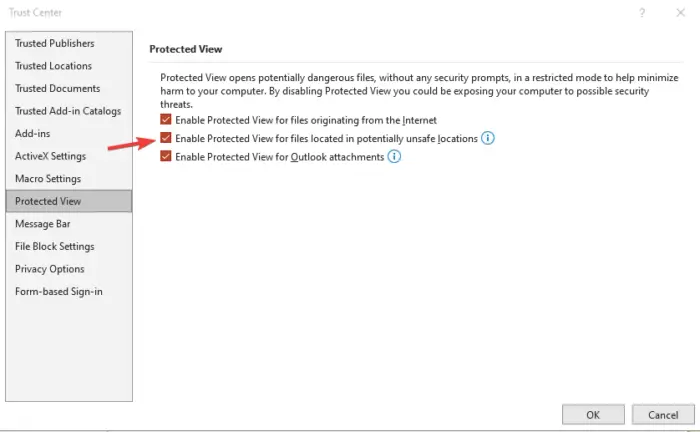
Možná se vám při pokusu o zamknutí souboru zobrazuje neznámá chyba Týmy , Excel, OneDrive atd., protože Windows si myslí, že soubor nebo dokument je potenciálně nebezpečné otevřít nebo upravit. V tomto případě je třeba změnit nastavení chráněného zobrazení následovně;
- Otevřete výchozí aplikaci dokumentu jako Excel, Word, Powerpoint atd. vyhledáním jejich jména ve vyhledávacím poli a stisknutím tlačítka Vstupte .
- Jít do Soubor > Možnosti > Centrum důvěryhodnosti > Nastavení centra důvěryhodnosti > Chránit zobrazení .
- Dále zrušte zaškrtnutí políčka vedle Povolte chráněné zobrazení pro soubory umístěné na potenciálně nebezpečných místech .
5] Resetujte Centrum nahrávání Office
Resetování Centrum nahrávání Microsoft Office zajišťuje, že odstraníte veškerou mezipaměť z nahraných souborů Office. Tyto mezipaměti mohou někdy vyvolat chybu, která se pokusí soubory uzamknout. Chcete-li resetovat Centrum nahrávání Office, postupujte takto:
- Vyhledávání Nahrání do kanceláře do vyhledávacího pole a vyberte OTEVŘENO spustit Centrum nahrávání Office .
- V Centru nahrávání vyhledejte Nastavení a klikněte na něj.
- Vyhledejte Nastavení mezipaměti a vyberte Odstraňte soubory v mezipaměti . Všechny soubory uložené v mezipaměti budou smazány.
- Dále zaškrtněte políčko vedle Po zavření odstraňte soubory z mezipaměti dokumentů Office a poté vyberte OK k dokončení procesu.
Někteří uživatelé hlásili, že se jim při pokusu o přístup k souborům na webu SharePoint online zobrazí chyba Neznámá při pokusu o zamknutí souborů. Podívejme se na to krátce.
Jak opravit neznámou chybu SharePointu při pokusu o zamknutí souboru
SharePoint je skvělá webová aplikace pro spolupráci a sdílení souborů. Pokud se při pokusu o uzamčení souborů při používání SharePointu zobrazuje neznámá chyba, vyzkoušejte následující kroky:
- Prohlédněte si soubor tak, že vyberete dokument s problémem, kliknete na tři vodorovné tečky a poté kliknete Překontrolovat.
- Použijte Editor registru pro vytvoření síťového umístění. Typ regedit v dialogovém okně Spustit a stiskněte klávesu Enter. Postupujte podle této cesty:
HKEY_LOCAL_MACHINE\SYSTEM\CurrentControlSet\Services\WebClient\Parameters.
- Dále klikněte pravým tlačítkem myši na prázdné místo na levé straně a klikněte Nový . Přejmenujte novou hodnotu jako AuthForwardServerList a udeřit Vstupte . Nyní klikněte pravým tlačítkem myši na nově vytvořenou hodnotu (AuthForwardServerList) a vyberte Modifikovat . Zadejte URL stránky v Hodnotové údaje možnost a vyberte OK . Zavřete editor a znovu spusťte službu webového klienta.
- Vymažte mezipaměť prohlížeče . Proces vymazání prohlížeče závisí na typu prohlížeče, který používáte.
- Konečně můžete vyjmout SharePoint z nastavení zabezpečení brány firewall . Do vyhledávacího pole Windows zadejte firewall Brána firewall systému Windows Defender . Klikněte na Povolte aplikaci nebo funkci prostřednictvím brány Windows Defender Firewall možnost a vybrat si Sharepoint . Zaškrtněte políčko vedle Veřejnost a Soukromé . Udeřil OK uložte a dokončete proces a restartujte počítač.
To by mělo fungovat uživatelům SharePointu.
Doufáme, že vám jedno řešení pomůže opravit neznámou chybu při pokusu o zamknutí souboru na Teams, OneDrive, Excel, SharePoint atd.
Opravit: Excelu došly prostředky při pokusu o výpočet jednoho nebo více vzorců
výchozí ikony systému Windows 10
Jak odemknu zamčený soubor Excel pro úpravy?
Pokud je soubor Excel uzamčen pro úpravy, můžete jej odemknout tím, že získáte přístup od jiného uživatele, zajistíte, že verze, kterou používáte, podporuje spoluvytváření, nebo umístíte dokument na SharePoint nebo OneDrive. Také se ujistěte, že dokument aplikace Excel, který používáte, je ve správném formátu, tj. .xlsx, .xlsm nebo .xlsb.
Proč Excel říká, že soubor je uzamčen mnou?
Soubor Excel může říkat, že je uzamčen, pokud uživatel, který jej s vámi sdílel, aktuálně dokument upravuje. Může to být také tím, že aplikace Office běžící na pozadí již soubor otevřela. Dalším důvodem může být, že soubor aplikace Excel je již označen jako „Konečný“ a nemáte povoleno jej aktualizovat. Pokud je soubor chráněn heslem, musíte pro jeho otevření získat heslo; nejsou k tomu žádné zkratky.
Čtěte dále: Máme potíže s připojením k serveru Excel .















