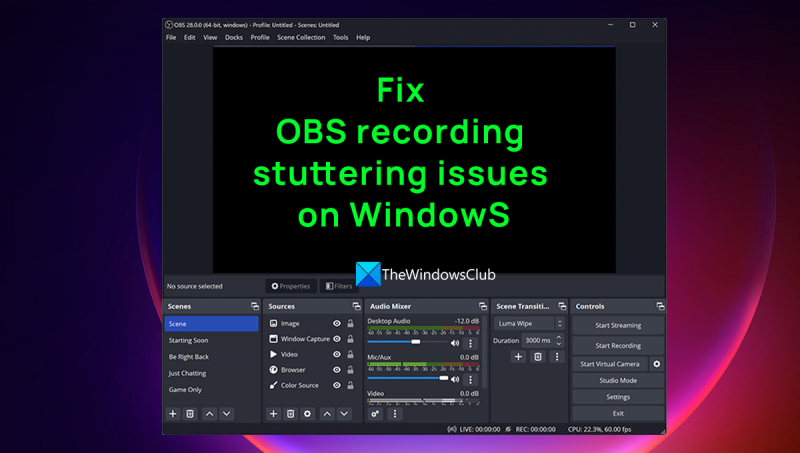OBS neboli Open Broadcaster Software je oblíbený nástroj pro vysílání a nahrávání videa. Uživatelé však hlásili, že OBS na PC každých pár sekund koktá a zamrzá. Existuje několik možných příčin tohoto problému. Jedním z nich je, že procesor vašeho počítače není dostatečně výkonný, aby zvládl zpracování videa, které OBS vyžaduje. Další možností je, že grafická karta vašeho počítače není dostatečně výkonná, aby zvládla zpracování videa, které OBS vyžaduje. Pokud se setkáváte s tímto problémem, existuje několik věcí, které můžete zkusit vyřešit. Jedním z nich je pokusit se zavřít ostatní programy, které mohou běžet na pozadí a spotřebovávají zdroje. Dalším je zkusit snížit nastavení kvality videa v OBS. Pokud potíže přetrvávají, možná budete muset upgradovat hardware počítače. Pokud máte notebook, můžete výkon zlepšit připojením k externímu monitoru nebo dokovací stanici. Doufejme, že jedno z těchto řešení vám pomůže vyřešit problém s koktáním a zamrzáním s OBS na vašem PC.
Otevřete vysílací software nebo OBS Stručně řečeno, je to bezplatný a otevřený software pro nahrávání videa a živé vysílání, který můžete používat na Windows i Mac. Od svého vydání je to jeden z oblíbených vysílacích programů pro youtubery a tvůrce obsahu díky svým výjimečným funkcím. S OBS Studio si můžete prohlížet nahrávky se zvukem, živé události, podcasty atd. Někteří uživatelé OBS si stěžují, že během nahrávání mají problémy se zadrháváním v OBS. V této příručce vám ukážeme několik způsobů oprava problémů se zadrháváním záznamu OBS ve Windows 11/10 .

Pokud má váš počítač zpoždění kódování, uvidíte při nahrávání problémy se zadrháváním OBS. Váš počítač musí zpracovat každý snímek ve vámi nastavené kvalitě tak rychle, jak rychle zaznamená. Pokud ne, zaznamenáte problémy s koktáním.
Opravte problémy se zadrháváním záznamu OBS ve Windows 11/10
Pokud záznam OBS každých pár sekund zamrzne a záznam se zpozdí, ale hra se nezpozdí, problém se zadrháváním záznamu OBS vyřešíte takto:
norton odebrat a znovu nainstalovat
- Zkontrolujte minimální systémové požadavky
- Snižte snímkovou frekvenci
- Spusťte OBS jako správce.
- Změňte nastavení nahrávání OBS
- Změňte prioritu procesu na vysokou v OBS
- Během nahrávání v OBS zavřete ostatní programy
- Aktualizujte ovladače grafiky
Pojďme se ponořit do detailů každé metody a vyřešit problém.
1] Zkontrolujte minimální systémové požadavky
Ujistěte se, že váš počítač splňuje nebo překračuje minimální systémové požadavky stanovené vývojáři OBS, aby fungoval hladce. Pokud se neshodují, budete muset aktualizovat počítač, abyste mohli používat OBS.
Minimální systémové požadavky pro spuštění OBS:
- Vyžaduje 64bitový procesor a operační systém
- VY: Windows 11/10 (64bitový)
- Procesor: Intel i5 2500K, AMD Ryzen 1300X nebo vyšší
- Paměť: 4 GB RAM nebo více
- Grafika: GeForce GTX 900 series, Radeon RX 400 series, Intel HD Graphics 500
- DirectX: Verze 11 nebo vyšší
- Úložný prostor: 600 MB volného místa nebo více
- Další poznámky: Doporučené hardwarové kodéry
2] Snižte snímkovou frekvenci
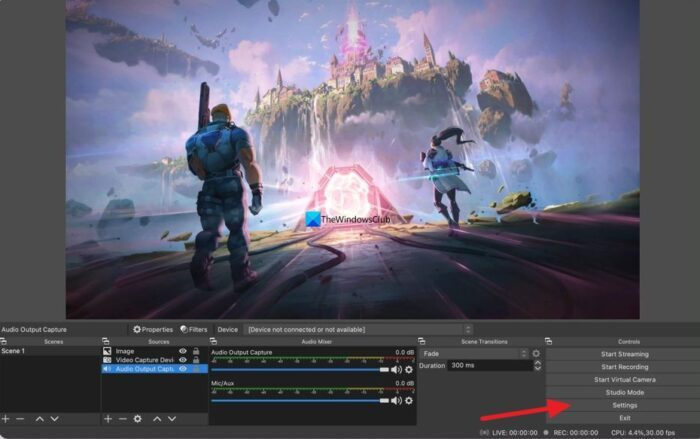
Možná máte problémy se zadrháváním v OBS kvůli vyšší snímkové frekvenci v záznamu. Můžete to opravit snížením snímkové frekvence. Chcete-li snížit snímkovou frekvenci, klikněte Nastavení v OBS a vyberte video potom klikněte na rozbalovací tlačítko vedle Obecné hodnoty FPS a vyberte nižší snímkovou frekvenci, než je stávající snímková frekvence. Klikněte Aplikovat a pak POKUTA . Nyní mohou problémy s koktáním zmizet.
3] Spusťte OBS jako správce.
Spuštění programu jako správce dává programu určitá oprávnění. Pokud otevřete OBS jako správce a začnete nahrávat, problémy s koktáním mohou zmizet, protože procesům OBS lze přidělit více systémových prostředků, když běží jako správce.
ikona domácí skupiny
Číst: Vynutit, aby se program vždy spouštěl jako správce ve Windows 11/10
4] Upravte možnosti nahrávání OBS
Chcete-li vyřešit problémy se zadrháváním při nahrávání, musíte upravit nastavení nahrávání a výstupu OBS. Chcete-li to provést, klikněte na Nastavení na domovské obrazovce OBS a vyberte Výstup Pokud je rozlišení videa nastaveno na 720p, nastavte snímkovou frekvenci na 30 až 60 snímků za sekundu a přenosovou rychlost na 800 000. Pokud je vaše rozlišení nastaveno na 1080p, omezte přenosovou rychlost na 500 000 a nastavte snímkovou frekvenci na 30 až 60 snímků za sekundu.
5] Změňte prioritu procesu na vysokou v OBS.
Problémy se zadrháváním OBS během nahrávání lze vyřešit nastavením priority nahrávání na vysokou v nastavení OBS. To donutí OBS zpracovat aktuální záznam více. Chcete-li změnit prioritu procesu na vysokou v OBS, klikněte Nastavení v okně OBS. V okně nastavení klikněte na tlačítko Pokročilý karta V kategorii Obecné uvidíte Priorita procesu. Nastavte na Vysoký pomocí rozbalovacího tlačítka a klikněte Aplikovat .
6] Zavřete ostatní programy během nahrávání v OBS.
Během nahrávání na OBS zavřete všechny ostatní nepotřebné programy běžící na pozadí, aby OBS využíval více systémových prostředků pro plynulé nahrávání. Někdy webové prohlížeče, jako je Chrome běžící na pozadí, využívají spoustu systémových prostředků. Zavřete všechny programy běžící na pozadí, které nesouvisejí s nahrávkou OBS, a zjistěte, zda to problém nevyřeší.
USB tethering Windows 10
7] Aktualizujte ovladače grafiky
Ovladače grafiky vašeho počítače mohou při nahrávání způsobovat problémy se zadrháváním OBS. Mohou být zastaralé nebo poškozené. Měli byste je aktualizovat na nejnovější verzi, která opravuje chyby z předchozích aktualizací a zlepšuje výkon. Zkuste tedy aktualizovat ovladače grafiky a zkontrolujte, zda problém přetrvává.
K aktualizaci grafických ovladačů můžete použít jednu z následujících metod:
- Zkontrolujte aktualizace ovladačů prostřednictvím služby Windows Update a aktualizujte ovladače
- Navštivte web výrobce a stáhněte ovladače.
- Použijte bezplatný software pro aktualizaci ovladače
Toto jsou různé způsoby, jak opravit problémy s koktáním OBS při nahrávání na Windows 11/10 PC.
Funguje OBS s Windows 11?
Ano, OBS funguje s Windows 11 bez problémů. Protože Windows 11 potřebuje lepší konfiguraci, aby fungoval hladce, bude OBS fungovat lépe na Windows 11 díky dobrým dostupným zdrojům. OBS si můžete stáhnout z oficiálních stránek a nainstalovat do počítače se systémem Windows 11.
Jak učinit nahrávání OBS plynulejším?
Aby bylo nahrávání OBS na vašem PC plynulejší, měli byste snížit snímkovou frekvenci, spustit OBS jako správce, změnit nastavení nahrávání, zavřít všechny ostatní programy během nahrávání, aktualizovat ovladače grafiky a ujistit se, že váš počítač splňuje minimální systémové požadavky spustit OBS. .
Číst: OBS nenahrává herní video na Windows PC