Pokud váš Přenosný počítač se systémem Windows zobrazí Špatné procento baterie, pak vám tento příspěvek jistě pomůže problém vyřešit. U některých uživatelů se procento baterie liší, když umístíte kurzor myši na ikonu baterie v systémové liště, a jiné procento baterie se zobrazí po kliknutí na ikonu baterie. U ostatních ukazuje procento baterie 100 %, když je nabíječka zapojená, ale po určité době používání ukazuje obrovský pokles úrovně baterie.

Přesto jiní uživatelé hlásili, že procento baterie jejich notebooku se systémem Windows 11/10 se nesnižuje a notebook se náhle vypne. Naštěstí existuje několik praktických řešení, jak vyřešit tento neshodný nebo nesprávný problém s odhadem procenta baterie.
Než budete pokračovat v řešeních, měli byste aktualizovat systém Windows na nejnovější verzi, pokud jsou automatické aktualizace pozastaveny nebo vypnuty, a zjistit, zda to pomůže. Pokud ne, použijte možnosti uvedené v tomto příspěvku.
Opravte nesprávné procento baterie v notebooku se systémem Windows
Na opravte problém s nesprávným procentem baterie v notebooku se systémem Windows 11/10 , můžete použít následující řešení:
- Spusťte Poradce při potížích s napájením
- Zkalibrujte baterii notebooku
- Znovu povolte bateriová zařízení
- Znovu nainstalujte ovladače zařízení Battery
- Zkontrolujte, zda není třeba vyměnit baterii notebooku.
Pojďme zkontrolovat všechna tato řešení.
1] Spusťte Poradce při potížích s napájením
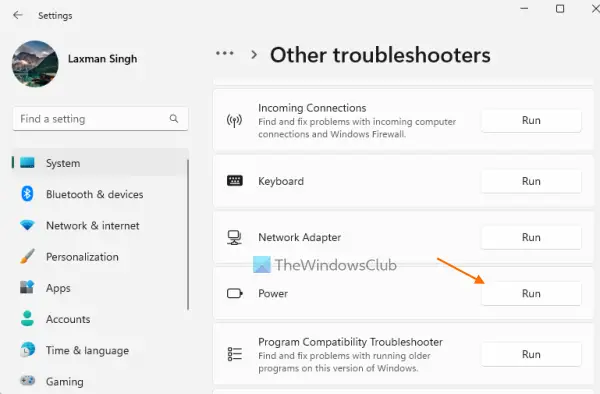
Toto řešení fungovalo pro některé uživatele a může být také užitečné při řešení problému s nesprávným procentem baterie pro váš notebook s Windows 11/10. Můžeš použijte Poradce při potížích s napájením Windows 11/10 k nalezení a opravě problémů souvisejících s nastavením napájení, prodloužením výdrže baterie atd.
Chcete-li spustit Poradce při potížích s napájením Windows 11 , otevřete aplikaci Nastavení, klikněte na možnost Řešení problémů (v Systém kategorie), vyberte možnost Další poradce při potížích a použijte tlačítko Spustit dostupné pro Poradce při potížích s napájením.
Pokud jste na Windows 10 , poté v aplikaci Nastavení otevřete kategorii Aktualizace a zabezpečení, vyberte stránku Odstraňování problémů, klikněte na možnost Napájení a poté na Spusťte nástroj pro odstraňování problémů knoflík.
Poradce při potížích nyní zkontroluje různé problémy související s plánem napájení, nastavením jasu displeje, minimálním stavem procesoru, nastavením bezdrátového adaptéru optimalizovaným pro úsporu energie či nikoli atd., a pokud nalezne problémy, poskytne opravy.
2] Zkalibrujte baterii notebooku
Toto je jedna z nejlepších možností, kterou lze použít, pokud indikátor baterie ukazuje nesprávné procento baterie a zbývající čas. Systém Windows pouze odhaduje zbývající dobu baterie v závislosti na využití notebooku a předpokládá, že jej budete nadále používat stejným způsobem. Jak se mění využití notebooku, mění se odpovídajícím způsobem i odhad. Ačkoli je tento odhad téměř přesný, pokud při používání notebooku zaznamenáte náhlý pokles zbývajícího času a procenta baterie, můžete ručně zkalibrujte baterii notebooku aby systém Windows mohl lépe odhadovat a přesně zobrazovat procento baterie a zbývající čas.
jak zamknout složku v systému Windows 7 bez softwaru
3] Znovu povolte zařízení baterie
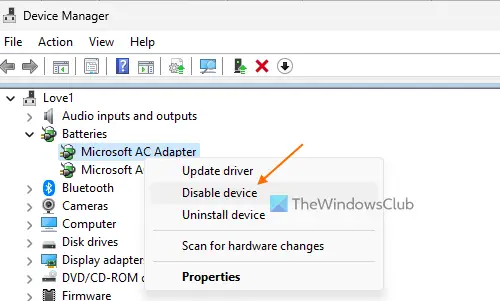
Toto je další řešení, které některým uživatelům pomohlo. Pokud dojde k nějakému problému s nainstalovanými bateriovými zařízeními, může se stát, že také Windows nezobrazí správné procento baterie. Chcete-li problém vyřešit, musíte znovu povolit bateriová zařízení pomocí Správce zařízení. Zde jsou kroky:
- Otevřete Správce zařízení na vašem notebooku s Windows 11/10
- Rozbalte Baterie sekce. Zobrazí se dostupná bateriová zařízení. V mém případě to ukazuje a AC adaptér Microsoft zařízení a a Baterie kontrolní metody vyhovující standardu Microsoft ACPI přístroj
- Klepněte pravým tlačítkem myši na bateriové zařízení
- Vybrat Zakázat zařízení volba
- zmáčkni Ano tlačítko v potvrzovacím poli
- Znovu klikněte pravým tlačítkem na toto zařízení
- Tentokrát vyberte Povolit zařízení možnost jej znovu povolit
- Opakováním těchto kroků znovu povolte ostatní bateriová zařízení.
Restartujte notebook se systémem Windows a váš problém by měl být pryč.
Příbuzný: Baterie ukazuje nabití, ale procento baterie se nezvyšuje
soubor je otevřen v náhradě
4] Znovu nainstalujte ovladače zařízení Battery
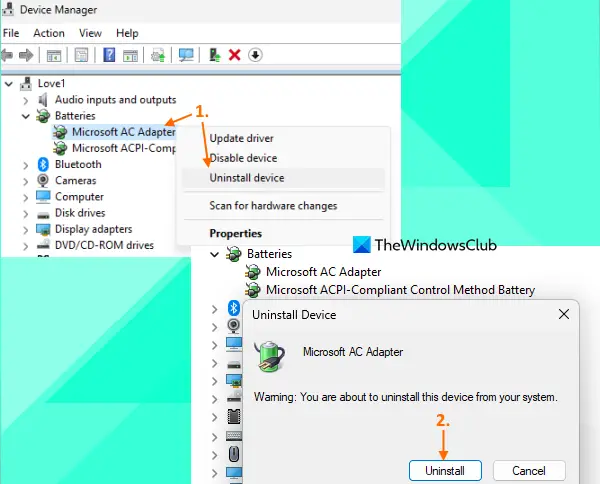
Pokud opětovná aktivace bateriových zařízení problém nevyřeší, pak by se měla hodit přeinstalace ovladačů bateriových zařízení. K tomu použijte tyto kroky:
- Spusťte okno Správce zařízení
- Dvakrát klikněte na Baterie sekce pro její rozšíření
- Otevřete nabídku pravým tlačítkem myši pro ovladač bateriového zařízení (řekněme AC adaptér Microsoft a Baterie kontrolní metody vyhovující standardu Microsoft ACPI )
- Klikněte na Odinstalujte zařízení volba
- V Odinstalovat zařízení pole, stiskněte tlačítko Odinstalovat tlačítko pro potvrzení
- Chcete-li odinstalovat ostatní dostupné ovladače bateriového zařízení, postupujte podle výše uvedených kroků
- Restartujte notebook.
Nyní systém Windows po restartu automaticky nainstaluje ovladače baterie a problém s nesprávným procentem baterie by měl být opraven.
5] Zkontrolujte, zda není třeba vyměnit baterii notebooku
Výkon a kapacita baterie notebooku se časem snižují. Musíte zkontrolovat, zda se kapacita baterie vašeho notebooku výrazně snížila; to může být důvod, proč se baterie vybíjí rychleji než normálně a je plně nabitá během krátké doby, v důsledku čehož procento baterie a zbývající čas během několika minut nebo používání výrazně klesnou.
Jednou z nejlepších možností, jak zkontrolovat kapacitu nabití baterie, je generování zprávy o stavu baterie za použití Nástroj pro diagnostiku energetické účinnosti systému Windows 11/10. Chcete-li použít tento nástroj, spusťte příkazový řádek jako správce a spusťte následující příkaz:
Powercfg /batteryreport
Tím se vygeneruje zpráva o stavu baterie v C:\Windows\System32 složka s a battery-report.html název. Otevřete tento soubor HTML v prohlížeči a uvidíte KAPACITA NÁVRHU baterie, KAPACITA PLNÉ NABITÍ, HISTORIE KAPACITY BATERIE atd.
Pokud zaznamenáte masivní pokles KAPACITY PLNÉ NABÍJENÍ na KAPACITA NÁVRHU, pak je čas vyměnit baterii.
Přečtěte si také: Baterie notebooku Windows je zapojena, ale nabíjí se pomalu nebo se nenabíjí
Jak nastavím baterii na 80 % ve Windows 11/10?
Na nastavit limit nabití baterie (řekněme 80 %, 90 % atd.) v systému Windows 11/10 můžete použít oficiální aplikaci Microsoft Store pro vaši značku notebooku. Uživatelé notebooků Lenovo si mohou nainstalovat Lenovo Vantage aplikaci, přístup k Nastavení baterie a použijte ZASTAVTE NABÍJENÍ V rozevírací nabídky pro výběr prahové hodnoty. Podobně pro uživatele DELL existuje Dell Power Manager aplikace, MyASUS aplikace pro uživatele notebooků ASUS atd. Uživatelé HP mohou přistupovat k nastavení systému BIOS, přepnout na Konfigurace systému kartu a použijte Funkce péče o baterie pro nastavení limitu plného nabití baterie.
Proč je výdrž baterie ve Windows 11/10 tak špatná?
Pokud se baterie notebooku v systému Windows 11/10 rychle vybíjí, důvodem mohou být aplikace na pozadí, zastaralé nebo poškozené ovladače baterie, používání plánu napájení s vysokým výkonem atd. Ale můžete opravit problémy s vybíjením baterie ve Windows PC s několika snadnými řešeními. Musíš aktualizovat ovladače baterie , zkontrolujte aplikace na pozadí a deaktivujte nechtěné položky, přepněte na vyvážený plán napájení , použijte Režim úspory baterie , použijte Nástroj Windows Sleep Study zjistit, co vybíjí baterii v režimu spánku atd.
Čtěte dále: Windows 11 nezobrazuje zbývající čas baterie .












![Aplikace Xbox nezjistila herní služby [Opraveno]](https://prankmike.com/img/xbox/33/xbox-app-not-detecting-gaming-services-fixed-1.png)


