S aplikací pro Windows 365 mohou uživatelé odemknout nové možnosti ve Windows 11/10 – včetně přístupu ke svým lokálním a cloudovým počítačům z hlavního panelu nebo nabídky Start. V tomto příspěvku diskutujeme o problémy s aplikací Windows 365 pro klienty Windows Cloud PC a jak problémy vyřešit.

Aplikace pro Windows 365 se dodává jako součást všech edic Windows 11 (v současnosti nepodporuje Windows 11 IoT a konfiguraci vlastností protokolu vzdálené plochy), takže bude předinstalována bez stahování. Aplikace je však k dispozici na Microsoft Store a na windows365.microsoft.com . Aplikace poskytuje vysoce výkonné a spolehlivé zážitky pro Microsoft Teams a váš druhý aplikace Microsoft 365 . Aplikace pro Windows 365 nabízí klíčové přidané hodnoty, včetně:
pokročilé nastavení měřítka
- Použití cloudového počítače jako okna nebo celé obrazovky
- Vysoce výkonné a spolehlivé funkce pro Microsoft Teams, přesměrování multimédií a další aplikace Microsoft 365
- Uživatelské akce k restartování, resetování, obnovení, přejmenování a řešení problémů cloudových počítačů jsou dostupné přímo z Windows
- Přímé jednotné přihlášení
- Podpora pro Azure Active Directory (Azure AD) Multi-Factor Authentication (MFA) a Microsoft Authenticator pro bezpečný přístup ke cloudovým počítačům
- Usnadnění pomocí čtečky obrazovky a klávesových zkratek
- Pravidelné a automatické aktualizace aplikací zajišťující, že zaměstnanci používají nejaktuálnější verzi Windows 365
Opravte problémy s aplikací Windows 365 na cloudových počítačích
Než budete pokračovat v řešení běžných problémů s aplikací pro Windows 365, musíte si prostudovat základy a předběžný kontrolní seznam, který si musíte vzít na vědomí. Společnost Microsoft doporučuje před instalací aplikace pro Windows 365 odinstalovat aplikaci Vzdálená plocha. Nainstalujte si také pravidelné a automatické aktualizace aplikací, abyste měli jistotu, že vždy používáte nejaktuálnější verzi Windows 365. A pro nejlepší zážitek jsou následující požadavky na software a hardware aplikace pro Windows 365.
- Operační systémy : Windows 11/10
- procesor : 2vCPU s 1 GHz nebo rychlejším procesorem
- RAM : 4096 MB
- Pevný disk : 200 MB nebo více
- Verze .NET Framework : 4.6.1 nebo novější
- Video : DirectX 9 nebo novější s ovladačem WDDM 1.0
Pokud na cloudových počítačích používáte Microsoft Teams a/nebo přesměrování multimédií, hardwarové požadavky jsou:
- Operační systémy : Windows 11/10
- procesor : Alespoň 2vCPU s minimálně 1,6 GHz nebo rychlejším procesorem. Pro vyšší rozlišení sdílení videa/obrazovky a snímkové frekvence se doporučuje čtyřjádrový procesor nebo lepší.
- RAM : 4096 MB
- Pevný disk : 3 GB nebo více
- Verze .NET Framework : 4.6.1 nebo novější
- Video : DirectX 9 nebo novější s ovladačem WDDM 1.0. Efekty videa na pozadí vyžadují Windows 11/10 nebo procesor s instrukční sadou AVX2. Skládání audia a videa Teams na cloudovém počítači také těží z vyhrazené grafické procesorové jednotky (GPU) v zařízení.
Číst : Přesměrování webové kamery nefunguje ve Windows 365 Cloud PC
Níže jsou uvedeny známé problémy s aplikací Windows 365 (s opravami), se kterými se mohou uživatelé cloudových počítačů setkat.
Aplikace Windows 365 se neinstaluje, neaktualizuje, neotevírá, nespouští nebo nepadá
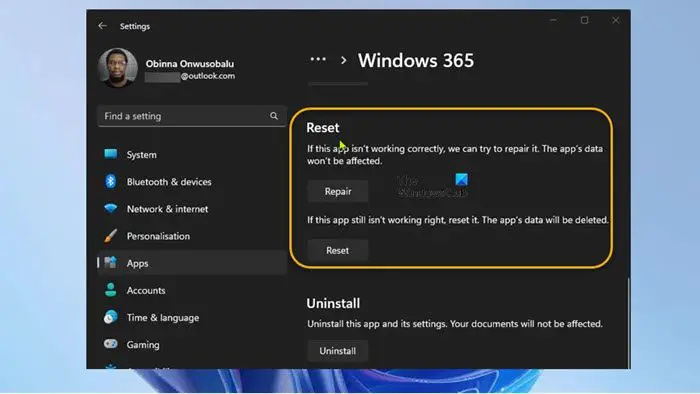
Může existovat řada důvodů, proč se uživatelé mohou setkat s problémem na svém místním počítači, od zpackané instalace aplikace až po poškození systémových souborů. V každém případě vám mohou pomoci následující návrhy.
- Běh Poradce při potížích s aplikacemi Windows Store
- Opravte/resetujte aplikaci Windows 365
- Obecné odstraňování problémů pro Aplikace Microsoft Store se nestahují, neinstalují a neaktualizují nebo Aplikace Windows Store nefungují nebo se neotvírají ve Windows 11/10.
Chyba připojení ke cloudovému počítači
Některým uživatelům Cloud PC se může zobrazit chybová zpráva Nelze se připojit ke cloudovému PC když Připojit je kliknuto na tlačítko. Chcete-li tento problém vyřešit, proveďte následující akce:
přihlaste se s oprávněními správce a zkuste to znovu
- Na místním počítači, otevřete aplikaci Nastavení .
- Navigovat do Aplikace > Výchozí aplikace .
- Najít AVD HostApp a aktualizujte výchozí aplikaci pro .avd soubory.
- Dále otevřete příkazový řádek v režimu správce.
- Spusťte příkaz reg.exe níže k odstranění staré mezipaměti klienta vzdálené plochy, která by mohla způsobit tento problém:
reg delete "HKEY_CLASSES_ROOT\progF3672D4C2FFE4422A53C78C345774E2D" /f
- Po provedení příkazu ukončete výzvu CMD.
Aplikace Windows 365 nezobrazuje žádné cloudové počítače
Někteří uživatelé mohou čelit problému, kdy po přihlášení aplikace Windows 365 nezobrazuje žádné cloudové počítače. Tento problém může být způsoben tím, že uživatel je přihlášen jako nesprávný uživatel. V tomto případě platí následující:
- Ujistěte se, že se přihlašujete pomocí účtu, který je zaregistrován pomocí účtu Azure Active Directory (Azure AD), který má Poskytované cloudové počítače .
- Ujistěte se, že se do aplikace Windows 365 přihlašujete pomocí správného uživatelského účtu.
Změňte relaci Cloud PC z režimu celé obrazovky do režimu okna
Obecně platí, že režim v okně zabraňuje aplikaci spuštěné v okně pokrýt celou obrazovku. Můžeš spouštět aplikace Microsoft Store v režimu celé obrazovky ve Windows 11/10. Aplikace Windows 365 však podporuje režim v okně, aby mohla efektivněji pracovat vedle sebe s místním počítačem. Chcete-li aktivovat režim okna, jednoduše klikněte na tlačítko režimu okna na liště připojení. Nyní můžete jasně vidět dobře definovanou hranici, která odděluje okno od zbytku prostředí.
Aplikace Windows 365 požádá o výběr nové výchozí aplikace
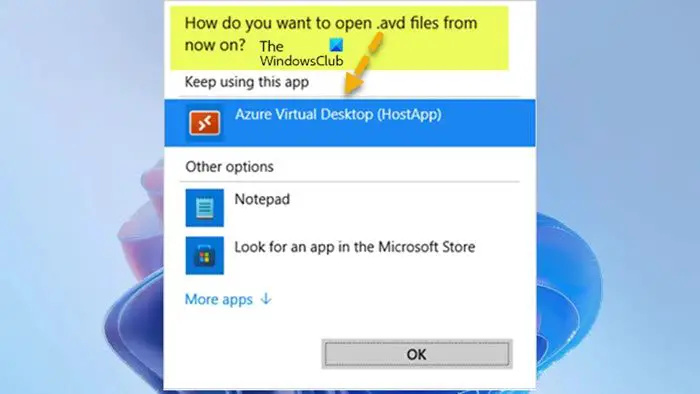
Po instalaci klienta vzdálené plochy může uživatel vidět asociace typu souboru při připojování ke cloudovému PC.
Jak chcete od této chvíle otevírat soubory .avd?
ikona rozbitého obrázku
V tomto případě se ujistěte, že jste vybrali Azure Virtual Desktop (HostApp) možnost jako Základní program ke spuštění relace Cloud PC.
Doufám, že tento příspěvek považujete za informativní a užitečný!
Čtěte dále : Nastavení Windows 365 Cloud PC a známé problémy s opravami
Chrome rozšíření pro Firefox
Jaký je rozdíl mezi Windows 365 a Azure Virtual Desktop?
Azure Virtual Desktop kombinuje rozsah, zabezpečení a cenové výhody Azure a Microsoft 365 pro zabezpečenou vzdálenou plochu prakticky odkudkoli. AVD podporuje všechny aktuální verze Windows, včetně Windows 11/10 Enterprise (jedna relace), EVD (multi-session) a Server 2012/2016/2019. Zatímco cloudové počítače s Windows 365 podporují pouze Windows Enterprise (jedna relace), protože se jedná o vyhrazené stolní počítače bez více uživatelů.
Je Windows 365 SaaS nebo PaaS?
PaaS je platforma jako služba. Windows 365 však ano Software SaaS jako službu, protože máte nainstalovanou verzi Windows v cloudu. Některé z nevýhod používání virtuální plochy (VDI) zahrnují:
- Vyžaduje kvalifikované lidi pro správu infrastruktury
- Vysoké náklady na nasazení
- Zcela spoléhá na připojení k internetu
- Nestabilita ovladače pro některá periferní zařízení
- Latence
- Obavy o bezpečnost koncových bodů
Číst : Nejlepší software pro zabezpečení a ochranu koncových bodů SaaS.















