Chyba 0x800701AA je běžná chyba, ke které může dojít, když se pokoušíte provést cloudovou operaci. Tato chyba může být způsobena řadou věcí, ale nejčastější příčinou je, že operace, kterou se pokoušíte provést, není podporována poskytovatelem cloudu, kterého používáte. Existuje několik věcí, které můžete udělat, abyste se pokusili tuto chybu opravit. První věc, kterou byste měli udělat, je zkontrolovat dokumentaci k poskytovateli cloudu, kterého používáte, abyste zjistili, zda je operace, kterou se pokoušíte provést, podporována. Pokud ano, měli byste se podívat na web poskytovatele cloudu a zjistit, zda neexistují nějaké známé problémy s operací, kterou se pokoušíte provést. Pokud potíže přetrvávají, můžete zkusit kontaktovat tým podpory poskytovatele cloudu. Měli by vám pomoci vyřešit problém a uvést do provozu operaci, kterou se pokoušíte provést.
Tento příspěvek poskytuje řešení k opravě Chyba 0x800701AA; cloudová operace nebyla dokončena ve Windows 11/10. OneDrive je služba cloudového úložiště společnosti Microsoft, která vám umožňuje ukládat a přistupovat k souborům odkudkoli na libovolném zařízení. K této chybě obvykle dochází v důsledku nestabilního připojení k internetu nebo nedostatečného úložiště ve vašem zařízení. Naštěstí můžete tuto chybu opravit pomocí několika jednoduchých kroků. Celá chybová zpráva zní:
Neočekávaná chyba vám brání v kopírování souboru. Pokud se tato chyba stále zobrazuje, můžete pomocí kódu chyby najít pomoc s tímto problémem.
Chyba 0x800701AA: Cloudová operace nebyla dokončena před vypršením časového limitu.

Oprava chyby OneDrive 0x800701AA: Cloudová operace nebyla dokončena
Aby bylo možné opravit Chyba 0x800701AA. Cloudová operace nebyla dokončena před vypršením časového limitu. na OneDrive můžete postupovat podle těchto tipů:
- Restartujte OneDrive
- Spusťte Poradce při potížích s aplikacemi Windows Store
- Namapujte síťovou jednotku pro knihovnu dokumentů SharePoint
- Resetujte OneDrive
- Odhlaste se a přihlaste se ke svému účtu OneDrive
- Znovu nainstalujte OneDrive
1] Restartujte OneDrive
Než budete pokračovat, doporučujeme zavřít OneDrive z hlavního panelu a poté jej restartovat a zjistit, zda se tím problém nevyřeší.
2] Spusťte Poradce při potížích s aplikacemi Windows Store.
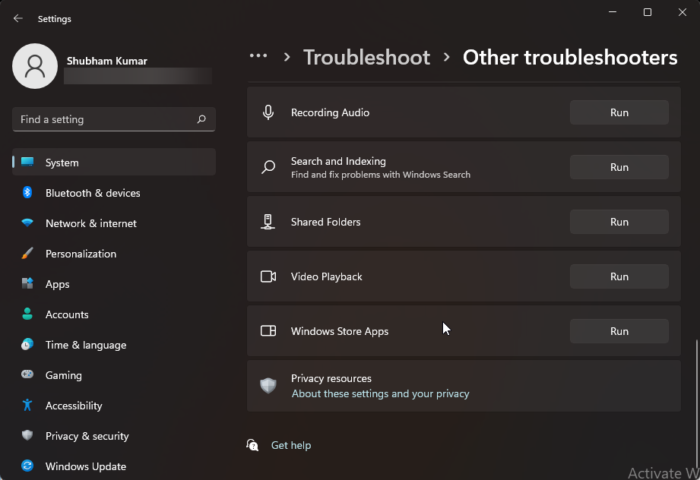
Než začnete s různými způsoby řešení tohoto problému, spusťte vestavěný nástroj pro odstraňování problémů s aplikacemi pro Windows Store. Zde je postup:
- lis Klávesa Windows + I OTEVŘENO Nastavení .
- Přejděte dolů a vyberte Odstraňování problémů > Další nástroje pro odstraňování problémů .
- lis běh u aplikace Windows Store .
- Po dokončení procesu restartujte zařízení a zkontrolujte, zda je chyba Xbox vyřešena.
3] Namapujte síťovou jednotku pro knihovnu dokumentů SharePoint.
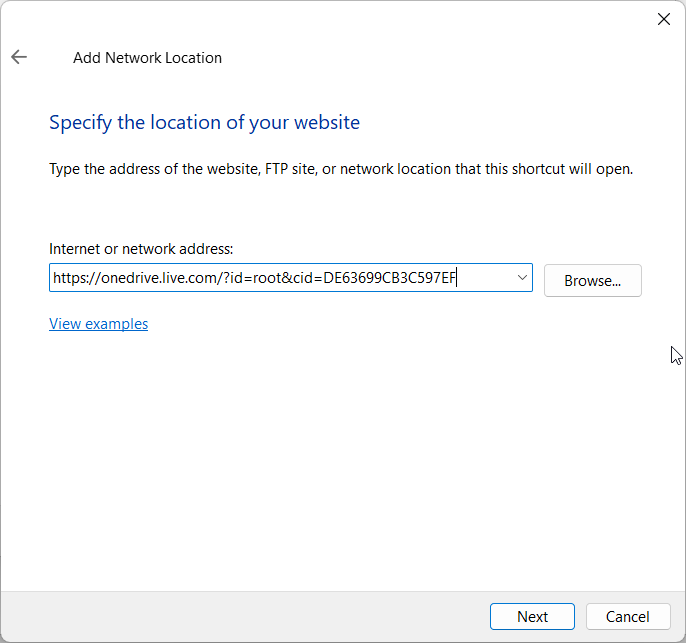
Pokud se chyba objeví na pracovním účtu, můžete namapovat síťovou jednotku na knihovnu dokumentů SharePoint. Toto je vestavěná funkce OneDrive, která vytváří síťový rozbočovač a zlepšuje dostupnost. Zde je postup:
- OTEVŘENO Přihlašovací stránka Microsoft OneDrive v libovolném z vašich preferovaných prohlížečů.
- Zadejte přihlašovací údaje k účtu Microsoft.
- Otevřete soubor, který chcete stáhnout, a zkopírujte jeho URL.
- Nyní otevřeno Řidič , klikněte pravým tlačítkem myši Síť v pravém podokně a vyberte mapovat síťový disk .
- Na kartě Připojit síťovou jednotku klikněte na Připojte se k webu, který lze použít k ukládání dokumentů a obrázků. .
- Průvodce umístěním v síti se nyní otevře. lis další a vyberte Vyberte vlastní síťové umístění .
- Nyní budete vyzváni k zadání umístění vašeho webu. Vložte adresu URL, kterou jste zkopírovali dříve.
- lis další a pak dále Konec .
- Nyní otevřeno Windows PowerShell jako správce zadejte následující příkaz a klikněte Vejít do .
Poté restartujte zařízení a zkontrolujte, zda je problém vyřešen.
4] Resetujte OneDrive
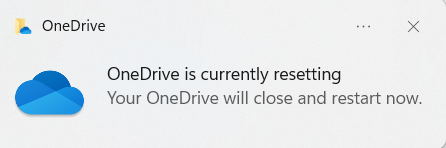
Pokud chyba stále není opravena, mohou být poškozeny soubory mezipaměti OneDrive. Chcete-li tento problém vyřešit, resetujte OneDrive na výchozí. Můžete to udělat takto:
- klikněte Klávesa Windows + R OTEVŘENO běh povídat si.
- Zadejte následující a klikněte Vejít do .|_+_|
- Tím se resetují všechny součásti OneDrive.
- Poté restartujte zařízení a zkontrolujte, zda je problém vyřešen.
Resetování OneDrive může někdy pomoci vyřešit problémy se synchronizací obnovením všech nastavení na výchozí. Jakmile je aplikace resetována, provede úplnou synchronizaci. Uživatelé o data při resetování nebo smazání OneDrive nepřijdou.
5] Zkontrolujte místo na svém účtu Onedrive
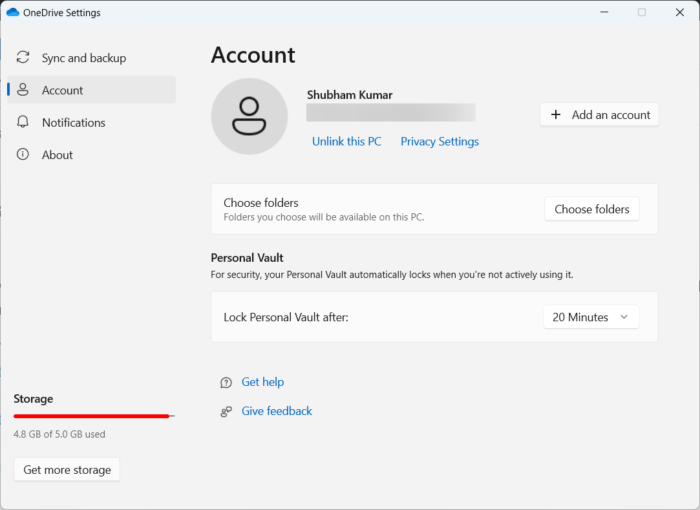
ikony záložek firefox špatně
Tento krok zahrnuje kontrolu, zda máte v zařízení dostatek volného místa. K této chybě může dojít, pokud na pevném disku vašeho zařízení není dostatek místa. Můžete to udělat takto:
- OTEVŘENO Řidič , klikněte pravým tlačítkem na oddíl pevného disku OneDrive a vyberte Charakteristika .
- Přepnout na Úložný prostor a zkontrolujte, zda má vaše zařízení dostatek volného úložného prostoru.
- Pokud ne, klikněte na Jeden disk ikonu na hlavním panelu a klikněte Nastavení .
- Přepnout na Šek kartu a klikněte na Vypněte tento počítač .
- Poté restartujte zařízení, přihlaste se k OneDrive a synchronizujte všechna data.
- Nyní zkontrolujte, zda je opraven kód chyby 0x800701AA.
6] Znovu nainstalujte OneDrive
Pokud vám žádná z těchto metod nepomohla, zvažte přeinstalaci OneDrive. Je známo, že to většině uživatelů pomáhá tuto chybu opravit.
Doufám, že vám tady něco pomůže.





![Chybí záznam Microsoft Teams [Řešení]](https://prankmike.com/img/teams/1E/microsoft-teams-recording-is-missing-solution-1.jpg)









