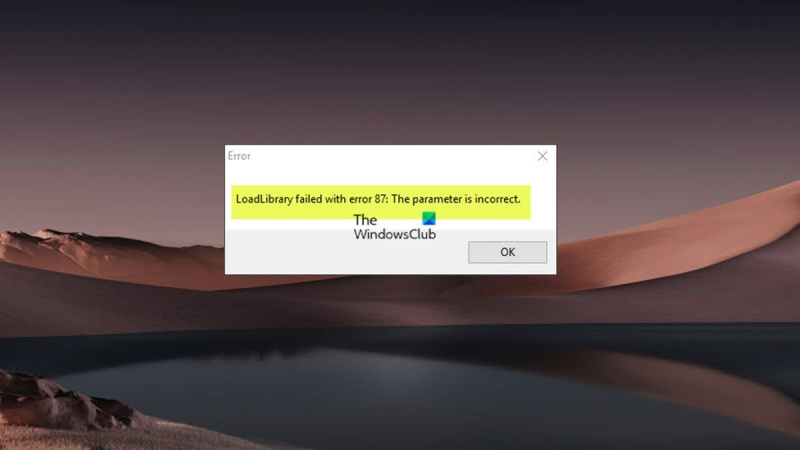Pokud jste IT expert, pravděpodobně jste již viděli chybovou zprávu LoadLibrary. K této chybě může dojít z mnoha důvodů, ale nejčastější příčinou je neplatný parametr.
Když se zobrazí tato chyba, je důležité zkontrolovat parametry, které byly předány funkci LoadLibrary. Ve většině případů je problém s cestou k souboru DLL, který byl zadán. Někdy je problém se samotnou knihovnou DLL.
Pokud je cesta k DLL nesprávná, můžete to zkusit opravit nastavením |_+_| proměnná prostředí. Pokud je DLL poškozená, budete ji muset nahradit novou kopií.
V některých případech je chyba LoadLibrary způsobena malwarovou infekcí. Pokud máte podezření, že tomu tak je, měli byste svůj počítač prohledat pomocí spolehlivého antimalwarového programu.
Pro některé uživatele Windows 11 nebo Windows 10 PC při otevírání nebo vytváření projektu nebo mapového dokumentu v ArcGIS Pro nebo ArcMap LoadLibrary se nezdaří s chybou 87: Neplatný parametr může se zobrazit chybová zpráva. Je známo, že se tato chyba vyskytuje hlavně v 3D programech včetně hlavního architekta, AutoCADu a Blenderu spuštěných na počítačích s GPU AMD. Tento příspěvek poskytuje nejvhodnější řešení chyby.

Chybová zpráva může být jedna z následujících.
- Načtení knihovny se nezdařilo s chybou 87: Neplatný parametr.
- Načtení knihovny se nezdařilo s chybou 87: Neplatný parametr.
Co je LoadLibrary?
Podle dokumentace společnosti Microsoft lze funkci LoadLibrary použít k načtení modulu knihovny do adresního prostoru procesu a vrácení popisovače, který lze použít k získání adresy funkce DLL. LoadLibrary může odkazovat na soubor EXE a získat popisovač, který lze použít v následujících případech:
- Určuje umístění zdroje se zadaným typem a názvem v zadaném modulu.
- Získejte popisovač, který lze použít k získání ukazatele na první bajt zadaného prostředku v paměti.
Výskyt tohoto problému souvisí s konfigurací grafické karty počítače a může být způsoben následujícími důvody:
- Ovladač grafické karty je zastaralý.
- Stroj má konfliktní grafické karty.
- Protokol RDP (Remote Desktop Protocol) se ve výchozím nastavení připojuje k integrované grafické kartě Intel, nikoli ke grafické kartě používané desktopovou 3D aplikací.
Chyba LoadLibrary, chyba 87, neplatný parametr
Pokud se pokusíte spustit 3D programy, jako je AutoCAD, Blender nebo hlavní architekt, nebo otevřít nebo vytvořit projekt či mapový dokument v softwaru ArcGIS Pro nebo ArcMap, LoadLibrary se nezdaří s chybou 87: Neplatný parametr na obrazovce Windows 11/10 se objeví chybová zpráva, můžete vyzkoušet doporučené opravy níže a zjistit, co řeší problém ve vašem systému.
- Přejmenujte soubor atig6pxx.dll.
- Aktualizujte ovladač grafické karty
- Zakázat integrovanou grafickou kartu
- Řešení problému s konfliktními grafickými kartami
- Nakonfigurujte AMD Radeon tak, aby spouštěl spustitelný program v režimu vysokého výkonu.
- Přeinstalujte 3D software
Podívejme se na popis procesu ve vztahu ke každému z uvedených řešení.
1] Přejmenujte soubor atig6pxx.dll.
atig6pxx.dll je soubor dynamicky propojované knihovny (DLL), který je součástí PowerXpress Vista. Ovladač OpenGL je vyvinut společností Advanced Mirco Devices, Inc. Toto řešení je určeno pro LoadLibrary se nezdaří s chybou 87: Neplatný parametr chyba, která se objeví na vašem počítači se systémem Windows 11/10 a vyžaduje, abyste přejmenovali soubor atig6pxx.dll. Chcete-li tento úkol dokončit, postupujte takto:
- Ujistěte se, že jste přihlášeni jako správce.
- klikněte Klávesa Windows + E otevřete Průzkumník souborů.
- Přejděte na cestu k adresáři níže:
- Na tomto místě přejděte a najděte atig6pxx.dll soubor.
- Po nalezení klikněte pravým tlačítkem a přejmenujte soubor jako atig6pxx.dll.bak .
- Až budete hotovi, ukončete Průzkumníka.
Pokud jste nebyli schopni přejmenovat soubor kvůli oprávněním, přestože jste přihlášeni jako správce, můžete zavést systém do nouzového režimu a poté zopakovat operaci přejmenování souboru DLL.
sedlauncher
Číst : Oprava chybějící chyby amd_ags_x64.dll v systému Windows
2] Aktualizujte ovladač grafické karty
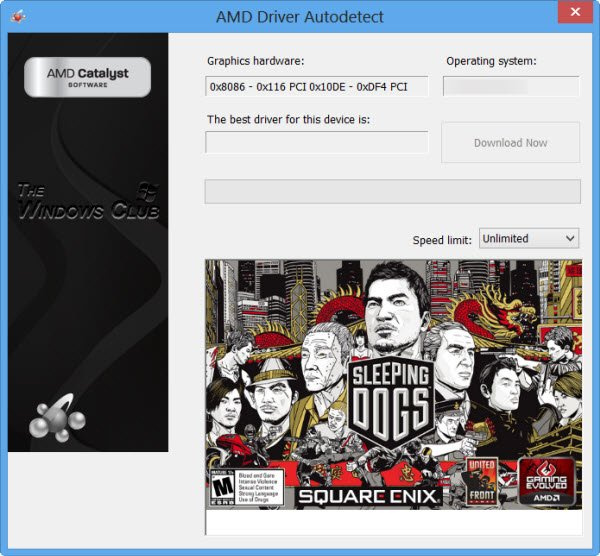
Je známo, že za to může zastaralý ovladač grafické karty AMD. V tomto případě jsou vaše možnosti:
- Nejjednodušší způsob aktualizace ovladačů AMD je použít oficiální systémový software AMD. Automatická detekce ovladačů AMD. Tento program se snadno používá a usnadní vám správu grafických karet a další. Pokud je k dispozici nový ovladač, budete upozorněni. Pokud ještě není na vašem počítači nainstalována, můžete přejít na jejich web a stáhnout si nejnovější verzi.
- Ovladač grafiky můžete ručně aktualizovat pomocí Správce zařízení, pokud jste jej již stáhli .inf nebo .sys soubor ovladače.
- Ovladač můžete také aktualizovat pomocí příkazového řádku.
- Na Windows Update můžete také získat aktualizace ovladačů v části volitelné aktualizace.
- můžete také přejděte přímo na web AMD a stáhněte si nejnovější ovladač grafické karty.
- Další možností, kterou máte k dispozici, je automatická aktualizace ovladačů pomocí libovolného bezplatného softwaru pro aktualizaci ovladačů pro Windows 11/10 PC.
Pokud však aktuální ovladač chybu neopraví, zkuste ovladač vrátit zpět nebo si stáhněte a nainstalujte starší verzi ovladače.
Při používání notebooku připojeného k doku odpojte notebook od doku a před opětovným připojením k doku restartujte 3D software. Zkontrolujte také aktualizaci firmwaru od výrobce doku.
Číst : Systém Windows stále instaluje staré ovladače AMD
3] Vypněte integrovanou grafickou kartu
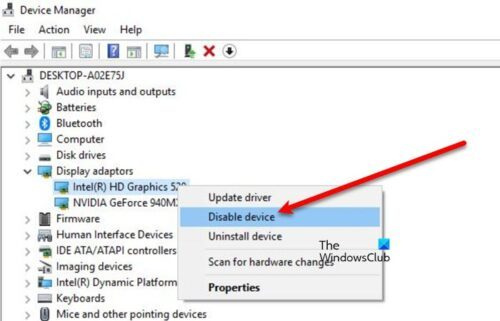
Toto řešení je použitelné při použití protokolu RDP (Remote Desktop Protocol) pro připojení ke vzdálenému počítači pro vzdálený přístup k kterékoli z těchto 3D desktopových aplikací – chyba může souviset se samotnou relací RDP, protože může dojít ke konfliktu mezi grafická karta určená připojením RDP a karta používaná 3D softwarem na vzdáleném počítači. RDP se standardně připojuje k integrované grafické kartě Intel, nikoli ke grafické kartě používané 3D softwarem. V tomto případě můžete problém vyřešit deaktivací ovladače AMD nebo integrované grafické karty Intel během relace vzdálené plochy. Po odpojení grafického adaptéru odpojíte a znovu připojíte relaci RDP.
Číst : Grafický hardware není oficiálně podporován kvůli chybě 3D Photoshopu
4] Vyřešte problém s konfliktními grafickými kartami.
Tyto desktopové 3D aplikace hodně spoléhají na schopnosti grafických karet. Někdy může konflikt grafické karty způsobit zhroucení těchto programů, zejména pokud má počítač kromě integrované grafické karty nainstalovanou i vyhrazenou grafickou kartu (například Intel s AMD FirePro). V tomto případě můžete pro odstraňování problémů a zjištění, zda jsou na vině grafické karty, spustit řadu zakázat/znovu povolit/restartovat kroky k upgradu počítače, aby 3D program mohl určit, kterou kartu použít při spouštění a zobrazování dat.
Udělej následující:
- Pokud je otevřený, zavřete 3D software.
- Dále klikněte na tlačítko Klávesa Windows + X otevřete nabídku Power User Menu.
- Klikněte M klávesou na klávesnici otevřete Správce zařízení.
- Projděte seznam nainstalovaných zařízení a rozbalte jej Video adaptéry sekce.
- Nyní klikněte pravým tlačítkem a deaktivujte první grafickou kartu.
- Restartovat váš počítač.
- Znovu otevřete 3D program.
- Znovu otevřete Správce zařízení a povolte první grafickou kartu.
- Dále vypněte druhou grafickou kartu.
- Restartovat váš počítač.
- Znovu otevřete 3D program.
- Znovu otevřete Správce zařízení a znovu povolte druhou grafickou kartu.
- Restartovat váš počítač.
- Znovu otevřete 3D program.
Pokud je problém vyřešen vypnutím jedné nebo druhé karty, může to znamenat, že příčinou problému jsou grafické karty.
Číst : Integrovaná nebo diskrétní grafika – kterou potřebuji?
5] Nakonfigurujte AMD Radeon tak, aby spouštěl spustitelný program v režimu vysokého výkonu.
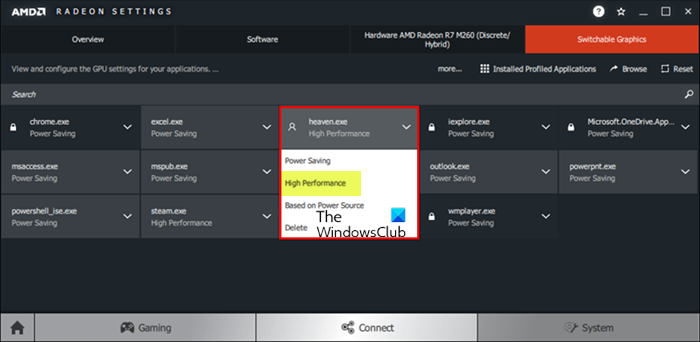
Toto řešení vyžaduje, abyste nakonfigurovali AMD Radeon Software nebo Catalyst Control Center pro spuštění 3D desktopové aplikace spustitelné v režimu vysokého výkonu. Udělej následující:
- Spusťte 3D program na vašem PC.
- Dále klikněte pravým tlačítkem plocha počítače .
- Vybrat Nastavení AMD Radeon z nabídky.
- Vybrat Systém.
- Vybrat Přepínatelná grafika.
- V nabídce 'Switchable Graphics' Spuštění aplikace zobrazení (uvádí poslední a aktuálně spuštěné aplikace a k nim přiřazený přepínatelný grafický režim) se zobrazí ve výchozím nastavení. Pokud požadovaná aplikace není v tomto zobrazení dostupná, klikněte na ikonu Spuštění aplikace možnost a vyberte Nainstalované aplikace profilu pro zobrazení všech aplikací detekovaných grafickým ovladačem.
Výchozí režim pro většinu aplikací je předem určen operačním systémem. Zobrazí se aplikace se specifickými požadavky na GPU hrad ikona vedle názvu aplikace a nelze ji změnit; tyto aplikace vždy běží na integrovaném GPU v úsporném režimu. U aplikací, které nejsou uzamčeny operačním systémem, lze z rozbalovací nabídky aplikací vybrat následující přepínatelné grafické režimy:
- úspora energie – Vybere integrovaný GPU, který spotřebovává méně energie, ale poskytuje nižší výkon.
- Vysoký výkon – Vybírá samostatný GPU, který spotřebovává více energie, ale poskytuje lepší výkon.
- Na základě napájení – Vybere integrovaný GPU při provozu na baterii a vybere samostatný GPU, když je zapojen do elektrické zásuvky.
- Nyní klikněte na rozevírací seznam aplikace a vyberte požadovaný režim pro aplikaci.
- Restartujte aplikaci, aby se změny projevily.
Číst : Software AMD Radeon se v systému Windows 11 neotevře
6] Znovu nainstalujte 3D software.
Pokud nic nefunguje, budete muset zcela odinstalovat 3D program pomocí vlastního odinstalačního nástroje programu (pokud je k dispozici) nebo jakéhokoli bezplatného odinstalačního softwaru třetí strany, abyste zcela odstranili software z počítače a všechny zbytkové soubory z předchozích instalací, klíče registru Windows a informace o licenci. Poté navštivte webovou stránku poskytovatele programu, stáhněte a nainstalujte program do počítače se systémem Windows 11/10.
Snad to pomůže!
Přečtěte si také :
- Načtení knihovny se nezdařilo s chybou 1114
- Chyba funkce LoadLibrary STATUS DLL NOT FOUND
- Načtení knihovny se nezdařilo s chybami 126, 87, 1114 nebo 1455.
Jak opravit chybu Loadlibrary 87?
Jedním ze způsobů, jak opravit pád knihovny Loadlibrary s chybou 87, je přejmenování konkrétního souboru DLL. Udělej následující:
- Klepněte na tlačítko Start systému Windows.
- Zadejte atig6pxx.dll.
- Klikněte pravým tlačítkem na soubor a vyberte Umístění otevřeného souboru (obvykle C:/Windows/System32).
- Změňte název souboru z atig6pxx.dll Na atig6pxx.dll.bak .
- Klikněte na Pokračovat.
Nelze dokončit požadavek, protože parametr je neplatný 87?
Pokud se při pokusu o spuštění služby Windows Update v počítači se systémem Windows 11/10 zobrazí chyba Chyba 87 Neplatný parametr, je pravděpodobné, že výchozí služby byly změněny do bodu, kdy byly některé položky poškozeny.
Číst : Opravit parametr – neplatná chyba při tisku dokumentu
Proč je parametr neplatný?
Parametr je neplatný. Chyba znamená, že požadavek uživatele na přístup k cestě ke složce selhal. Podle definice chyby nemůže uživatel přistupovat ke svým datům na zařízení nebo kopírovat/vkládat a přesouvat soubory podél cesty ke složce. Parametry chyb jsou hodnoty specifické pro poskytovatele, které jsou součástí chybových zpráv. Poskytovatel může například přiřadit chybovou zprávu „Nelze otevřít tabulku
opravit MBR Windows 10
Co je to parametr v notebooku?
Jakákoli hodnota předaná programu uživatelem nebo jiným programem za účelem přizpůsobení programu pro konkrétní účel. Parametr může být cokoli, například název souboru, souřadnice, rozsah hodnot, množství peněz nebo nějaký kód.