Jsi ty nelze uložit nastavení v ovládacím panelu NVIDIA na Windows? Pokud máte grafickou kartu NVIDIA, je na vašem počítači nainstalován ovládací panel NVIDIA. Umožňuje vám spravovat a ovládat konfigurace ovladačů grafiky a další nastavení související s nástroji NVIDIA. Je to šikovná aplikace, ale není bez problémů a chyb. Někteří uživatelé NVIDIA oznámili, že nemohou uložit nová nastavení do ovládacího panelu NVIDIA. I když mohou změnit hodnoty, nastavení se neuloží. Proč k tomuto problému dochází a jak se ho můžeme zbavit? Pojďme se poučit v tomto příspěvku.
800/3

Jak uložím nastavení ovládacího panelu NVIDIA?
Chcete-li uložit nastavení grafiky NVIDIA, klikněte pravým tlačítkem na plochu a vyberte Ovládací panely NVIDIA. Nyní klikněte na možnost Nastavení 3D a poté vyberte možnost Spravovat nastavení 3D. Poté můžete upravit požadované možnosti grafiky z Globálních nastavení a Nastavení programu. Po dokončení klikněte na tlačítko Použít pro uložení nových nastavení. Podobně můžete uložit také zobrazení a další nastavení.
Někteří uživatelé však hlásili, že nemohou na svém počítači použít a uložit novou grafiku NVIDIA, zobrazení a další nastavení. Kdykoli kliknou na tlačítko Použít, změněná nastavení se neuloží.
K tomuto problému dochází hlavně v případě, že nemáte práva správce k úpravě nastavení. Ujistěte se tedy, že máte potřebná oprávnění k provádění změn. Můžete se zkusit přihlásit nebo spustit Ovládací panel NVIDIA s právy správce a zjistit, zda to funguje.
Kromě toho může problém způsobit konfliktní program třetí strany. Pokud jste se s tímto problémem začali setkávat po nedávné instalaci aplikace, můžete analyzovat viníka a poté jej deaktivovat/odinstalovat a zkontrolovat, zda problém zmizel.
Tento problém mohou také způsobit zastaralé grafické ovladače nebo poškozené ovladače NVIDIA.
Ovládací panel NVIDIA neukládá nastavení
Pokud nemůžete uložit nastavení v ovládacím panelu NVIDIA na počítači se systémem Windows 11/10, můžete problém vyřešit pomocí následujících oprav:
- Upravte oprávnění pro složku NVIDIA Corporation.
- Aktualizujte svůj grafický ovladač NVIDIA.
- Přeinstalujte ovladač NVIDIA.
- Dočasně vypněte antivirový software.
1] Upravte oprávnění pro složku NVIDIA Corporation
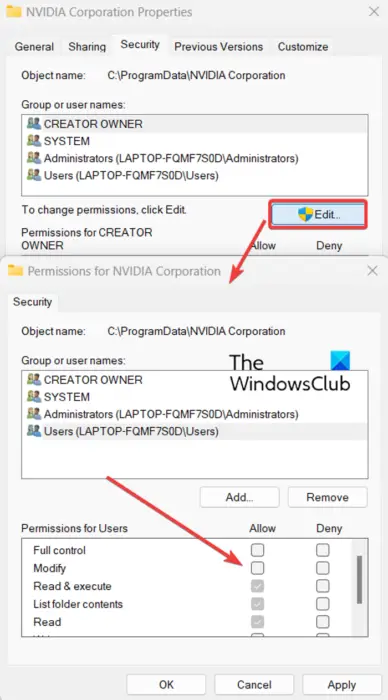
Pokud nemáte požadovaná oprávnění k provádění změn v nastavení grafiky NVIDIA, nebudete moci použít a uložit nastavení v Ovládacím panelu NVIDIA. Ujistěte se tedy, že jste přihlášeni do systému Windows pomocí účtu správce. Pokud jste již přihlášeni pomocí účtu správce, ale problém přetrvává, můžete zkusit problém vyřešit změnou oprávnění pro složku NVIDIA Corporation v počítači. Zde jsou kroky, jak to udělat:
Nejprve otevřete Průzkumníka souborů pomocí klávesové zkratky Win+E a přejděte do následujícího umístění: C:\ProgramData
Nyní přejděte dolů na NVIDIA Corporation složku a klikněte na ni pravým tlačítkem. Ze zobrazené kontextové nabídky vyberte Vlastnosti volba.
Poté se přesuňte na Bezpečnostní v okně Vlastnosti a klepněte na tlačítko Upravit.
V otevřeném dialogovém okně vyberte své uživatelské jméno a zaškrtněte políčka pod Dovolit sloupec.
Po dokončení stiskněte tlačítko Použít > OK pro uložení změn a opuštění okna Vlastnosti.
Nyní můžete otevřít ovládací panel NVIDIA a zjistit, zda můžete uložit nová nastavení nebo ne. Pokud problém přetrvává, opravte jej pomocí dalšího řešení.
Vidět: Ve Windows chybí ovládací panel NVIDIA .
2] Aktualizujte grafický ovladač NVIDIA
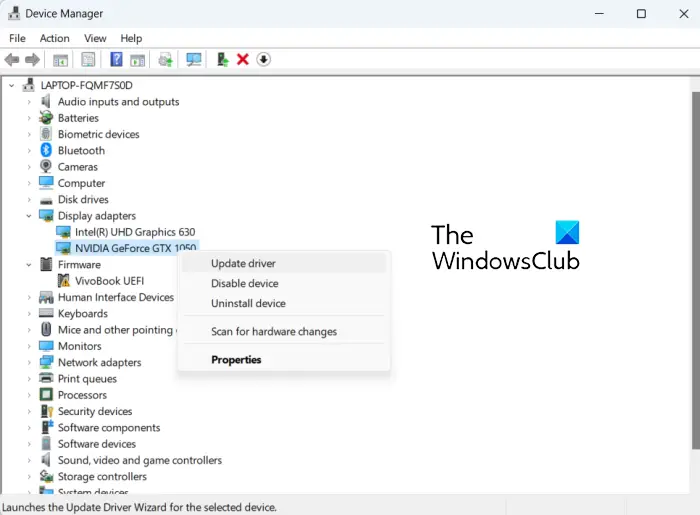
Problém, že nemůžete uložit nastavení NVIDIA, může být způsoben zastaralými ovladači grafické karty. Pokud tedy scénář platí, můžete aktualizovat grafický ovladač NVIDIA na nejnovější verzi. Dostupné aktualizace můžete zkontrolovat v Nastavení systému Windows. Stisknutím kláves Win+I otevřete Nastavení, přejděte na kartu Windows Update a klikněte na Pokročilé možnosti > Volitelné aktualizace. Vyhledejte aktualizace ovladače grafické karty NVIDIA a stáhněte si je a nainstalujte.
Ovladače NVIDIA můžete aktualizovat pomocí Správce zařízení pomocí následujících kroků:
- Nejprve stisknutím kláves Win+R otevřete Spustit a zadejte devmgmt.msc v něm otevřete aplikaci Správce zařízení.
- Nyní rozšiřte Adaptéry displeje kategorii a klikněte pravým tlačítkem myši na ovladač NVIDIA.
- Dále vyberte Aktualizujte ovladač možnost z kontextové nabídky.
- V další výzvě vyberte možnost Vyhledat automaticky ovladače a poté aktualizujte ovladač podle pokynů na obrazovce.
- Po dokončení restartujte počítač a zkontrolujte, zda můžete uložit nastavení grafiky NVIDIA nebo ne.
Pokud problém zůstává stejný, můžete přejít k další opravě.
Číst: Váš displej nepodporuje vlastní rozlišení NVIDIA .
3] Znovu nainstalujte ovladač NVIDIA
V případě, že aktualizace ovladače grafické karty NVIDIA nepomůže, existuje šance, že je ovladač poškozen nebo poškozen, a proto způsobuje takové problémy. Takže v takových scénářích vám pomůže problém vyřešit odinstalace poškozeného ovladače a jeho opětovná instalace zpět do počítače.
Chcete-li to provést, můžete použít podobný postup, jaký jsme provedli v metodě (2). Spusťte Správce zařízení, rozbalte položku Grafické adaptéry, klepněte pravým tlačítkem myši na ovladač NVIDIA a vyberte možnost Odinstalovat zařízení. Poté postupujte podle pokynů a po dokončení odinstalace můžete restartovat počítač. Windows při příštím spuštění automaticky přeinstaluje chybějící ovladač NVIDIA. Poté můžete zkontrolovat, zda je problém vyřešen.
Vidět: Chyba NVIDIA Control Panel Access denied .
4] Dočasně vypněte antivirový software
Může to být vaše přehnaně ochranná antivirová sada, která narušuje aplikaci NVIDIA Control a brání vám uložit nastavení NVIDIA. Ve většině případů způsobují antivirové nástroje třetích stran takové problémy kvůli falešně pozitivnímu poplachu proti procesu souvisejícímu s aplikací. Každý antivirus má určitá pravidla a signatury pro identifikaci hrozeb a virů ve vašem počítači. V některých případech se však může mýlit.
Nyní, pokud chcete zkontrolovat totéž, můžete dočasně vypnout antivirový software. Poté otevřete ovládací panel NVIDIA a zkontrolujte, zda můžete uložit nastavení nebo ne. Pokud ano, můžete si být jisti, že tento problém způsobuje váš antivirus. V takovém případě můžete problém trvale vyřešit přidáním ovládacího panelu NVIDIA na seznam povolených prostřednictvím antivirového programu.
Můžete přejít na nastavení výjimky/výjimky/bílé listiny vašeho antiviru. Uživatelé Avastu se mohou například přesunout do části Domů > Nastavení > Obecné > Výjimky a sem přidat Ovládací panel NVIDIA. Podobně jej můžete přidat na Domů > Nastavení > Komponenty > Webový štít > Výjimky v AVG.
Doufejme, že to pomůže.
Číst: NVIDIA Image Scaling se nezobrazuje nebo nefunguje ve Windows .
Proč ovládací panel Nvidia zobrazuje pouze nastavení 3D?
Pokud vidíte pouze Nastavení 3D v Ovládacím panelu NVIDIA , problém může být způsoben dočasnou závadou v procesu. V takovém případě tedy můžete restartovat proces ovládacího panelu NVIDIA ze Správce úloh. Otevřete Správce úloh pomocí Ctrl+Shift+Esc a na kartě Procesy vyberte úlohu Ovládací panel NVIDIA. Poté ji zavřete stisknutím tlačítka Ukončit úlohu a poté ji znovu spusťte, abyste zkontrolovali, zda je problém vyřešen. Problém můžete vyřešit také aktualizací ovladače grafiky a deaktivací integrované grafické karty.
Nyní čtěte: Jak opravit, že se ovládací panel NVIDIA neotevírá v systému Windows ?






![Konzole Xbox One mě stále odhlašuje [Opravit]](https://prankmike.com/img/xbox/6B/xbox-one-console-keeps-signing-me-out-fix-1.png)








