Pokud se do powerpointové prezentace pokoušíte vložit video a zobrazuje se vám chyba „PowerPoint nemůže vložit video z vybraného souboru“, nezoufejte. Existuje snadná oprava. Nejprve zkontrolujte, zda je video soubor v kompatibilním formátu. PowerPoint umí vkládat videa ve formátech .avi, .mp4, .mov a .wmv. Pokud je vaše video v jiném formátu, budete ho muset převést do jednoho z těchto formátů. Jakmile ověříte, že je video soubor v kompatibilním formátu, zkuste video vložit znovu. Pokud se stále zobrazuje stejná chyba, zkuste restartovat PowerPoint. Někdy PowerPoint prostě potřebuje nový začátek. Pokud jste vyzkoušeli všechny tyto věci a stále se vám zobrazuje chyba, můžete zkusit ještě jednu věc. Zavřete PowerPoint a otevřete Editor registru. Najděte následující klíč: HKEY_CURRENT_USERSoftwareMicrosoftOffice16.0PowerPointOptions Vytvořte novou hodnotu DWORD s názvem DisableMediaInsertRetry a nastavte hodnotu na 1. Restartujte PowerPoint a zkuste video vložit znovu. To by mělo problém vyřešit.
Několik uživatelů aplikace Microsoft PowerPoint oznámilo, že jim nedovolují vkládat videa do snímků prezentace. Stále dostávají PowerPoint nemůže vložit video z vybraného souboru “ a video nebude přidáno do jejich prezentace. Zde je úplná chybová zpráva, která se pravděpodobně zobrazí, když se tato chyba spustí:
PowerPoint nemůže vložit video z vybraného souboru. Ujistěte se, že máte nainstalovaný správný 64bitový kodek pro daný formát média, a zkuste to znovu.
Někteří uživatelé hlásili, že se jim zobrazila následující chybová zpráva:
PowerPoint nemůže vložit video z vybraného souboru. Ujistěte se, že cesta a formát souboru jsou správné, a zkuste nainstalovat nejnovější verzi Apple QuickTime Player, restartujte PowerPoint a zkuste to znovu.
usb světlo pro klávesnici notebooku

Proč nemohu vložit video do prezentace PowerPoint?
Je možné, že z různých důvodů nebudete moci vložit video do prezentace v Powerpointu. Jedním z hlavních důvodů je nepodporovaný formát souboru. Pokud váš formát souboru videa není aplikací Powerpoint podporován, dojde k výše uvedené chybě. Microsoft Powerpoint podporuje sadu video formátů, které můžete přidávat nebo přehrávat v prezentacích. Než budete pokračovat, zkontrolujte formát souboru. Doporučuje se převést video do formátu WMV a poté jej přidat do prezentace.
K této chybě může dojít také v případě, že video stopa neexistuje nebo byla změněna. Další častou příčinou této chyby je skutečnost, že ve vašem počítači chybí požadovaný video kodek. Kromě toho mohou existovat další příčiny této chyby, včetně problémů s kompatibilitou médií, zastaralých nebo vadných ovladačů grafického řadiče a poškození v aplikaci Powerpoint.
Pokud se vám nyní v Powerpointu stále zobrazuje chyba „PowerPoint nemůže vložit video z vybraného souboru“, pomůžeme vám. Tato příručka popisuje všechna možná řešení, která byste měli dodržovat, abyste tuto chybovou zprávu vyřešili. Tak se na to pojďme podívat!
PowerPoint nemůže vložit video z vybraného souboru
Pokud čelíte ' PowerPoint nemůže vložit video z vybraného souboru ” při pokusu o vložení nebo přehrání videa do powerpointové prezentace použijte k opravě následující metody:
- Zkontrolujte formát svého videa.
- Zkontrolujte cestu k souboru videa.
- Ujistěte se, že váš video soubor není poškozen.
- Použijte možnost Optimalizovat kompatibilitu médií.
- Nainstalujte K-Lite Codec Pack nebo jiný kodek třetí strany.
- Povolte ovládací prvky Windows Media Player v PowerPointu.
- Aktualizujte ovladač grafického adaptéru.
- Převést video do formátu WMV.
- Oprava Microsoft Power Point.
1] Zkontrolujte formát svého videa
První věc, kterou byste měli zkontrolovat, je formát videa, které se pokoušíte vložit do prezentace v Powerpointu. Zadaný formát souboru videa nemusí být podporován, a proto se zobrazuje chyba. Zkontrolujte proto formát videa a ujistěte se, že je podporován aplikací Powerpoint.
Microsoft PowerPoint 2013 a novější podporují několik formátů videa, které lze přidat a přehrát na snímcích PPT. To zahrnuje ASF, AVI, MP4, M4V, MOV, MPG/MPEG, a WMV . 32bitová verze aplikace PowerPoint 2010 však dokáže přehrávat pouze formáty videa MP4 a MOV, pokud máte v počítači nainstalovaný přehrávač QuickTime Player. Proto se doporučuje převést je do formátu WMV, pokud používáte starší verzi Microsoft Powerpoint.
Jakmile ověříte, že video soubor, který přidáváte do prezentace, je v podporovaném formátu, můžete přejít k dalšímu řešení.
2] Zkontrolujte cestu k souboru videa
Tato chyba může být způsobena tím, že dotyčný video soubor již není na zadaném místě dostupný. Cesta k souboru videa může být nesprávná nebo byl soubor přesunut ze zadané cesty do jiné složky. Proto se musíte ujistit, že cesta k souboru videa, který jste vložili, je správná. Otevřete průzkumníka a zkontrolujte, zda video v zadané cestě existovalo nebo ne. Pokud ne, znovu přidejte video ze správného umístění a poté zkontrolujte, zda je chyba opravena.
3] Ujistěte se, že váš soubor videa není poškozen
Může se také stát, že video soubor, který se pokoušíte vložit do aplikace Powerpoint, je poškozen. Proto se ujistěte, že vaše video není poškozeno. Můžete zkusit otevřít video v nějakém jiném přehrávači videa v systému Windows, jako je Media Player, VLC atd., a zjistit, zda se přehrává správně. V opačném případě musí být váš video soubor infikován nebo poškozen.
Pokud je váš soubor videa poškozen, můžete video opravit pomocí různých metod. Můžete použít bezplatný software pro opravu videa, jako je Meteorite, Get My Videos Back, DivXRepair atd. Nebo můžete také použít VLC Media Player k opravě poškozeného video souboru.
Pokud váš soubor videa není poškozen, přejděte k další opravě a vyřešte chybu „PowerPoint nemůže vložit video z vybraného souboru“.
Vidět: Jak opravit chybu, že PowerPoint nemůže uložit soubor?
4] Použijte možnost Optimalizovat kompatibilitu médií.
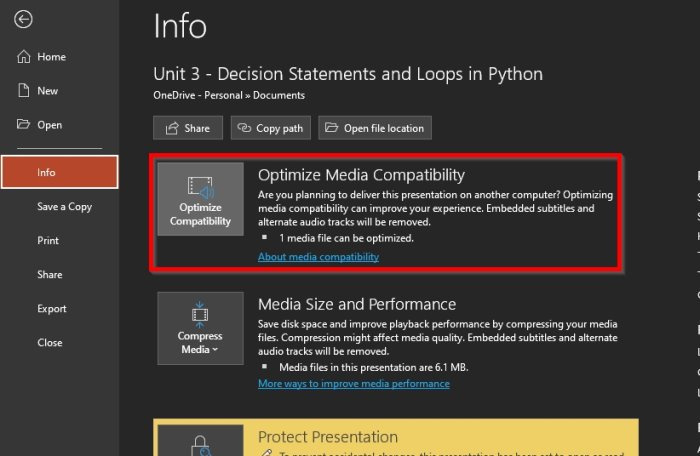
Můžete také použít možnost Optimalizovat kompatibilitu médií dostupnou v aplikaci Microsoft Powerpoint. Pokud je tato chyba způsobena problémy s kompatibilitou s vašimi médii, optimalizuje vaše médium a chybu opraví. Jak na to:
- Nejprve otevřete Microsoft Powerpoint a svou prezentaci.
- Nyní přejděte na Soubor menu a stiskněte tlačítko Informace volba.
- Dále uvidíte Kompatibilita optimalizace klikněte na tlačítko vedle Optimalizovat kompatibilitu médií.
- Poté můžete zkusit vložit svá videa a Powerpoint začne přidaná videa optimalizovat.
Podívejte se, zda se chyba nyní zastavila. Pokud chyba stále přetrvává, použijte další možnou opravu.
5] Nainstalujte balíček kodeků K-Lite nebo jiný kodek třetí strany.
Tato chyba může být velmi dobře způsobena chybějícími nebo zastaralými video kodeky. Proto musíte nainstalovat požadovaný video kodek, abyste mohli přidávat a přehrávat videa v prezentacích PowerPoint. Na internetu jsou k dispozici různé kodeky třetích stran, které si můžete nainstalovat. Podpora společnosti Microsoft doporučuje stáhnout a nainstalovat balíček K-Lite Codec Pack. Zde je návod.
- Nejprve otevřete webový prohlížeč a přejděte na free-codecs.com.
- Nyní přejděte na stránku K-Lite Codec Packs a stáhněte si standardní balíček.
- Po stažení balíčku na něj dvakrát klikněte a spusťte instalaci.
- Balíček si můžete upravit dle libosti nebo přijmout výchozí nastavení.
- Jakmile je balíček nainstalován, restartujte počítač a spusťte aplikaci Powerpoint a zkontrolujte, zda není opravena chyba „PowerPoint nemůže vložit video z vybraného souboru“.
Pokud chyba zůstává stejná, máme pro vás několik dalších funkčních oprav, které můžete použít.
Číst: Soubor je poškozen a nelze jej otevřít ve Wordu, Excelu nebo PowerPointu. .
6] Povolte ovládací prvky Windows Media Player v PowerPointu
Můžete také zkusit aktivovat ovládací prvky Windows Media Player v PowerPointu a poté zkontrolovat, zda je chyba opravena nebo ne. Zde jsou kroky, jak to udělat:
- Nejprve otevřete Powerpoint a zvolte Soubor > Možnosti.
- V dalším okně přejděte na Přizpůsobit pás karet tab
- Nyní pod Přizpůsobit pás karet sekce, zaškrtněte Vývojář zaškrtněte políčko a klikněte na OK.
- Poté uvidíte záložku 'Vývojář' na hlavním panelu nástrojů v Powerpointu; stačí na to kliknout.
- Poté vyberte možnost Upřesnit ovládací prvky a povolte ovládací prvky Windows Media Player.
- Nakonec zkuste nahrát soubor videa do aplikace Powerpoint a zjistěte, zda je chyba opravena nebo ne.
7] Aktualizujte ovladač grafického adaptéru
Tato chyba se může zobrazit, pokud jsou ovladače grafického adaptéru v počítači zastaralé nebo poškozené. Můžete tedy zkusit aktualizovat ovladač grafického řadiče ručně a zjistit, zda je problém vyřešen. Jak na to:
- Nejprve otevřete Správce zařízení z kontextové nabídky Win+X.
- Nyní přejděte dolů a rozbalte ' Ovladače zvuku, videa a her kategorie ».
- Poté vyberte svůj video ovladač a klikněte na něj pravým tlačítkem.
- V zobrazené kontextové nabídce vyberte Aktualizujte ovladač volba.
- Nechte Windows aktualizovat ovladač a poté restartujte počítač a zkontrolujte, zda chyba zmizela.
Vidět: PowerPoint nemůže otevřít tento typ souboru.
8] Převod videa do formátu WMV.
Pokud používáte starší verzi Powerpointu, doporučuje se převést video soubory do formátu WMV a poté je vložit do souborů PPT. Existuje mnoho bezplatných online video konvertorů, pomocí kterých můžete převádět videa do formátu WMV, jako jsou CloudConvert, Zamzar, FreeConvert.com, Convertio a mnoho dalších. Můžete dokonce použít Zdarma Desktop Video Converter aplikace například HandBrake, Any Video Converter atd.
9] Opravte Microsoft Powerpoint
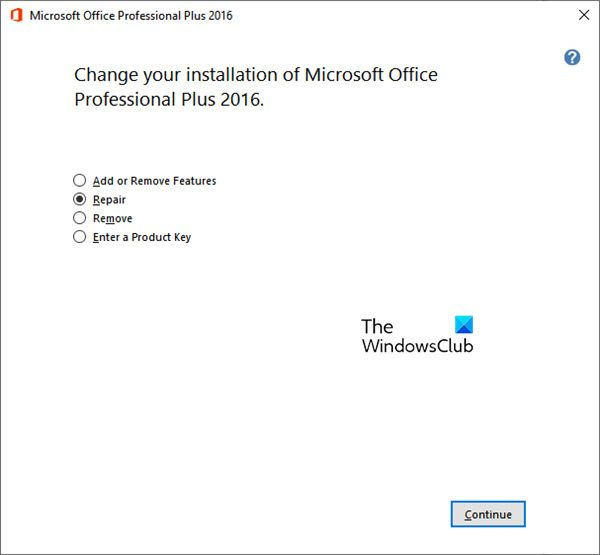
Pokud vám žádné z výše uvedených řešení nepomohlo, doporučujeme vám opravit sadu Microsoft Office. V aplikaci Microsoft Powerpoint může dojít k určitému poškození, a proto se vám stále zobrazuje chybová zpráva „PowerPoint nemůže vložit video z vybraného souboru“. Obnovte proto aplikaci a poté zjistěte, zda je chyba opravena. Společnost Microsoft usnadnila opravu poškozených aplikací Office. K obnovení aplikací včetně Office můžete jednoduše použít aplikaci Nastavení. Zde je postup:
- Nejprve stisknutím klávesové zkratky Win + I otevřete aplikaci Nastavení.
- Nyní přejděte na Aplikace > Nainstalované aplikace sekce.
- Poté přejděte dolů na aplikaci Microsoft Office a klikněte na tlačítko nabídky se třemi tečkami.
- Poté vyberte z možností, které se zobrazí. Změna volba.
- Otevře se nové okno; Vybrat Opravit a klikněte na Pokračovat.
- Windows nyní začnou opravovat vaše aplikace Office.
- Poté restartujte počítač a poté otevřete Microsoft Powerpoint a zkontrolujte, zda je chyba opravena nebo ne.
Doufám, že nenarazíte na chybu, že PowerPoint nedokáže vložit video z vybraného souboru.
Jak vložit mp4 video do powerpointu?
Chcete-li do aplikace Powerpoint vložit soubor MP4 nebo jiný video soubor, přejděte na kartu Vložit na pásu karet. Poté klikněte na Hromadné sdělovací prostředky možnost a poté vyberte video volba. Poté klikněte na Video na mém PC a vyhledejte a vyberte video soubor, který chcete vložit. Můžete také přidat video soubor z online zdroje.
Nyní čtěte: Oprava PowerPoint zjistil problém s obsahem.















