Jako odborník na IT jsem často žádán, abych poskytl svůj odborný názor na různá témata. Nedávno jsem byl požádán, abych poskytl svůj názor na následující téma: 'PowerPointová prezentace zrůžoví.' Zde je můj názor na věc: Pokud vidíte, že vaše prezentace v PowerPointu zrůžoví, je to pravděpodobně kvůli problému s grafickou kartou nebo ovladačem displeje. To lze obvykle vyřešit aktualizací ovladačů nebo změnou nastavení zobrazení. Pokud máte stále potíže, můžete vyzkoušet několik dalších věcí, jako je resetování předvoleb aplikace PowerPoint nebo oprava instalace aplikace PowerPoint. Snad to pomůže věci vyjasnit!
Pokud se vaše prezentace v PowerPointu při sdílení v Teams nebo jinak změní na růžovou nebo fialovou, tento příspěvek vám pomůže. Před časem se někteří uživatelé potýkali s problémem souvisejícím s oběma Microsoft PowerPoint a Microsoft Teams . Zdá se, že kdykoli se uživatel pokusí sdílet snímek PowerPoint prostřednictvím Microsoft Teams prostřednictvím PowerPoint Live , celý snímek zrůžoví. Kupodivu náhledové snímky vypadají dobře, ale sdílený snímek obvykle zrůžoví. Otázkou je, jaký je k tomu důvod a dá se to napravit? Dá se s jistotou říci, že tento problém je řešitelný.
soubor aspx

Nyní, než začneme, doporučujeme restartovat počítač a poté zkusit znovu sdílet snímek PowerPoint přes Teams, abyste zjistili, zda to funguje. Říkáme to proto, že někdy k odstranění problému může stačit jednoduchý restart. Můžete také odinstalovat a znovu nainstalovat Microsoft Teams na počítači s Windows 11.
PowerPointová prezentace zrůžoví
Pokud se vaše prezentace v PowerPointu při sdílení v Microsoft Teams nebo jinak změní na růžovou nebo fialovou, musíte udělat toto:
- Vypněte hardwarovou akceleraci GPU v Teams, popř
- Zakažte hardwarovou akceleraci GPU ve Windows
Zakažte hardwarovou akceleraci GPU v Teams
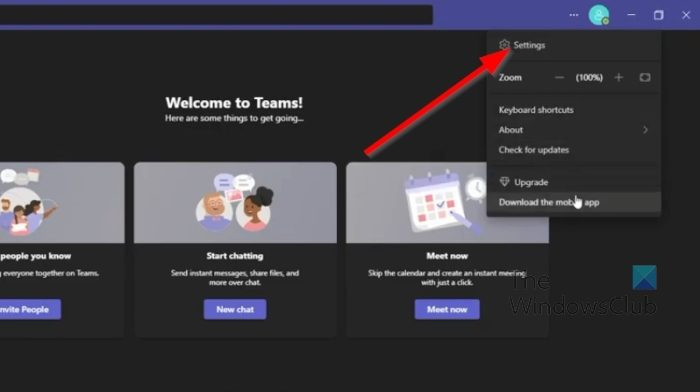
Ve většině případů lze tento problém vyřešit jednoduše vypnutím hardwarové akcelerace GPU v Microsoft Teams. Pojďme si vysvětlit, jak to udělat právě teď.
- Nejprve musíte v počítači spustit aplikaci Microsoft Teams.
- Odtud klikněte na třítečkové menu Tlačítko vedle vašeho profilového obrázku.
- Okamžitě se zobrazí rozevírací nabídka.
- Vybrat Nastavení možnost z této nabídky.
- V aplikaci Teams se okamžitě objeví nové okno.
- Poté v tomto okně klikněte na tlačítko Všeobecné tab
- Podívat se na aplikace sekce a zrušte zaškrtnutí políčka vedle Zakázat hardwarovou akceleraci GPU .
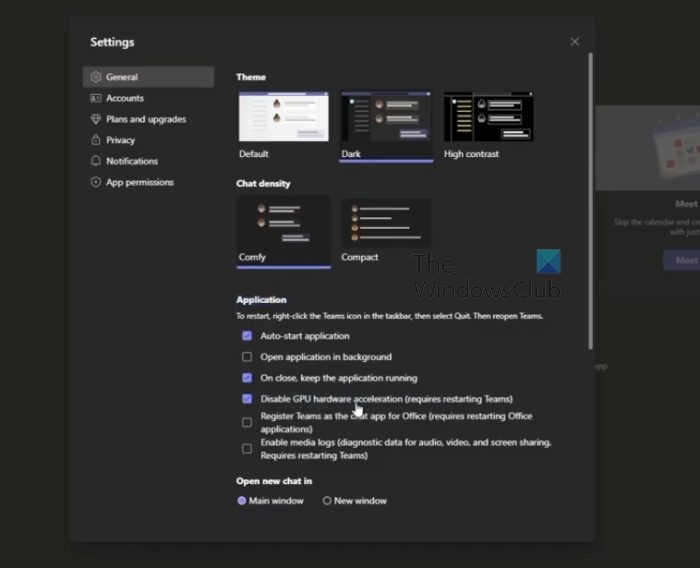
nastavení dálkového ovládání kodi
Okamžitě restartujte aplikaci a poté vyzkoušejte kroky, které jste provedli v PowerPointu předtím.
Zakažte hardwarovou akceleraci GPU ve Windows
Pokud výše uvedené nefunguje správně, pak je naším dalším řešením deaktivace hardwarové akcelerace GPU ve Windows 11. Pojďme si podrobně vysvětlit, jak na to.
- Klikněte pravým tlačítkem na plochu Windows.
- Když se zobrazí kontextová nabídka, vyberte Nastavení obrazovky .
- Nyní byste měli vidět nabídku nastavení zobrazení.
- Přepnout na Pokročilé nastavení zobrazení .
- Dále musíte kliknout na Vlastnosti grafického adaptéru pro displej 1 .
- Najednou Vlastnosti grafiky na obrazovce se objeví okno.
- Klikněte na Odstraňování problémů a poté vyberte Změnit nastavení knoflík.
- Nakonec přetažením ukazatele doleva zakážete hardwarovou akceleraci. Udeř POKUTA tlačítko pro potvrzení vaší volby.
ČÍST : Pomocí Morph Transition a Oříznutí zvýrazněte části snímku aplikace PowerPoint
Co je tým PowerPoint Live?
PowerPoint Live v Teams je zajímavá funkce, která kombinuje nejlepší aspekty PowerPointové prezentace se spoluprací a připojením ke schůzkám Microsoft Teams. To funguje docela dobře a mělo by to být přínosem pro ty, kteří pracují s více členy týmu.
Proč se můj PowerPoint nezobrazuje v Teams?
Někteří lidé zjistili, že se jejich PowerPoint nezobrazuje v Teams, takže co by měli v této situaci dělat? No klikni ALTERNATIVY + ZTRÁTA pro návrat do okna Teams. Odtud přejděte na možnosti sdílení a poté vyberte okno, které zobrazuje prezentaci. Ujistěte se, že je místo běžného okna PowerPoint vybráno okno Prezentace.















