Někteří uživatelé Windows hlásili, že po spuštění programu běží, ale nezobrazuje se na obrazovce. Uživatelé mohou vidět program na svém hlavním panelu nebo ve správci úloh, ale není vidět na obrazovce jejich plochy. K tomuto problému může dojít v různých scénářích, jako jsou zastaralé ovladače grafiky, konflikty softwaru třetích stran, poškozená instalace programu atd. Nyní, pokud se potýkáte se stejným problémem, máme pro vás řešení. V tomto příspěvku uvedeme funkční opravy, které pomohly postiženým uživatelům vyřešit problém, kde a Program může být spuštěn, ale nevidíte jej .

Program běží, ale nevidí nebo není viditelný ve Windows 11/10
Pokud jste spustili program a zobrazuje se na hlavním panelu nebo Správci úloh, ale není vidět na obrazovce, zkuste restartovat počítač se systémem Windows 11/10 a zjistěte, zda to pomůže. V případě, že to nepomůže, můžete problém vyřešit pomocí následujících řešení:
migrovat profil uživatele Windows 7
- Použijte některé obecné tipy.
- Maximalizujte nebo přesuňte program přímo z hlavního panelu.
- Upravte nastavení zobrazení.
- Použijte možnost Zobrazit otevřená okna.
- Odstraňte potíže ve stavu čistého spuštění.
- Odinstalujte a poté znovu nainstalujte program.
1] Použijte některé obecné tipy
Pro začátek můžete použít některé obecné tipy a zjistit, zda vám pomohou. Nejprve můžete zkusit použít Windows+Tab klávesová zkratka pro otevření Task View na vašem Windows 11 PC. Nyní zkontrolujte, zda se daný program zobrazuje v otevřeném zobrazení úloh. Pokud ano, klikněte na něj a zjistěte, zda se program objeví na obrazovce nebo ne. Kromě toho se musíte ujistit, že vaše Windows PC je aktuální aby se takovým problémům předešlo. Taky, aktualizujte ovladače grafiky na nejnovější verzi a restartujte počítač, abyste zkontrolovali, zda je problém vyřešen.
Další věc, kterou můžete udělat, je prohledat počítač na přítomnost virů nebo malwaru. Tento problém může být způsoben virovou infekcí ve vašem systému. K vyřešení problému je tedy nutné prohledat váš počítač a odstranit veškerý potenciální malware.
Můžete také zkontrolovat, zda je program spuštěn ve Správci úloh. Spusťte Správce úloh pomocí Ctrl+Shift+Esc a zkontrolujte to. Pokud je program spuštěn, zavřete všechny instance tohoto programu ze Správce úloh pomocí tlačítka Ukončit úlohu. Poté program znovu spusťte a zkontrolujte, zda je problém vyřešen.
Pokud tyto tipy nefungují, můžete pokračovat a problém vyřešit pomocí další opravy.
2] Maximalizujte nebo přesuňte program přímo z hlavního panelu
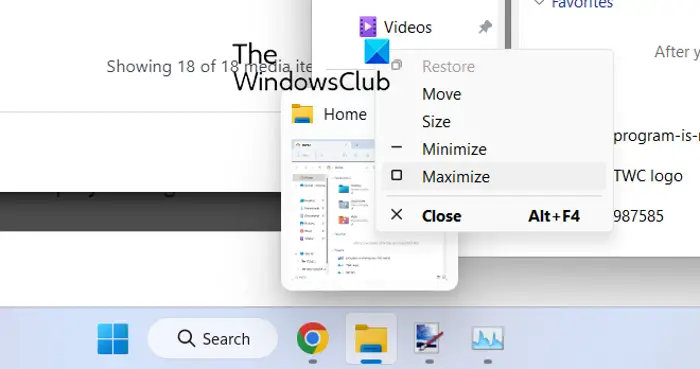
V případě, že program vidíte na hlavním panelu, ale nevidíte jej na obrazovce, zkuste maximalizovat program přímo z hlavního panelu. Můžete také použít možnost Přesunout a zjistit, zda je problém vyřešen. Toto zástupné řešení fungovalo pro několik dotčených uživatelů a mohlo by pomoci i vám.
Chcete-li to provést, najeďte myší na problematický program na hlavním panelu a poté stiskněte Shift + kliknutí pravým tlačítkem na programu. Případně můžete také najet myší na příslušný program a počkat, až se zobrazí náhled. Poté můžete kliknout pravým tlačítkem na náhled. Poté ze zobrazené kontextové nabídky vyberte Maximalizovat a zkontrolujte, zda se program zobrazuje nebo ne. Můžete také použít možnost Přesunout a zjistit, zda se aplikace zobrazí nebo ne.
Pokud problém zůstává stejný, můžete k vyřešení problému použít další opravu.
Číst : Jak přesunout okno, když jeho záhlaví zmizí z obrazovky .
3] Upravte nastavení zobrazení
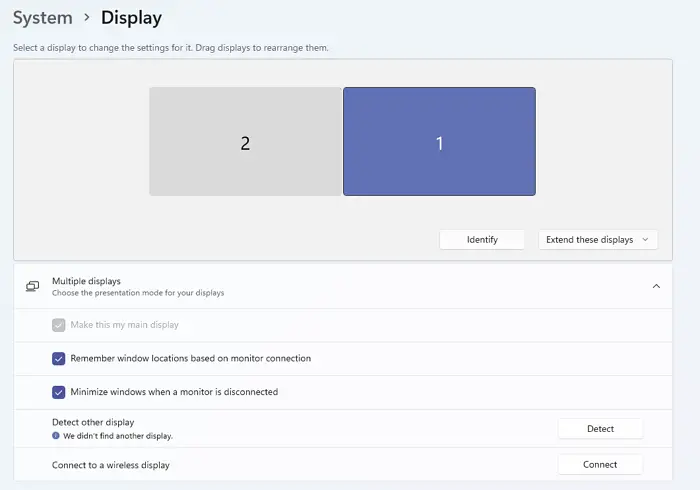
Další věc, kterou můžete udělat, je nakonfigurovat určitá nastavení zobrazení, abyste problém vyřešili. Zde jsou kroky, jak to udělat:
odpojte iso Windows 10
- Nejprve spusťte aplikaci Nastavení pomocí klávesové zkratky Windows + I a přejděte na Systém > Displej sekce.
- Nyní rozšiřte Více displejů a zrušte zaškrtnutí políčka s názvem Zapamatujte si umístění oken na základě připojení k monitoru .
- Poté restartujte počítač a zkontrolujte, zda je problém vyřešen nebo ne.
V případě, že stále čelíte stejnému problému, použijte další opravu.
Příbuzný: Aplikace zůstává minimalizována na hlavním panelu
4] Použijte možnost Zobrazit otevřená okna
Můžete také použít možnost Zobrazit otevřená okna a zjistit, zda vám funguje. Chcete-li to provést, klepněte pravým tlačítkem myši na hlavní panel a stiskněte možnost Zobrazit plochu. Poté znovu klikněte pravým tlačítkem myši na hlavní panel a vyberte možnost Zobrazit otevřená okna volba. Můžete to opakovat několikrát a uvidíte, zda to pomůže. Pokud ne, máme několik dalších řešení, která můžete použít; tak kupředu.
5] Odstraňte potíže ve stavu čistého spuštění
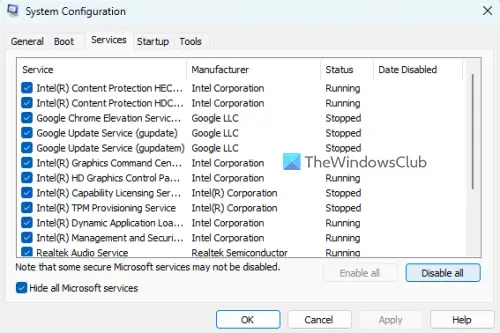
Pokud jsou některé aplikace třetích stran v konfliktu s programem, který se pokoušíte otevřít, můžete čelit tomuto problému. Můžete to tedy zkusit provedení čistého spuštění a zjistěte, zda je problém vyřešen. Ve stavu čistého spuštění se počítač spustí pouze se základní sadou programů a ovladačů. Tím se odstraní konflikt softwaru, který by mohl být příčinou tohoto problému. Zde jsou kroky k provedení čistého spuštění:
- Nejprve otevřete příkazové pole Spustit pomocí klávesové zkratky Windows + R a zadáním spusťte okno Konfigurace systému msconfig v poli Otevřít.
- Dále přejděte na Služby kartu, zaškrtněte Skryjte všechny služby Microsoftu zaškrtávací políčko, stiskněte tlačítko Vypnout vše a kliknutím na Apply uložte změny.
- Poté přejděte na kartu Po spuštění, stiskněte tlačítko Otevřít Správce úloh a deaktivujte všechny spouštěcí programy v okně Správce úloh.
- Nyní restartujte počítač a zkontrolujte, zda je problém vyřešen.
Pokud je problém vyřešen, můžete povolit programy a služby třetích stran jeden po druhém a analyzovat, který z nich problém způsobuje. Jakmile to zjistíte, můžete program dočasně deaktivovat resp odinstalovat program z vašeho PC.
Bing tapety Windows 10
Číst: Hlavní panel není viditelný ve vzdálené ploše v systému Windows .
6] Odinstalujte a znovu nainstalujte program
V případě, že žádné z výše uvedených řešení nefungovalo, můžete problematický program odebrat z počítače a poté jej znovu nainstalovat. Může se stát, že program nebyl nainstalován úplně nebo správně, nebo je instalace programu poškozená. Problém by vám tedy mělo pomoci vyřešit odinstalování programu a jeho opětovná instalace čisté kopie.
Chcete-li odinstalovat program, který se zobrazuje na hlavním panelu, ale nezobrazuje se na obrazovce, otevřete Nastavení pomocí Win+I . Poté přejděte na kartu Aplikace a klikněte na možnost Nainstalované aplikace. Nyní vyhledejte příslušný program a klepněte na tlačítko nabídky se třemi tečkami. Poté vyberte možnost Odinstalovat a proveďte příslušné akce. Po odstranění programu restartujte počítač a stáhněte si aplikaci z oficiálních webových stránek. Nakonec spusťte instalační program a dokončete instalaci programu. Nyní byste měli být schopni spustit program bez tohoto problému.
Vidět: Ve Správci úloh nejsou k dispozici žádné položky při spuštění .
Jak dostanu zpět na obrazovku skryté okno?
Chcete-li na obrazovku vrátit skryté okno, klikněte pravým tlačítkem myši na hlavní panel a vyberte možnosti, jako je Kaskádová okna nebo Zobrazit okna seskupená. Můžete také stisknout klávesovou zkratku Alt+Tab a podržet ji stisknutou, dokud neuvidíte skryté okno.
Číst : Steam říká, že hra běží, ale nezobrazuje se
Proč můj systém zobrazuje prázdnou obrazovku?
Problémy s prázdnou obrazovkou nebo černou obrazovkou na počítači se systémem Windows jsou obvykle způsobeny poškozenými nebo zastaralými ovladači zobrazení. Proto se musíte ujistit, že používáte nejnovější verzi grafických ovladačů. Kromě toho to může být způsobeno také problémy s připojením k vašemu monitoru nebo obrazovce nebo pokud je problém s nedávnými aktualizacemi systému.
Nyní čtěte: Průzkumník souborů nezobrazuje soubory, i když existují .















