Jako IT expert se často setkávám s chybami Windows, které mohou být těžko pochopitelné. V tomto článku vysvětlím význam chyby „Instalační program systému Windows nemohl vytvořit nový oddíl nebo najít existující“. K této chybě obvykle dochází, když se pokoušíte nainstalovat systém Windows na nový pevný disk. Problém je v tom, že systém Windows nemůže vytvořit nový oddíl na disku nebo nemůže najít existující oddíl. Existuje několik věcí, které můžete zkusit vyřešit tento problém. Nejprve můžete zkusit naformátovat pevný disk pomocí nástroje třetí strany, jako je EaseUS Partition Master. Tím se vymažou všechna data na disku, takže než budete pokračovat, ujistěte se, že máte zálohu. Pokud to nepomůže, můžete zkusit ručně vytvořit nový oddíl ve Správě disků systému Windows. Toto je trochu techničtější, takže pokud si nejste jisti, jak na to, doporučuji následovat tutoriál. Pokud máte stále potíže, je možné, že je vadný pevný disk. V tomto případě jej budete muset vyměnit. Doufáme, že vám tento článek pomohl pochopit význam chyby „Instalační program systému Windows nemohl vytvořit nový oddíl nebo najít existující“. Pokud máte stále potíže, neváhejte se na mě obrátit s žádostí o pomoc.
Během čisté instalace systému Windows na vašem zařízení pomocí Zvyk možnost, můžete dostat chybu Nepodařilo se nám vytvořit nový oddíl ani najít existující . Tento příspěvek má pomoci postiženým uživatelům PC s řešeními a návrhy na vyřešení tohoto problému s instalací.

Nepodařilo se nám vytvořit nový oddíl ani najít existující. Další informace naleznete v souborech protokolu instalace.
Instalačnímu programu systému Windows se nepodařilo vytvořit nový oddíl nebo najít existující
Pokud obdržíte Nepodařilo se nám vytvořit nový oddíl ani najít existující Když se na svém zařízení pokoušíte provést čistou instalaci systému Windows 11 nebo Windows 10, můžete zkusit problém vyřešit pomocí doporučených řešení v níže uvedeném pořadí.
- Přeinstalujte systém Windows
- Změňte konfiguraci SATA v systému BIOS
- K vytvoření nového oddílu použijte DiskPart
- Ujistěte se, že instalační oddíl Windows je nastaven na Primární/Aktivní.
Podívejme se na popis procesu spojeného s každým z uvedených řešení.
Než budete pokračovat s níže uvedenými řešeními, nezapomeňte deaktivovat další periferní zařízení, jako jsou pevné disky, jednotky USB a paměťové karty. Připojte pouze spouštěcí jednotku USB a ujistěte se, že nepoužíváte spouštěcí jednotku USB 3.0, ale zkuste použít jednotku USB 2.0. Jakmile odpojíte všechny ostatní pevné disky, zkuste znovu nainstalovat systém Windows a zjistěte, zda můžete v instalaci pokračovat, aniž by došlo k chybě.
jak zastavit automatické přehrávání netflixů
1] Přeinstalujte Windows
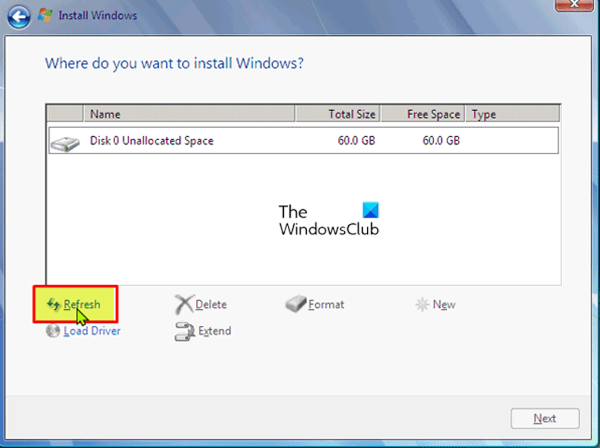
První krok, který můžete udělat pro rychlé a snadné vyřešení Nepodařilo se nám vytvořit nový oddíl ani najít existující když se pokoušíte provést čistou instalaci systému Windows 11/10 na svém zařízení, abyste instalaci rychle aktualizovali. Chcete-li tento úkol dokončit, postupujte takto:
- Odpojte jakýkoli externí USB disk.
- V dialogovém okně Chyba instalace systému Windows odpojte instalační jednotku USB systému Windows od počítače a počkejte 15–30 sekund.
- Připojte USB zpět k PC a stiskněte Obnovit .
Nyní zjistěte, zda můžete bez problémů pokračovat v instalaci operačního systému. V opačném případě zkuste další řešení.
správce stahování systému Windows 10
Číst : Windows 11 se nenainstaluje [Opraveno]
2] Změňte konfiguraci SATA v systému BIOS
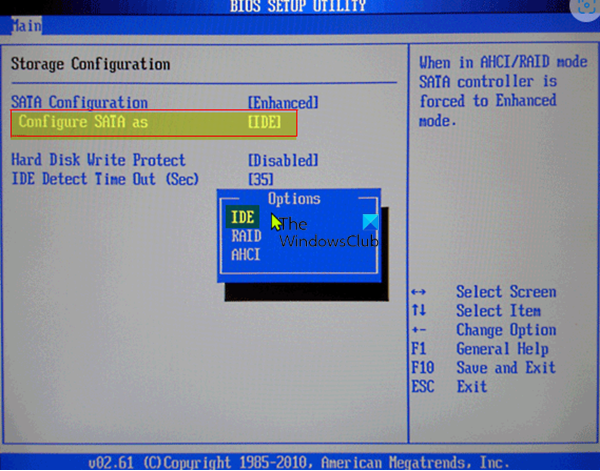
K tomuto problému může dojít, pokud je režim řadiče pevného disku nastaven na AHCI nebo RAID a systém nemá příslušné ovladače. V tomto případě musí být řadič disku zaměněn za IDE, aby se problém vyřešil. Pro tento úkol musíte zavést systém BIOS a provést potřebné změny podle správných pokynů. Příslušná doporučení naleznete v příručce k základní desce, která byla dodána s vaším nákupem, nebo se podívejte online.
Číst : Systém Windows nemohl vytvořit požadovanou instalační složku, chyba 0x8030002F.
3] Použijte DiskPart k vytvoření nového oddílu
Toto řešení vyžaduje, abyste použili Diskpart k vytvoření nového oddílu a poté na tento oddíl nainstalovali Windows 11/10. Chcete-li tento úkol dokončit, postupujte takto:
- Spusťte instalační program systému Windows pomocí spouštěcí jednotky USB nebo disku DVD.
- Pokud se zobrazí chybová zpráva, zavřete instalační program.
- Dále klikněte na Opravit knoflík.
- Vybrat Pokročilé nástroje .
- Vybrat Příkazový řádek .
- Po otevření příkazového řádku zadejte následující příkaz a stiskněte klávesu Enter:
- Poté zadejte následující příkaz a stiskněte Enter:
Měli byste vidět seznam všech pevných disků připojených k počítači.
- Najděte číslo, které představuje váš pevný disk, zadejte níže uvedený příkaz a ujistěte se nahradit 0 s číslem, které odpovídá vašemu pevnému disku.
- Poté spusťte následující příkazy a po každém řádku stiskněte Enter:
Po spuštění příkazů zadejte výstup a stisknutím klávesy Enter zavřete příkazový řádek. Spusťte znovu instalační proces a zjistěte, zda byl úspěšně dokončen. Pokud ne, zkuste další řešení.
4] Ujistěte se, že instalační oddíl Windows je nastaven jako Primární/Aktivní.
Problém, se kterým se právě setkáváte, může být způsoben tím, že oddíl, na který se pokoušíte nainstalovat systém Windows, není nastaven jako primární nebo aktivní. Takže se ujistěte, že není.
Udělej následující:
- Spusťte DiskPart, jak je znázorněno výše.
- Poté zadejte níže uvedený příkaz a stiskněte Enter
Měli byste vidět seznam dostupných pevných disků.
- Najděte svůj pevný disk a zadejte příkaz níže, přičemž nezapomeňte nahradit 0 číslem, které představuje váš pevný disk.
- Poté zadejte níže uvedený příkaz a stiskněte Enter
Zobrazí se seznam dostupných oddílů.
- Nyní najděte oddíl, na který chcete nainstalovat systém Windows, zadejte příkaz níže a stiskněte klávesu Enter. Nahraďte 1 číslem, které odpovídá vaší sekci.
- Nakonec zadejte níže uvedený příkaz a stisknutím klávesy Enter nastavte oddíl jako primární/aktivní.
- Poté zadejte výstup a stisknutím klávesy Enter ukončete příkazový řádek.
Pokud jsou ostatní věci stejné, měli byste být schopni spustit a dokončit instalační proces bez problémů. V opačném případě si můžete prohlédnout soubory protokolu instalace pro další řešení problémů.
Související příspěvek Odpověď: Během instalace systému Windows jsme nemohli vytvořit novou chybu oddílu 0x9cfc7550.
onenote se neotvírá
Proč nemohu vytvořit nový oddíl?
V některých případech může být chyba „Nepodařilo se vytvořit nový oddíl“ způsobena nesprávně vytvořeným spouštěcím diskem Windows, zejména pokud jste k vytvoření spouštěcího disku použili nástroj Windows Media Creation Tool. Chcete-li tuto možnost vyloučit, vytvořte spouštěcí zařízení pomocí softwaru třetí strany, jako je Rufus.
Jak opravit chybu oddílu?
Chyby na oddílech můžete opravit ručně. Stačí kliknout pravým tlačítkem na sekci s chybami a vybrat Pokročilý > Zkontrolujte sekci . Ve vyskakovacím okně vyberte první možnost Zkontrolujte část a opravte chyby v této části pomocí chkdsk.exe .
Doufám, že vám tento příspěvek pomůže!




![Total War Warhammer 3 Nedostatek místa na disku [Opraveno]](https://prankmike.com/img/games/51/total-war-warhammer-3-not-enough-disk-space-fixed-1.jpg)










