Pokud se zobrazí chybová zpráva Systém Windows nemůže nainstalovat požadované soubory, kód chyby 0x800701B1 při instalaci Windows 11/10 do vašeho systému vám pomohou řešení uvedená v tomto článku. K této chybě může dojít kvůli problémům s hardwarem a softwarem, jako je poškozený BCD, vadný disk atd.

Systém Windows nemůže nainstalovat požadované soubory, kód chyby 0x800701B1
K tomu použijte následující řešení opravte chybovou zprávu Systém Windows nemůže nainstalovat požadované soubory během instalace systému Windows s kódy chyb 0x800701B1, 0x8007025D, 0x80070017 , atd . Podle některých zpráv byla chyba opravena, když uživatelé přešli z CD na USB flash disk pro instalaci Windows 11/10. Pokud také provádíte čistou instalaci Windows 11/10 pomocí CD, použijte USB flash disk. Můžete také zkusit vložit USB flash disk do jiného USB portu a zjistit, zda to pomůže.
- Znovu vytvořte instalační médium USB
- Ujistěte se, že je váš notebook zapojený a nabíjí se
- Smažte všechny oddíly a zkuste to znovu
- Vyčistěte disk pomocí příkazového řádku
- Obnovte BCD
- Chyba hardwaru
Podívejme se na všechny tyto opravy podrobně.
1] Znovu vytvořte instalační médium USB
Chybová zpráva naznačuje, že se může vyskytnout problém s instalačním médiem USB, možná nebylo správně vytvořeno. Doporučujeme zcela naformátovat jednotku USB flash a poté znovu vytvořit instalační médium USB. Pokud je váš počítač nepoužitelný, když provádíte čistou instalaci Windows 11/10, musíte použít jiný počítač k vytvoření spouštěcí jednotky USB flash pro instalaci Windows 11/10.
ikona sítě říká, že není přístup k internetu, ale jsem připojený k systému Windows 10
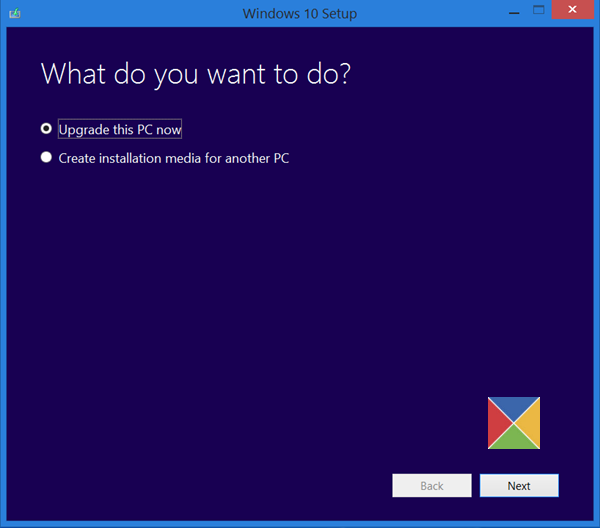
Můžeš použijte nástroj Microsoft Media Creation Tool vytvořit instalační médium pro jiný počítač. Případně existuje mnoho nástrojů třetích stran dostupných online, např Rufus který vám pomůže vytvořit zaváděcí USB flash disk pro instalaci operačního systému Windows.
2] Ujistěte se, že je váš notebook zapojený a nabíjí se
Zní to divně, ale některým uživatelům to ve skutečnosti fungovalo. Pokud jste uživatelem notebooku, připojte jej k nabíječce a zapněte napájení.
3] Smažte všechny oddíly a zkuste to znovu
Když nainstalujeme OS Windows, vytvoří oddíly na pevném disku, na který se instaluje. Když se instalace nezdaří, zkusíme to znovu. V takové situaci mohou dříve vytvořené oddíly vytvořit konflikt, kvůli kterému dojde k chybám instalace systému Windows.
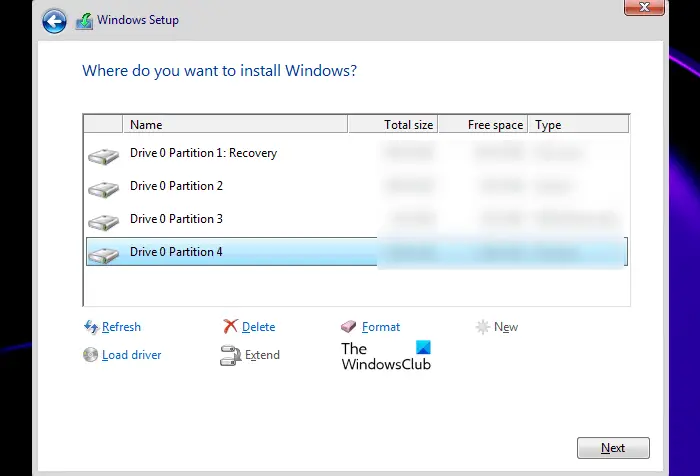
Doporučujeme odstranit všechny oddíly na pevném disku a znovu nainstalovat systém Windows. Protože provádíte čistou instalaci, nemusíte se obávat ztráty dat. Pokud máte v systému více než jeden disk, ujistěte se, že jste odstranili oddíly ze správného disku; jinak ztratíte všechna svá data.
4] Vyčistěte disk pomocí příkazového řádku
Pokud odstranění oddílů nepomohlo, můžete vyčistit disk a restartovat instalační proces Windows. Chcete-li to provést, musíte spustit příkazový řádek. Vložte zaváděcí USB flash disk a stiskněte Shift + F10 klávesy na obrazovce instalace systému Windows. Pokud se tím nespustí příkazový řádek, postupujte podle následujících kroků:
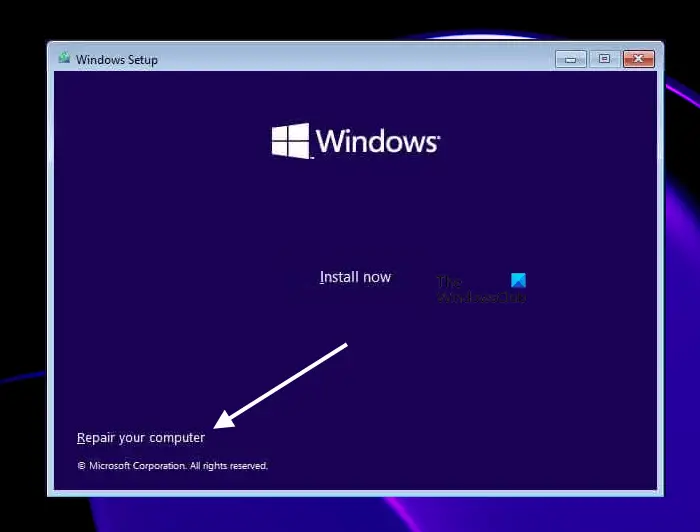
- Klikněte na Oprav si počítač odkaz na Nainstalovat nyní obrazovka.
- Klikněte Odstraňte problémy na další obrazovce.
- Nyní klikněte Pokročilé možnosti .
- Klikněte Příkazový řádek .
Když se na obrazovce objeví příkazový řádek, zadejte následující příkazy. Po zadání každého příkazu musíte stisknout Enter.
diskpart list disk select disk # clean
Ve výše uvedeném příkazu nahradit # s písmenem jednotky. Pokud vyberete nesprávný pevný disk, ztratíte všechna svá data. Po provedení výše uvedených kroků při instalaci systému Windows uvidíte nepřidělené místo pro jednotku, kterou jste naformátovali pomocí nástroje Diskpart. Vyberte toto nepřidělené místo a klikněte na tlačítko Další. Při instalaci systému Windows postupujte podle pokynů na obrazovce.
Některým uživatelům fungoval převod stylu oddílu pevného disku z GPT na MBR. Můžete to také udělat. Po vyčištění disku převeďte pevný disk na MBR zadáním následujícího příkazu:
convert mbr
5] Znovu sestavit BCD
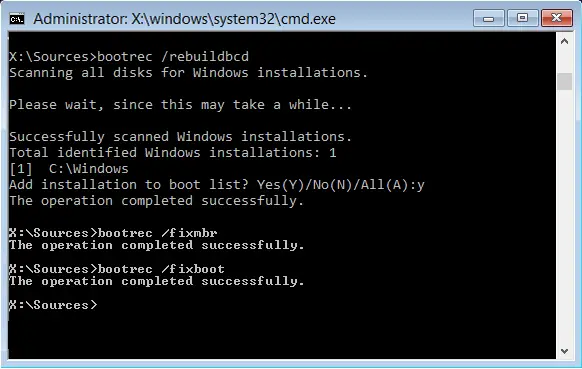
Poškozený BCD může také způsobit chyby instalace a mohou se zobrazit chybové zprávy, jako je tato: Systém Windows nemůže nainstalovat požadované soubory . Poškozený BCD lze opravit jeho přebudováním. Proveďte příkaz k opětovnému sestavení BCD. Na obnovit BCD , musíte otevřít Příkazový řádek. Pro otevření příkazového řádku při instalaci systému Windows postupujte stejným způsobem jako výše.
6] Chyba hardwaru
Pokud žádné z výše uvedených řešení váš problém nevyřeší, může se jednat o chybu hardwaru, která spouští tuto chybu a brání vám v instalaci systému Windows. Váš pevný disk mohl být poškozen. V některých případech však může k této chybě dojít i kvůli vadné paměti RAM. Někteří uživatelé našli jednu paměť RAM poškozenou. Když odstranili vadnou paměť RAM, chyba byla opravena.
Pokud máte v systému více než jeden pevný disk, řekněme, jeden je SSD a druhý je HDD, můžete to udělat. Nainstalujte Windows na váš HDD. Pokud se systém Windows nainstaluje na pevný disk bez jakékoli chyby, došlo k poškození disku SSD. Nainstalujte nový SSD a nainstalujte na něj Windows.
Jak opravím 0x8007025D během instalace systému Windows?
Během instalace Windows 11/10 můžete vidět chybový kód 0x8007025D s chybovou zprávou:
Systém Windows nemůže nainstalovat požadované soubory. Ujistěte se, že jsou k dispozici všechny soubory potřebné pro instalaci, a restartujte instalaci. Kód chyby: 0x8007025D
Chcete-li tuto chybu opravit, znovu vytvořte spouštěcí USB flash disk s Windows ISO. V některých případech může tuto chybu způsobit i vadná RAM.
Jak opravit Windows zaseknutý při přípravě souborů k instalaci
Instalace Windows je rychlejší na SSD ve srovnání s HDD. Pokud se instalace systému Windows zasekne při přípravě souborů, odpojte všechna periferní zařízení připojená k počítači a zjistěte, zda to pomůže. Pokud není instalační médium správně vytvořeno, může to také způsobit podobné problémy. Otevřete funkční počítač a znovu vytvořte spouštěcí USB flash disk.
Doufám, že to pomůže.
Čtěte dále : Chyba 0x80070001, systém Windows nemůže nainstalovat požadované soubory .















