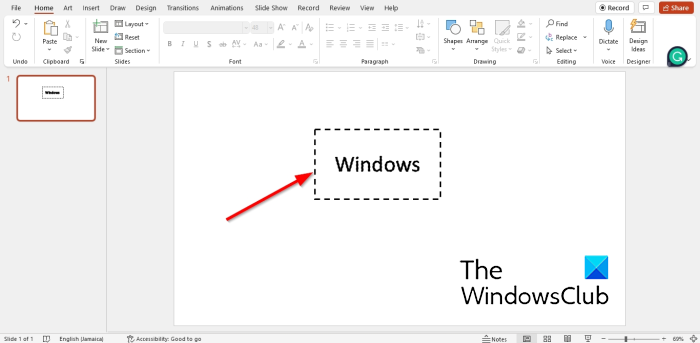Za předpokladu, že byste chtěli článek o tom, jak odstranit textové pole a převést jej na tečkovaný rámeček v PowerPointu: Jako IT profesionál se může stát, že budete čas od času potřebovat odstranit textové pole a převést ho na tečkovaný rámeček v PowerPointu. Zde je rychlý a snadný návod, jak na to: Nejprve otevřete prezentaci PowerPoint, kterou potřebujete upravit. Dále vyhledejte textové pole, které chcete odstranit, a vyberte jej. Jakmile je textové pole vybráno, stiskněte na klávesnici klávesu „Delete“. Nyní, když je textové pole odstraněno, budete muset na jeho místo vložit nový objekt. Chcete-li to provést, přejděte na kartu „Vložit“ a klikněte na rozevírací nabídku „Tvary“. Odtud vyberte tvar „Tečkovaná čára“. Jakmile je tečkovaná čára vložena, můžete změnit její velikost a umístit ji podle potřeby. A to je vše! Nyní jste úspěšně odebrali textové pole a převedli jej na tečkovaný rámeček v PowerPointu.
Tato příručka vysvětluje, jak na to převést textové pole na tečkovaný rámeček v powerpointu . Můžeš odeberte textové pole a převeďte jej na tečkovaný okraj . Textové pole je textové pole, které umožňuje uživatelům zadávat text. Textová pole se často používají v aplikacích Microsoft Word, PowerPoint, Publisher a Excel, zejména když uživatelé chtějí zadat text do obrázku nebo jiného obrázku, který nelze upravit v Microsoft Office. Textová pole se také mohou v dokumentu pohybovat, takže pokud chcete přesunout textové pole z jednoho místa na druhé, můžete tak učinit. Uživatelé mohou také změnit ohraničení textového pole na přerušované ohraničení v Microsoft Office.
Odeberte textové pole a převeďte jej na tečkovaný rámeček v PowerPointu
Chcete-li převést textové pole na přerušovaný rámeček v PowerPointu, postupujte takto.
- Klepněte na kartu Vložit a vyberte Textové pole.
- Nakreslete na snímek textové pole.
- Přidejte text do textového pole.
- Vyberte kartu Formát tvaru a klikněte na tlačítko Obrys tvaru.
- Najeďte myší na 'Šířka' a vyberte větší šířku.
- Znovu klikněte na Obrys tvaru, umístěte ukazatel myši na přerušovanou čáru a vyberte přerušovanou čáru.
- Textové pole je nyní lemováno tečkami.
Jít do Vložit tab a klikněte Textové pole tlačítko dovnitř Text skupina.
Nakreslete na snímek textové pole.
filtrovat klíče Windows 10
Do textového pole můžete zadat text.
Ujistěte se, že je vybráno textové pole.

Pak přejděte na Formát formuláře tab a klikněte obrys tvaru , ukažte kurzorem na Šířka v kontextovém menu a zvolte tlustší čáru.
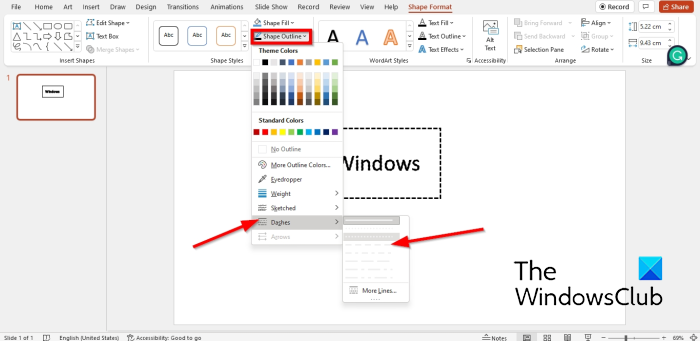
Klikněte obrys tvaru znovu a najeďte na něj Kůže .
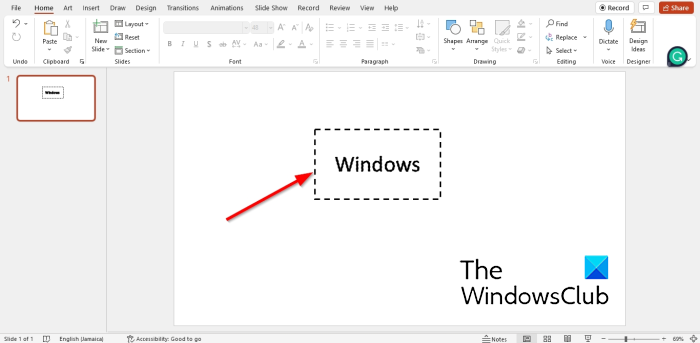
Ohraničení textového pole se změní na pomlčku.
Jak vytvořit tečkovaný rámeček v PowerPointu?
- Přejděte na kartu „Vložit“, klikněte na „Tvary“ a z kontextové nabídky vyberte obdélník.
- Vytvarujte obdélník jako krabici.
- Poté přejděte na kartu Formát tvaru a klikněte na Obrys tvaru.
- Najeďte myší na pomlčku a vyberte pomlčku z kontextové nabídky.
- Tvar se změní na čárku.
Jak učinit obrys textového pole neviditelným?
Chcete-li, aby obrys vašeho textového pole byl neviditelný; Udělej následující:
- Ujistěte se, že je vybráno textové pole.
- Klepněte na kartu Formát obrazce.
- Klikněte na tlačítko Obrys tvaru a zvolte Bez výplně.
- Nyní tvar nemá obrys.
Jak změnit barvu pozadí textového pole v Powerpointu?
- Vyberte textové pole a klepněte na kartu Formátovat tvar.
- Klikněte na tlačítko Výplň tvaru a vyberte barvu.
- Barva textového pole se změnila.
ČÍST: Jak přidat ohraničení k obrázku v PowerPointu
Doufáme, že vám tato příručka pomůže pochopit, jak převést textové pole na tečkovaný rámeček v PowerPointu.