MSI Afterburner je skvělý nástroj pro přetaktování grafické karty. Někteří uživatelé však hlásili, že funkce ovládání rychlosti ventilátoru nefunguje ve Windows 11/10. Pokud máte tento problém, můžete vyzkoušet několik věcí. Nejprve se ujistěte, že máte nainstalovanou nejnovější verzi MSI Afterburner. Pokud ne, můžete si jej stáhnout z webu MSI. Jakmile nainstalujete nejnovější verzi, zkuste upravit ovládání rychlosti ventilátoru v MSI Afterburner. Pokud to nepomůže, můžete zkusit obnovit výchozí nastavení. Pokud problémy přetrvávají, můžete zkusit kontaktovat podporu MSI. Mohou vám pomoci problém vyřešit. Doufejme, že jedno z těchto řešení vyřeší problém s ovládáním rychlosti ventilátoru na vašem MSI Afterburner.
Windows 10 ISO z Microsoftu
Tento příspěvek poskytuje řešení, která vám pomohou, pokud Řízení otáček ventilátoru MSI Afterburner nefunguje. . MSI, neboli Micro-Star International, je předním světovým a nejdůvěryhodnějším výrobcem herních počítačů. Se svými zařízeními nabízí obslužný software nazvaný MSI Afterburner, který uživatelům umožňuje sledovat a přetaktovat hardware jejich zařízení v reálném čase. V poslední době si ale mnoho uživatelů stěžuje na nějaké problémy při zvyšování či snižování otáček ventilátorů svých zařízení. Naštěstí můžete tuto chybu opravit pomocí několika jednoduchých kroků.

Proč mi nefunguje ovládání ventilátoru?
K tomuto problému obvykle dochází, pokud aplikace zakázala funkci ovládání rychlosti ventilátoru. Na vině jsou však také nekompatibilní GPU nebo poškozené systémové ovladače.
Řízení rychlosti ventilátoru MSI Afterburner nefunguje ve Windows 11/10
Pokud MSI Afterburner Fan Speed Control nefunguje na vašem počítači se systémem Windows 11/10, problém vyřešte podle následujících tipů:
- Povolit ovládání ventilátoru
- Spusťte MSI Afterburner jako správce a v režimu kompatibility.
- Ruční změna nastavení rychlosti ventilátoru
- Odstraňování problémů s MSI Afterburner v režimu čistého spouštění
- Přeinstalujte MSI Afterburner
- Ke změně rychlosti ventilátoru použijte alternativní nástroj.
Nyní se na ně podíváme podrobně.
1] Povolit ovládání ventilátoru
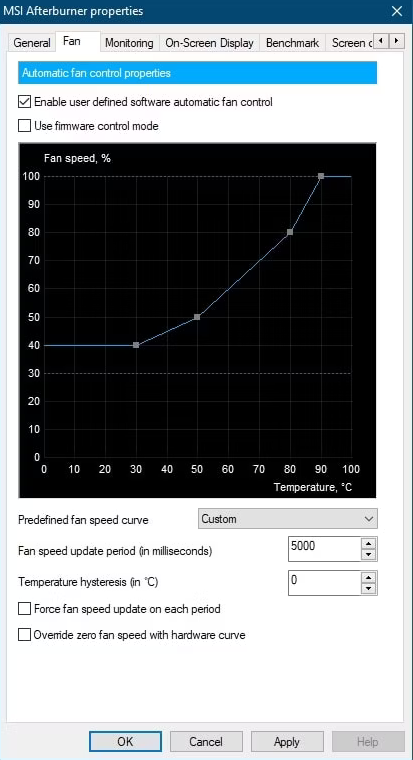
Než budete pokračovat s různými způsoby odstraňování problémů, zkontrolujte, zda je povolena služba ovládání ventilátoru. Jedním z nejčastějších důvodů, proč uživatelé nemohou tuto funkci používat, je její deaktivace. Zde je návod, jak jej povolit:
- Otevřete MSI Afterburner a klikněte na tlačítko mechanismus ikonu pro otevření Nastavení .
- Přepnout na Fanoušek kartu a zaškrtněte políčko vedle Povolit uživatelem definované softwarové automatické ovládání ventilátoru .
- Nyní vyberte Zvyk u Přednastavená křivka otáček ventilátoru .
- lis Aplikovat a pak Pokuta pro uložení změn.
2] Spusťte MSI Afterburner jako správce a v režimu kompatibility.
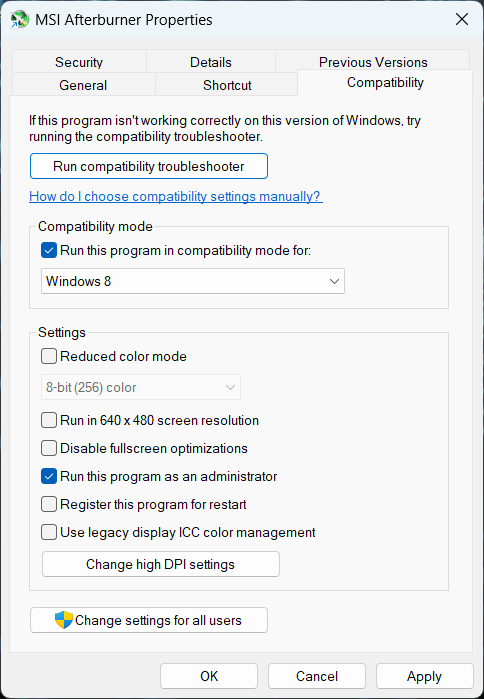
Je možné, že se chyba nadále vyskytuje kvůli nedostatku oprávnění a kvůli problémům s kompatibilitou. Můžete to opravit spuštěním aplikace jako správce v režimu kompatibility. Jak na to:
- Klikněte pravým tlačítkem na MSI Afterburner.exe složku souboru na vašem zařízení.
- lis Charakteristika .
- Přepnout na Kompatibilita tab
- Zaškrtněte možnost Spusťte tento program v režimu kompatibility pro a vyberte Windows 8 v rozevíracím seznamu níže.
- Nyní zaškrtněte volbu Spusťte tento program jako správce .
- lis POKUTA pro uložení změn.
3] Změňte nastavení rychlosti ventilátoru ručně
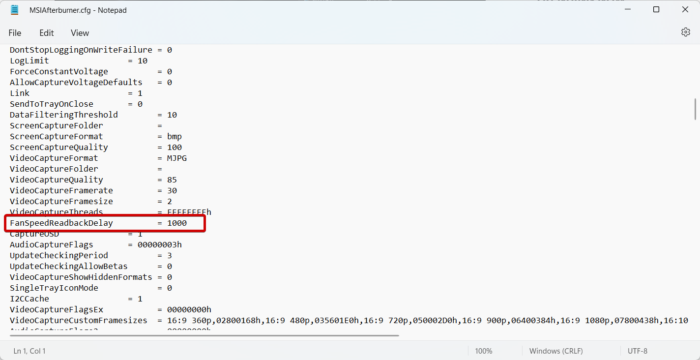
Pokud stále nemůžete problém vyřešit, zkuste změnit rychlost ventilátoru ručně. Tím nastavíte rychlost ventilátoru podle vašich požadavků. Zde je postup:
cortana mě nemůže slyšet
- OTEVŘENO Řidič a přejděte na následující cestu:
- Otevřít MSIAfterburner.cfg soubor.
- Vyhledávání FanSpeedReadBackDelay a nastavte jeho hodnotu, tedy otáčky ventilátoru, podle vašich požadavků.
- Nyní klikněte CTRL + С pro uložení souboru.
- Poté restartujte zařízení a MSI Afterburner automaticky spustí ventilátor vašeho zařízení při zadané rychlosti.
Poznámka: Tyto kroky lze provést pouze v případě, že váš účet má práva správce.
4] Odstraňování problémů s MSI Afterburner v režimu čistého spouštění
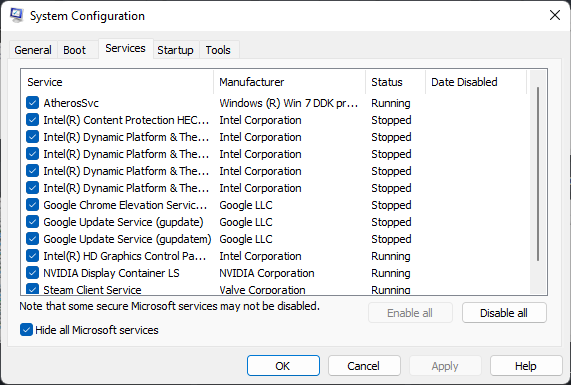
Aplikace třetích stran mohou někdy způsobit selhání aplikací. Chcete-li tento problém vyřešit, proveďte čisté spuštění, abyste zajistili, že se operační systém spustí s co nejmenším počtem systémových souborů a ovladačů zařízení. Zde je návod, jak provést čisté spuštění:
- Klikněte na start, hledat konfigurace systému a otevřete jej.
- Přepnout na Všeobecné karta a kontrola Selektivní spuštění možnost a Načíst systémové služby Varianta pod ním.
- Pak přejděte na Služby kartu a zaškrtněte volbu Skryjte všechny služby Microsoftu .
- lis Vypnout vše v pravém dolním rohu a klikněte Aplikovat pak Pokuta pro uložení změn.
- Pokud MSI Afterburner běží hladce ve stavu čistého spuštění, ručně povolte jeden proces za druhým a zjistěte, který viník vám způsobuje problémy. Jakmile jej identifikujete, musíte deaktivovat nebo odstranit software, který tento proces viníka používá.
5] Přeinstalujte MSI Afterburner.
Pokud pro vás žádná z těchto metod odstraňování problémů nepomohla, zvažte přeinstalaci aplikace MSI Afterburner. Je známo, že to opravuje tuto chybu pro většinu uživatelů.
6] Ke změně rychlosti ventilátoru použijte alternativní nástroj.
Pokud přeinstalace aplikace nepomůže, zkuste použít jiný software regulátoru otáček ventilátoru. Existuje mnoho aplikací, které vám mohou pomoci ovládat rychlost ventilátoru vašeho zařízení.
Opravit: MSI.CentralServer.exe - abnormální chyba na zařízení MSI .















