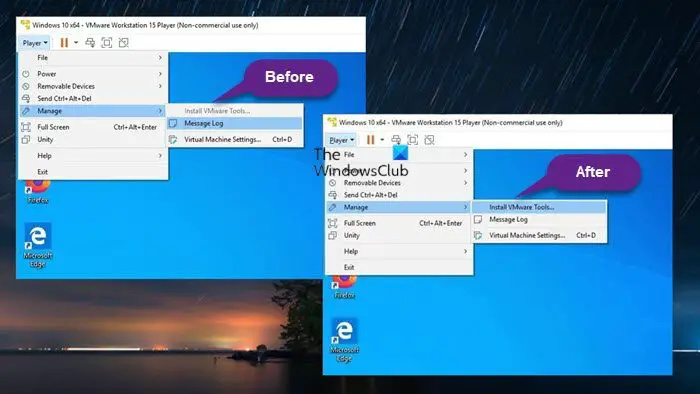Pokud jste IT expert, pravděpodobně jste se setkali s problémem, že instalace VMware Tools je zašedlá. To může být frustrující problém, ale naštěstí existuje oprava. První věc, kterou musíte udělat, je otevřít konzolu VMware Workstation a přejít do nabídky 'Upravit'. Odtud vyberte možnost Předvolby. Otevře se nové okno. Dále přejděte na kartu „Obecné“ a zrušte zaškrtnutí políčka „Povolit kontroly kompatibility hostujícího operačního systému“. Jakmile to uděláte, zavřete okno a zkuste znovu nainstalovat VMware Tools. Nyní by to mělo fungovat bez problémů. Pokud potíže přetrvávají, můžete zkusit VMware Tools odinstalovat a poté znovu nainstalovat. To často dělá trik. zešedlý. To může být frustrující problém, ale
Pokud nemůžete nainstalovat VMware Tools na hostovaný operační systém spuštěný na hostitelském počítači Windows 11 nebo Windows 10, protože Nainstalujte VMware Tools volba v šedé barvě , pak tento příspěvek nabízí jednoduché a rychlé řešení tohoto problému.
![Instalace VMware Tools je zašedlá [Opraveno]](https://prankmike.com/img/virtual/B7/install-vmware-tools-greyed-out-fixed-1.jpg)
Na tento problém narazíte, pokud:
- Obraz nástrojů je již připojen k hostovanému virtuálnímu počítači.
- Systém nemá virtuální optickou mechaniku.
- Virtuální jednotku CD/DVD virtuálního počítače jste připojili k souboru obrazu ISO při instalaci operačního systému – obvyklým způsobem instalace nástrojů VMware je spuštění hostujícího počítače a poté pomocí VMware Workstation Player menu vybrat Spravovat > Nainstalujte VMware Tools .
Číst : Přidejte TPM do VMware Player VM ve Windows 11
Oprava Install VMware Tools je zašedlá
Nástroje VMware je bezplatná sada služeb a modulů, která umožňuje využívat několik funkcí hostujícího virtuálního stroje – například vyšší grafický výkon, lepší výkon myši a především možnost přenosu souborů mezi virtuálním strojem a hostitelským počítačem ( podobně Podpora přetažení ve VirtualBoxu ). Chcete-li na hostujícím počítači povolit další funkce VMware, musí být nainstalovány VMware Tools, i když hostující OS může fungovat bez nainstalovaných VMware Tools.
Takže když Možnost „Install VMware Tools“ je zašedlá v hostujícím OS můžete tento problém vyřešit podle níže uvedených pokynů krok za krokem.
únikové hry pro PC
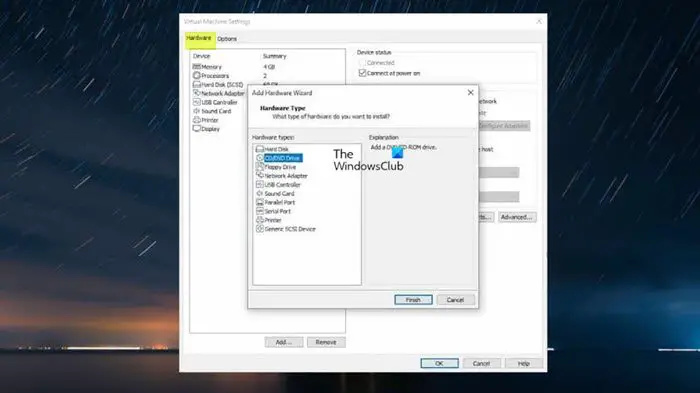
- Vypněte virtuální počítač.
- Klikněte pravým tlačítkem na virtuální počítač a vyberte Nastavení .
- Pod Hardware na levém postranním panelu vyberte CD/DVD Řídit a poté klikněte Vymazat knoflík.
- Dále vyberte Řídit a klikněte na Vymazat knoflík.
- Dále klikněte na Přidat knoflík.
- Vybrat CD/DVD mechanika .
- lis Konec knoflík.
Pravý panel by nyní měl mít možnost Použijte fyzický disk > Automaticky detekovat zahrnuto, protože bylo dříve vybráno ISO Windows, a proto problém.
- Klikněte POKUTA zavřete nastavení.
- Nyní spusťte virtuální stroj.
- lis Hráč podzim.
- Vyberte z nabídky Spravovat .
- Klikněte Nainstalujte VMware Tools .
To je vše!
Přečtěte si více : Jak nainstalovat VirtualBox Guest Additions na Windows
výchozí nastavení Firefoxu
Jak opravit nefunkčnost nástrojů VMware?
Pokud se instalace VMware Tools na vašem počítači nespustí automaticky, můžete spustit instalační program VMware Tools ručně následujícím způsobem: Nastavení > Odinstalace VMware Tools . Opět si vyberte Nastavení > Instalace VMware Tools a poté v zobrazeném dialogovém okně klikněte na tlačítko Instalovat. Pokud nemůžete nainstalovat VMware Tools, CD mechanika nemusí fungovat, pokud operační systém přiřadí nesprávný ovladač, který je přiřazen i síťové kartě, a VMware Tools nelze nainstalovat bez CD mechaniky. Chcete-li tento problém vyřešit, musíte přiřadit správný ovladač.
Číst : VMware Workstation nemůže přejít do režimu Unity
Jak nainstalovat nástroje VM do vSphere?
Chcete-li nainstalovat nástroje VM na vSphere, postupujte takto:
V vSphere Client – hostitelé a clustery druh
- Klikněte pravým tlačítkem myši Virtuální stroj > Hostující OS > Nainstalujte VMware Tools .
V Webový klient vSphere
- lis Všechny akce > ikonu Konfigurace > Instalace/upgrade VMware Tools .
V Hostitel klienta vSphere
- Klikněte Akce > Hostující OS z rozbalovací nabídky a vyberte Nainstalujte VMware Tools .
Přečtěte si také : Jak nainstalovat VMWare ESXi na virtuální počítač Hyper-V.