Při spouštění instalačního programu ovladače Intel Graphics Driver někteří uživatelé hlásili, že se setkali s následující chybou: Váš systém má ovladač uzamčený podle specifikací výrobce, kód ukončení 1 . V důsledku toho se jim nepodaří nainstalovat ovladač Intel Graphics. K problému dochází, protože váš stávající grafický ovladač je z bezpečnostních důvodů uzamčen podle přednastavené specifikace výrobce. Tento příspěvek bude sdílet, jak přepsat tento zámek a nainstalovat ovladač.
skype spamové zprávy

Co způsobuje, že váš systém má ovladač uzamčený podle specifikací výrobce?
Jednoduchým důvodem této chyby je, že váš počítač má ovladač uzamčený podle specifikace výrobce vašeho OEM. Pokud výrobce OEM nepodá aktualizaci, nebude aktualizována. Někteří výrobci OEM to dělají, aby zajistili, že systém je stabilní a zcela řízený. S novými funkcemi však nemusí fungovat dlouhodobě.
Váš systém má ovladač, který je uzamčen podle specifikací výrobce
Navrhované metody zkontrolují, zda je nejnovější ovladač kompatibilní, a poté vynutí odinstalaci a instalaci ovladače. To vám pomůže opravit Váš systém má ovladač uzamčený podle specifikací výrobce, kód ukončení 1 .
- Zkontrolujte požadavky na OS
- Vynutit odinstalaci ovladače
- Nainstalujte ovladač v režimu offline
K provedení těchto návrhů budete potřebovat účet správce.
1] Zkontrolujte požadavky na operační systém
Protože plánujete nainstalovat nejnovější verzi, musíte zkontrolovat, zda je kompatibilní s vaším operačním systémem. Pokud ne, musíte upgradovat na nejnovější Windows. Můžete navštívit sekci Windows Update a nainstalovat ji, pokud je aktualizace k dispozici.
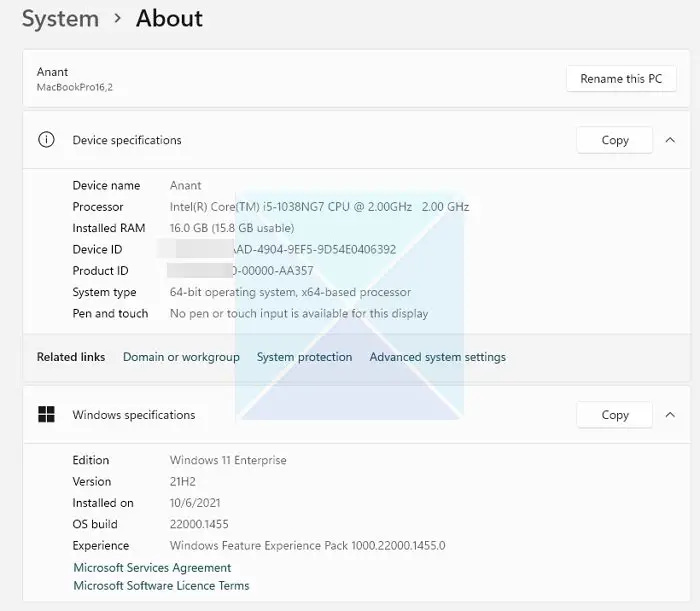
Pokud nemůžete získat nejnovější verzi systému Windows kvůli hardwarovým omezením, musíte to udělat zkontrolujte, zda OEM nabízí ovladač verze, která pracuje s nainstalovaným OS. Většina výrobců nyní nabízí softwarové asistenty, kteří dokážou zkontrolovat verzi vašeho systému Windows a poté automaticky nainstalovat ovladač, který nejlépe vyhovuje vaší konfiguraci.
2] Vynutit odinstalaci ovladače
Pokud jste našli verzi, která může na vašem počítači fungovat, musíte odinstalovat uzamčenou verzi a zvolit její instalaci. Jediný způsob, jak odinstalovat ovladač, je pomocí softwarového asistenta nabízeného výrobcem OEM nebo softwarem třetí strany. Například DDU resp Odinstalační program ovladače zobrazení for Graphics Drivers může odstranit staré ovladače z vašeho PC. Tento můžete použít, pokud OEM software nefunguje podle očekávání.
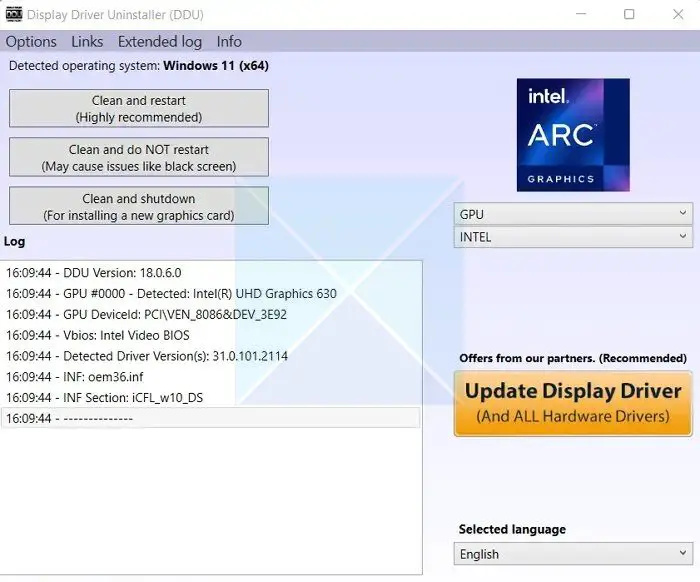
Chcete-li vynutit odinstalaci ovladače, postupujte podle následujících kroků:
- Nejprve si stáhněte Display Driver Uninstaller (DDU) a nainstalujte jej do počítače.
- Poté restartujte počítač do nouzového režimu pro hladký postup čištění.
- Jakmile jste v nouzovém režimu, spusťte Display Driver Uninstaller.
- Dále vyberte typ zařízení jako GPU.
- Po dokončení klikněte na Vyčistit a restartovat a stávající grafický ovladač se odinstaluje.
- Po restartu počítače, stáhněte si nejnovější verzi nebo ovladač nainstalován a poté jej nainstalujte. Ujistěte se, že jste vybrali čistou instalaci.
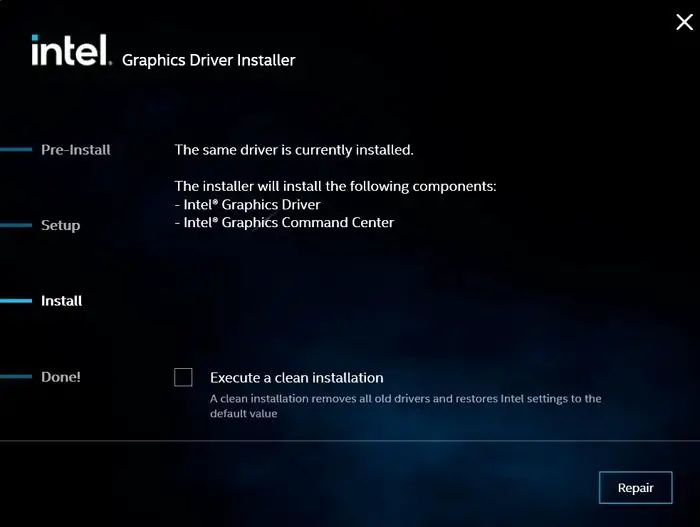
Při používání DDU zvolte správný typ procesoru a zařízení.
3] Nainstalujte ovladač v režimu offline
Pokud se vám nepodaří nainstalovat ovladač grafiky pomocí výše uvedené metody, dalším krokem by byla instalace ovladače offline. Pokud tak učiníte, zabráníte jakékoli kontrole prováděné instalačním programem, což povede k selhání instalace.
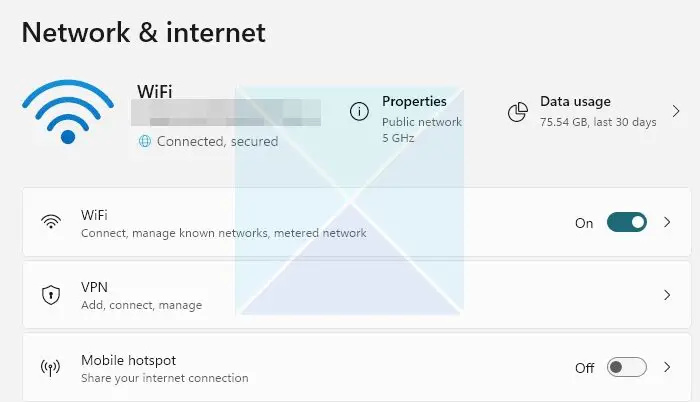
- K tomu musíte nejprve odpojit internet. Přejděte do Nastavení > Síť a internet > Pokročilá nastavení sítě.
- Zde vypněte aktivní připojení Ethernet nebo Wi-Fi.
- Dále musíte odinstalovat stávající grafický ovladač pomocí DDU
- Poté si stáhněte nejnovější verzi ovladače od dodavatele hardwaru.
- Když se dostanete na instalační stránku, klikněte na tlačítko Přizpůsobit.
- Tady, ujistěte se nepovolit kontrolu Provést čistou instalaci .
- Poté dokončete instalaci podle pokynů na obrazovce.
Po dokončení se ujistěte zakázat automatickou aktualizaci ovladače systémem Windows.
Takže to bylo vše o tom, že váš systém má zamčený ovladač podle specifikací výrobce. Obvykle by měl být problém vyřešen pomocí DDU a instalací nejnovější a kompatibilní verze ovladače. Pokud nic nefunguje, kontaktujte tým podpory, aby to vyřešil.
Co se stane, když ve vašem počítači není nainstalován ovladač?
Pokud systém Windows nenajde ovladač od výrobce OEM, automaticky nainstaluje obecný ovladač. Vše bude fungovat podle očekávání. Funkčnost však bude omezena. V případě GPU nebude k dispozici vlastní rozlišení a ovladač specifický pro aplikaci/hru a získáte výkon. K řešení problémů by bylo nejlepší použít pouze obecný ovladač.










![Selhání Falloutu 4 při spuštění [Opraveno]](https://prankmike.com/img/games/FE/fallout-4-crashing-on-startup-fixed-1.png)




