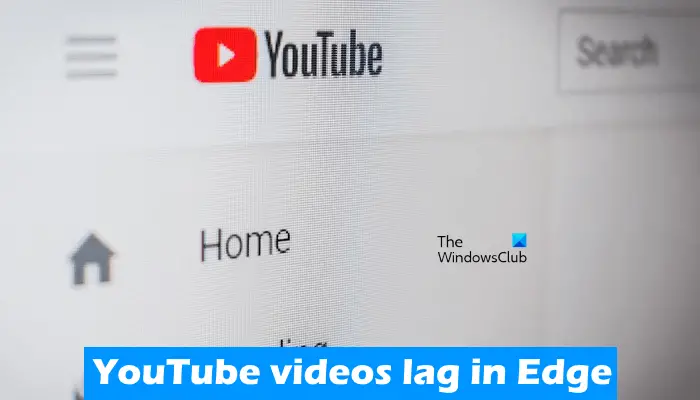Li Videa YouTube se v Edge zpožďují nebo se zadrhávají , pak vám řešení uvedená v tomto článku pomohou tento problém vyřešit. Tento problém může mít mnoho důvodů, jako je poškozená mezipaměť prohlížeče, špatná rozšíření atd. Ať už je příčina problému jakákoli, použijte zde uvedená řešení, abyste se tohoto problému zbavili.
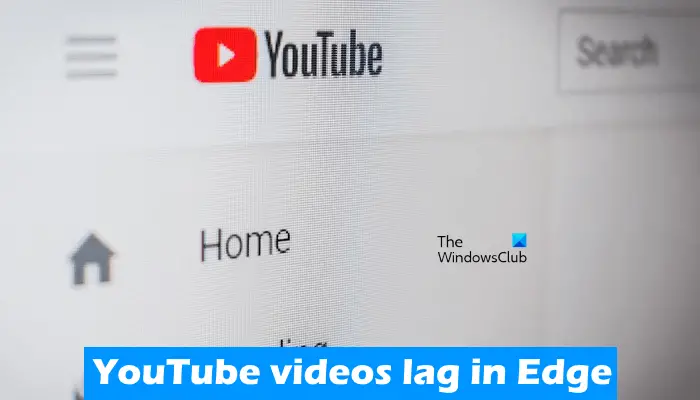
Opravte zpoždění videí na YouTube v Edge
Li Videa na YouTube zaostávají v Edge , použijte k vyřešení problému níže uvedená řešení.
soubor uložených hesel ve Firefoxu
- Aktualizujte Microsoft Edge
- Vypněte hardwarovou akceleraci v Edge
- Přehrávejte videa YouTube v režimu InPrivate
- Zakažte svá rozšíření
- Nakonfigurujte nastavení proxy
- Obnovte výchozí nastavení Edge
Podívejme se na všechny tyto opravy podrobně.
1] Aktualizujte Microsoft Edge
Používáte nejnovější verzi Microsoft Edge? Zkontrolujte to ručně. Pokud je k dispozici aktualizace, nainstalujte ji a poté zjistěte, zda k problému dochází nebo ne. Následující kroky vám pomohou aktualizovat Microsoft Edge:
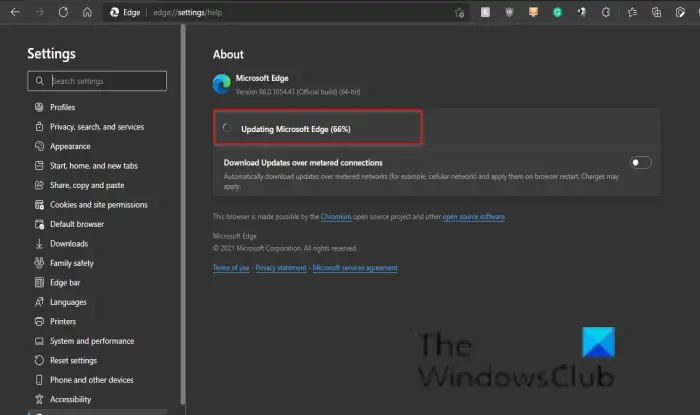
- Otevřete Microsoft Edge.
- Klikněte na tři tečky v pravém horním rohu a přejděte na „ Nápověda a zpětná vazba > O Microsoft Edge .“
- Pokud je k dispozici aktualizace, Edge ji začne automaticky stahovat.
Pokud je Edge aktuální, uvidíte Microsoft Edge je aktuální zpráva.
2] Vypněte hardwarovou akceleraci v Edge
Microsoft Edge používá hardwarovou akceleraci, pokud je k dispozici. Funkce Hardwarová akcelerace pomáhá zvýšit výkon prohlížeče Edge. Ve výchozím nastavení zůstává povolena. V některých případech to může způsobit problémy s Microsoft Edge. V takových případech může pomoci vypnutí hardwarové akcelerace.
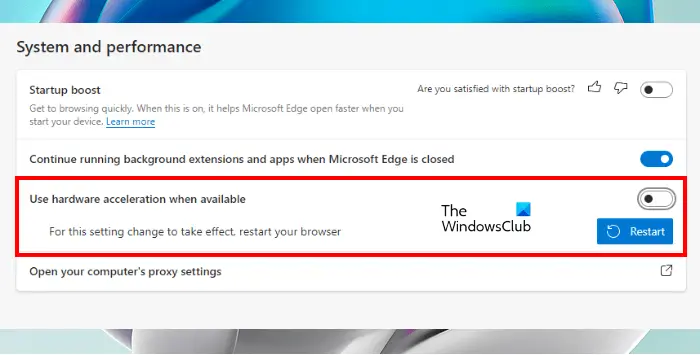
Kroky k vypnutí hardwarové akcelerace v Edge jsou uvedeny níže:
- Otevřete Nastavení Edge. Za tímto účelem zadejte edge://nastavení v adresním řádku Edge.
- Vybrat Systém a výkon kategorie z levé strany.
- Vypněte vypínač vedle „ Použijte hardwarovou akceleraci, je-li k dispozici “ možnost pod Systém sekce na pravé straně.
Po provedení výše uvedených kroků musíte restartovat Edge.
3] Přehrávejte videa YouTube v režimu InPrivate
Přehrávají se videa YouTube v režimu InPrivate plynule nebo máte stejný problém? Koukni na tohle. Pokud se videa na YouTube nezdržují v režimu InPrivate v Edge, může být příčinou problému buď poškozená mezipaměť nebo soubor cookie, nebo špatné rozšíření. zmáčkni Ctrl + Shift + N pro otevření režimu InPrivate v Edge.
Ukončete režim InPrivate a vymažte mezipaměť a soubory cookie. Chcete-li tak učinit, stiskněte tlačítko Ctrl + Shift + Delete klíče. Po vymazání mezipaměti a souborů cookie zkontrolujte, zda problém přetrvává.
Číst : Zlepšete ukládání, výkon a rychlost YouTube
4] Zakažte svá rozšíření
Doporučujeme také deaktivovat všechna rozšíření v Edge a zkontrolovat, zda to pomáhá. Pokud se tím problém vyřeší, musíte zjistit problematické rozšíření v Edge. Typ edge://extensions v adresním řádku Edge zobrazíte všechna nainstalovaná rozšíření. Nyní deaktivujte všechna rozšíření a poté přehrajte video na YouTube. Pokud se video nezpožďuje, pokračujte dalším krokem.
winauth
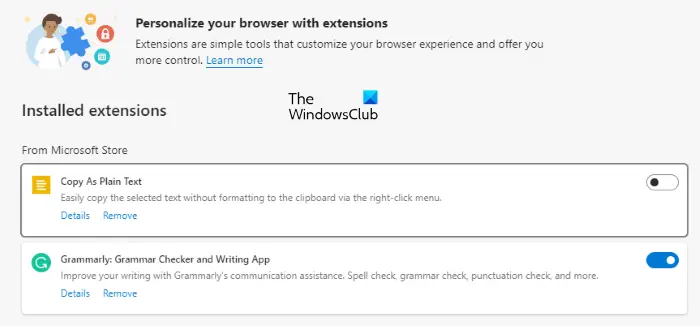
Nyní zapněte rozšíření jedno po druhém a zjistěte, zda se problém znovu objeví v Edge. Když se problém znovu objeví v Edge po povolení rozšíření, je viníkem rozšíření, které jste právě povolili. Toto rozšíření můžete při přehrávání videí na YouTube vypnout nebo hledat jeho alternativu.
Podle zpráv bylo viníkem tohoto problému rozšíření Ad Block.
Číst: Opravit Problémy s pomalým načítáním a ukládáním do vyrovnávací paměti na YouTube
5] Nakonfigurujte nastavení proxy
Vypni Automaticky zjistit nastavení možnost v nastavení proxy. Tato oprava pomohla některým uživatelům. Možná vám to také pomůže. Projděte si následující pokyny:
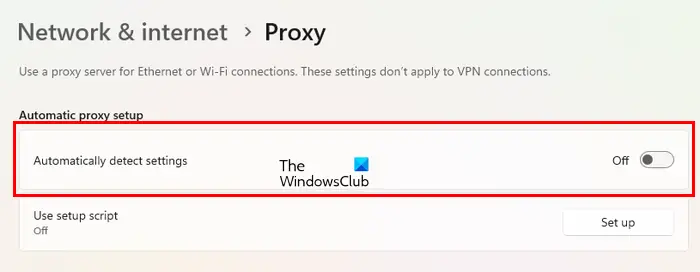
- Otevřete Nastavení.
- Jít do ' Síť a internet > Proxy .“
- Vypni Automaticky zjistit nastavení přepínač.
6] Obnovte výchozí nastavení Edge
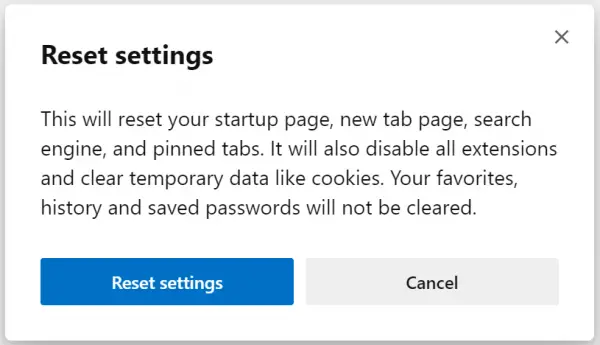
Pokud problém stále přetrvává, resetujte nastavení Edge na výchozí . Poté se vaše úvodní stránka, stránka na nové kartě, vyhledávač a připnuté karty resetují na výchozí a všechna vaše rozšíření budou deaktivována.
Tato akce nesmaže vaši historii, oblíbené položky a uložená hesla v Edge.
A je to. Doufám, že to pomůže.
SPROPITNÉ: Tento příspěvek pomůže, pokud Videa YouTube se nepřehrávají na Microsoft Edge
Windows 10 nastaví čas automaticky
Číst : Jak zrychlit Edge a zrychlit načítání .
Jak vymažu mezipaměť YouTube v Edge?
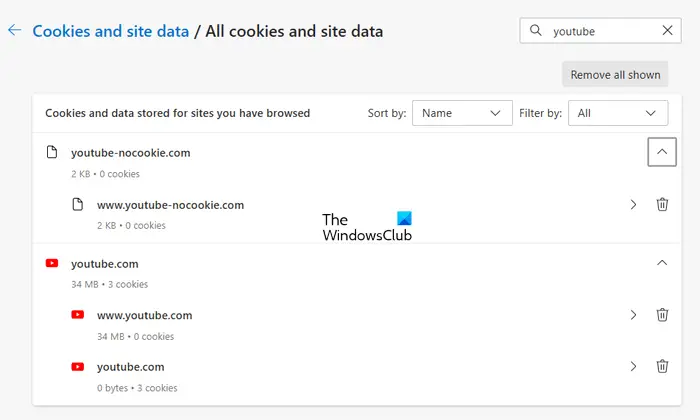
Můžeš vymazat mezipaměť a soubory cookie pro konkrétní webové stránky v Edge. Chcete-li to provést, zadejte edge://settings/siteData do adresního řádku Edge a poté do vyhledávacího pole na pravé straně zadejte YouTube. Poté by měl Edge zobrazit veškerou mezipaměť a soubory cookie související s YouTube. Nyní klikněte na Odstraňte všechny zobrazené knoflík.
Je dobré vymazat mezipaměť YouTube?
Webové prohlížeče ukládají některé informace ve formě mezipaměti a souborů cookie. Tyto informace pomáhají rychleji načíst stejnou webovou stránku, když ji příště navštívíte. Někdy se však data mezipaměti poškodí, což způsobuje problémy. Vymazání mezipaměti YouTube je zcela bezpečné. Tato akce může pomoci vyřešit problémy s načítáním nebo zpožděním videa na YouTube.
Čtěte dále : Edge čeká na browser.events.data.msn.com .