Aplikace YouTube v mém telefonu v poslední době funguje – pokaždé, když se pokusím sledovat video, po několika sekundách zamrzne, ale zvuk pokračuje. Zkoušel jsem restartovat aplikaci a telefon, ale zdá se, že nic nefunguje. Naštěstí se mi podařilo najít řešení tohoto problému. Zjevně stačí vymazat mezipaměť a data aplikace. Zde je postup: 1. Přejděte do Nastavení a klepněte na Aplikace. 2. Najděte YouTube a klepněte na něj. 3. Klepněte na Úložiště. 4. Klepněte na Vymazat mezipaměť a poté Vymazat data. Poté by měla aplikace YouTube fungovat správně.
Váš Video na YouTube zamrzá, ale zvuk se stále přehrává ? Mnoho uživatelů zaznamenalo tento problém na YouTube ve svém webovém prohlížeči, kde video uprostřed zamrzlo, ale zvuk pokračoval. Problém je většinou hlášen v prohlížečích Google Chrome a Mozilla Firefox, ale může se vyskytnout i v jiných webových prohlížečích.

Pokud jste jedním z uživatelů, kteří čelí stejnému problému s videem YouTube, tento příspěvek je pro vás. Zde vám ukážeme metody, které vám pomohou problém vyřešit. Tak to zkontrolujeme.
Proč moje video na YouTube neustále zamrzá?
Videa YouTube mohou zamrznout, pokud má váš webový prohlížeč přeplněnou nebo poškozenou mezipaměť a soubory cookie. Problém proto vyřešíte vymazáním mezipaměti prohlížeče a souborů cookie. Může k tomu také dojít v důsledku problematických nebo podezřelých rozšíření a doplňků. Vypněte tedy jakékoli takové rozšíření ve svém prohlížeči a zjistěte, zda je problém vyřešen.
Dalším důvodem stejného problému může být skutečnost, že máte v prohlížeči povolenou hardwarovou akceleraci. Pokud je tedy scénář použitelný, vypněte funkci hardwarové akcelerace v prohlížeči. Také pokud vaše ovladače GPU nejsou aktuální, pravděpodobně se setkáte s tímto problémem. Chcete-li problém vyřešit, aktualizujte ovladače grafické karty.
Video na YouTube zamrzne, ale zvuk pokračuje
Pokud váš YouTube v polovině zamrzne, ale zvuk se stále přehrává, můžete vyzkoušet následující opravy:
- Zkuste obecné opravy.
- Vymažte mezipaměť a soubory cookie svého webového prohlížeče.
- Zakažte rozšíření nebo doplňky prohlížeče.
- Zakázat hardwarovou akceleraci.
- Aktualizujte ovladač GPU.
- Zkuste jiný webový prohlížeč.
1] Vyzkoušejte obecné opravy
Než budete pokračovat v pokročilém odstraňování problémů, vyzkoušejte některé běžné metody odstraňování problémů. Problém může způsobit dočasná závada ve vašem prohlížeči nebo na YouTube. V tomto případě fungují jednoduché tipy a triky. Zde jsou triky, které můžete vyzkoušet:
odpojte iso Windows 10
- Můžete zkusit znovu stáhnout video YouTube několikrát a zjistit, zda je problém vyřešen.
- Zkuste restartovat webový prohlížeč a poté otevřete YouTube, abyste zjistili, zda problém zmizel.
- Zkontrolujte připojení k internetu a ujistěte se, že jste připojeni ke stabilnímu a aktivnímu připojení k internetu.
- Můžete dokonce zkusit restartovat počítač a zjistit, zda je problém vyřešen.
Pokud výše uvedené opravy nepomohly, zkuste následující opravy.
Číst: Chyba zadávání kódu na YouTube.com na Xbox One.
2] Vymažte mezipaměť webového prohlížeče a soubory cookie.
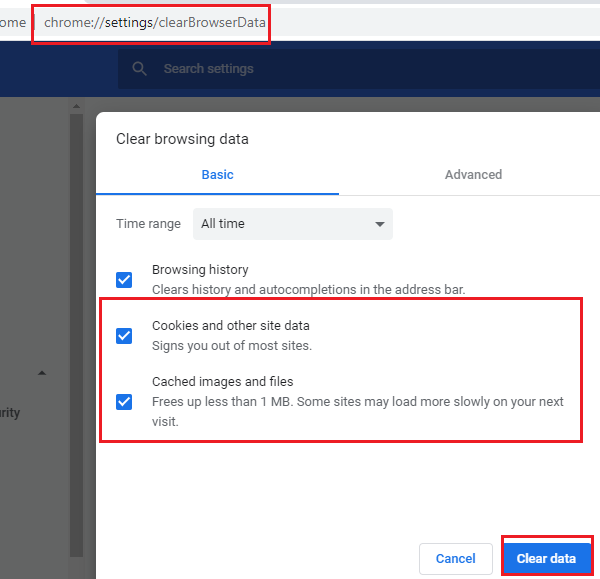
Pravděpodobně budete čelit problému v důsledku poškozené nebo špatné mezipaměti a souborů cookie uložených ve vašem webovém prohlížeči. Mohou existovat určité soubory v mezipaměti nebo soubory cookie, které způsobují zamrzání vašeho videa na YouTube. První věc, kterou byste proto měli udělat, je vymazat mezipaměť a data souborů cookie z vašeho webového prohlížeče. V tomto příspěvku vám ukážeme, jak vymazat mezipaměť a soubory cookie v prohlížečích Chrome, Firefox a Edge.
Chcete-li vymazat mezipaměť prohlížeče a soubory cookie v prohlížeči Google Chrome, postupujte takto:
- Nejprve otevřete Google Chrome a klikněte na tlačítko nabídky se třemi tečkami v pravém horním rohu.
- Nyní klikněte na Další nástroje > Vymazat údaje o prohlížení a jako časový rozsah vyberte Celé období.
- Poté zaškrtněte políčko Soubory cookie a další data webu a Obrázky a soubory uložené v mezipaměti zaškrtávací políčka. Pokud chcete vymazat další data procházení, můžete to udělat také.
- Dále klikněte na Vyčistit data a Chrome vymaže všechna data mezipaměti a souborů cookie.
- Po dokončení procesu restartujte webový prohlížeč a zkontrolujte, zda můžete přehrávat videa YouTube bez problémů se zamrzáním.
Uživatelé prohlížeče Mozilla Firefox mohou vymazat mezipaměť a soubory cookie podle následujících kroků:
zdarma software pro skenování čárových kódů
- Nejprve přejděte do prohlížeče Firefox a v pravém horním rohu klikněte na tlačítko nabídky se třemi pruhy.
- Nyní klikněte na Dějiny a pak Vymazat nedávnou historii volba.
- Poté jako časový rozsah vyberte „Vše“.
- Poté zaškrtněte políčko Soubory cookie a Mezipaměti nastavení a další data, která chcete vymazat.
- Poté klikněte na tlačítko 'OK' pro smazání údajů o prohlížení.
- Nakonec znovu otevřete prohlížeč Firefox a zkontrolujte, zda je problém vyřešen.
Chcete-li vymazat mezipaměť a soubory cookie v aplikaci Microsoft Edge, postupujte takto:
- Nejprve přejděte na Edge a klikněte na tlačítko Nastavení a další > Nastavení volba.
- Nyní přejděte na Sekce ochrany osobních údajů a služeb a najít Smazat údaje o prohlížení panelu na pravém postranním panelu.
- Dále klikněte na Vyberte, co chcete vymazat a poté nastavte Časový rozsah na Celé období.
- Poté zaškrtněte políčko Soubory cookie a další data webu a Obrázky a soubory uložené v mezipaměti zaškrtávací políčka.
- Poté klikněte na Nyní je to jasné a vymaže vaši mezipaměť a soubory cookie.
- Nakonec můžete znovu otevřít Edge a otevřít YouTube, abyste zjistili, zda je problém vyřešen nebo ne.
Pokud narazíte na problém v Opeře, můžete problém vyřešit vymazáním mezipaměti Opery a souborů cookie. Pokud to však nepomůže, vyzkoušejte další možné řešení k vyřešení problému.
3] Zakažte rozšíření nebo doplňky prohlížeče.
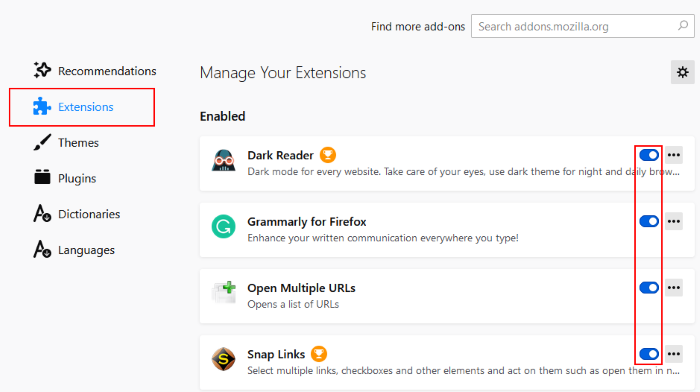
Další věc, kterou můžete udělat pro vyřešení tohoto problému, je zakázat rozšíření nebo doplňky prohlížeče. Váš prohlížeč může mít podezřelá nebo problematická rozšíření, která způsobují problém. Pokud je tedy scénář použitelný, deaktivace nebo odebrání rozšíření a doplňků prohlížeče by vám mělo pomoci problém vyřešit.
Zde je návod, jak deaktivovat rozšíření v Chrome:
- Nejprve otevřete Chrome a klikněte na položku nabídky se třemi tečkami.
- Nyní přejděte na možnost „Další nástroje“ a klikněte na „Rozšíření“.
- Poté vyhledejte podezřelá rozšíření a jedno po druhém deaktivujte přepínač související s rozšířením.
- Poté otevřete YouTube a zjistěte, zda se video přehrává bez problémů.
Pro uživatele Firefoxu jsou zde kroky k deaktivaci doplňků:
- Nejprve přejděte do prohlížeče Firefox a klikněte na tlačítko nabídky se třemi pruhy.
- Dále vyberte Doplňky a motivy ze zobrazených možností nabídky.
- Nyní vypněte přepínače spojené se všemi vašimi doplňky, jeden po druhém.
- Poté přejděte na YouTube a zjistěte, zda je problém vyřešen.
Pokud používáte jakýkoli jiný webový prohlížeč, můžete podle stejných kroků zakázat rozšíření nebo doplňky.
Pokud stále čelíte stejnému problému, kdy video YouTube zamrzá, ale zvuk pokračuje, můžete zkusit další možnou opravu.
recenze vivaldi
Vidět: YouTube se nepřipojuje k AdSense; Chyba AC-08, AC-10 OR 500.
4] Zakázat hardwarovou akceleraci
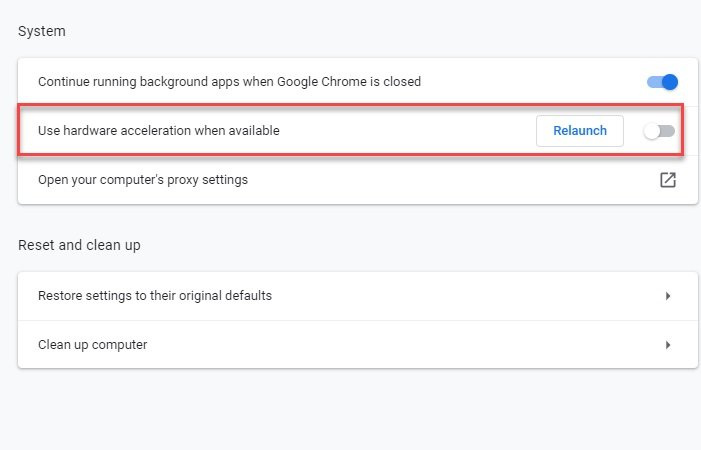
Pokud jste v prohlížeči povolili hardwarovou akceleraci, můžete narazit na problém. To je šikovná funkce, ale také může způsobit problémy jako např Video na YouTube zamrzne, zvuk pokračuje . Pokud je tedy scénář použitelný, můžete zkusit vypnout hardwarovou akceleraci v prohlížeči a zkontrolovat, zda je problém vyřešen nebo ne.
Uživatelé Chrome mohou postupovat takto:
- Nejprve otevřete Chrome, stiskněte tlačítko nabídky se třemi tečkami a poté vyberte možnost „Nastavení“.
- Nyní pokračujte po stránce dolů a klikněte na „Upřesnit“.
- Dále deaktivovat Použijte hardwarovou akceleraci, je-li k dispozici možnost, která se nachází v části 'Systém'.
- Poté znovu otevřete Chrome a zjistěte, zda je problém vyřešen.
Ve Firefoxu můžete zkusit zakázat hardwarovou akceleraci pomocí následujících kroků:
- Nejprve přejděte do Firefoxu a klikněte na tři panely > Možnosti.
- Nyní na kartě Obecné zrušte zaškrtnutí Použijte doporučená nastavení výkonu a Použijte hardwarovou akceleraci, je-li k dispozici Tato možnost se nachází v části „Výkon“.
- Až budete hotovi, restartujte Firefox a zjistěte, zda je problém vyřešen.
Pokud pro vás tato metoda nefunguje, zkuste další možnou opravu.
změněna základní deska Windows 10 není originální
Vidět: Jak opravit žádný zvuk na YouTube ve Windows.
5] Aktualizujte ovladač GPU
Doporučuje se také aktualizovat ovladače grafiky, abyste předešli problémům souvisejícím se zobrazením. Pokud tedy výše uvedené metody nefungují, aktualizujte ovladače grafiky a zjistěte, zda je problém vyřešen.
Můžete použít funkci Volitelné aktualizace dostupné v části Nastavení > Windows Update > Pokročilé možnosti. Umožňuje vám stahovat a instalovat aktualizace ovladačů. Můžete také zkusit aktualizovat grafické ovladače pomocí aplikace Správce zařízení. Případně můžete nejnovější ovladače získat z oficiálních stránek výrobce vašeho zařízení. Nebo použijte bezplatný software pro aktualizaci ovladačů třetích stran.
6] Zkuste jiný webový prohlížeč
Pokud vám žádné z výše uvedených řešení nepomohlo problém vyřešit, můžete zkusit přepnout webový prohlížeč na přehrávání videí YouTube. Pokud používáte Chrome, zkuste Firefox a zjistěte, zda je problém stále stejný nebo ne. Toto je druh řešení, které by vám mělo pomoci vyřešit problém, pokud je způsoben nějakým druhem závady nebo problému ve vašem aktuálním prohlížeči.
Vidět: Vysvětlena interní chyba serveru YouTube 500.
Jak opravit zamrzlé video na YouTube?
Pokud vaše video YouTube na vašem počítači stále zamrzá, zkuste problém vyřešit odstraněním mezipaměti webového prohlížeče a souborů cookie. Případně můžete také zakázat rozšíření nebo doplněk prohlížeče, aktualizovat ovladač grafiky nebo zakázat hardwarovou akceleraci. Pokud to nepomůže, můžete zkusit změnit webový prohlížeč. Tyto opravy jsme podrobně zmínili dříve v tomto příspěvku. Tak to zkontrolujte!
Nyní čtěte : YouTube v Chrome nefunguje nebo se nenačítá.














![Při psaní [Opravit] se kurzor stále pohybuje doleva](https://prankmike.com/img/mouse/D8/cursor-keeps-moving-to-the-left-when-typing-fix-1.png)
