Jako IT expert se mě často ptají, jak zrychlit spouštění Windows. Jedním ze způsobů, jak urychlit spouštění, je přinutit systém Windows, aby při spouštění ignoroval externí pevné disky USB. To může pomoci, protože systém nebude ztrácet čas hledáním zařízení, která tam nejsou. Chcete-li to provést, budete muset upravit registr. Začněte otevřením Editoru registru (stiskněte Windows+R, zadejte „regedit“ a stiskněte Enter). Poté přejděte do složky HKEY_LOCAL_MACHINESYSTEMCurrentControlSetServicesUSBSTOR. Jakmile jste v klíči USBSTOR, najděte hodnotu Start DWORD a dvakrát na ni klikněte. Změňte hodnotu z 3 na 4 a stiskněte Enter. Zavřete Editor registru a restartujte počítač. Po provedení této změny již systém Windows nebude během spouštění vyhledávat zařízení USB. To může pomoci urychlit proces spouštění, zejména pokud máte připojeno mnoho zařízení USB.
Když zapnete počítač, v zákulisí se toho děje hodně, počínaje detekcí připojeného hardwaru. Pokud je k počítači připojeno více externích disků nebo pevných disků USB, UEFI nebo BIOS počkají, až se disky zavedou, a zkontrolují, zda je třeba zavést systém ze kterého z připojených úložišť.

Proč se externí pevný disk spouští pomalu?
Zde je několik možných důvodů pomalého stahování z externího úložiště:
- UEFI nebo BIOS čekají, až zjistí, odkud nabootovat PC
- Mít více aktivních oddílů
- Pomalé spouštění pevného disku
- Starší verze BIOSu/UEFI
Vynutit, aby systém Windows ignoroval externí pevný disk USB během spouštění
Pomocí těchto návrhů zjistíte, jak můžete zabránit pomalému spouštění počítače tím, že systém Windows bude při spouštění ignorovat externí pevný disk USB.
aplikace systému Windows 10 se neaktualizují
- Odeberte externí pevný disk ze spouštěcího seznamu nebo změňte pořadí
- Zakažte handshake nebo podobné nastavení v BIOSu.
- Aktualizujte BIOS nebo UEFI
- Znovu povolte rychlé spouštění
Ujistěte se, že používáte účet správce a dobře rozumíte technickým detailům. Tyto pokyny také naznačují, že byste měli svá zařízení nechat zapnutá pokaždé, když zapnete počítač.
1] Odeberte externí pevný disk ze spouštěcího seznamu nebo změňte pořadí
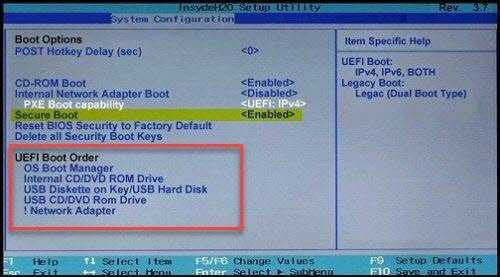
Pokud to systém BIOS/UEFI umožňuje, zkontrolujte, zda můžete odebrat externí pevný disk ze spouštěcího seznamu. Pokud ne, ujistěte se, že úložiště, kde je k dispozici Windows, je v pořadí spouštění jako první. Tím je zajištěno, že žádné jiné disky nebo USB klíče nebudou kontrolovány na zaváděcí položky.
I když můžete zakázat POST nebo jakoukoli kontrolu hardwaru, nabídky systému BIOS/UEFI by neměly být zakázány, tyto kontroly existují z nějakého důvodu a měly by tam být.
2] Zkontrolujte, zda je na externím pevném disku aktivní oddíl.
Aktivní oddíl na pevném disku znamená, že jej systém BIOS/UEFI zkontroluje, aby zjistil, zda existuje zaváděcí operační systém. Takže nejlepší přístup k tomu je nastavit jej jako neaktivní pomocí diskového nástroje, který je k dispozici v systému Windows
3] Znovu povolte rychlé spouštění nebo rychlé spuštění
Pokud používáte rychlé spouštění, může mít uložená některá nastavení, která jsou matoucí. Zvláště pokud někdy bootujete s připojeným diskem a někdy ne. Když rychlé spouštění znovu zapnete, systém Windows smaže soubor rychlého spuštění a také veškerou konfiguraci nebo data v něm uložená. Později, když jej povolíte, soubor znovu vytvoří. Přitom se ujistěte, že je připojen pevný disk.
Chcete-li se ujistit, postupujte takto.
problémy s aktivací sady Office 2016
- Přejděte do Ovládacích panelů systému Windows a přejděte do části Možnosti napájení.
- Klikněte na odkaz „Vyberte, k čemu slouží tlačítka napájení“.
- Poté klikněte na „Změnit nastavení, která jsou momentálně nedostupná“.
- Zrušte zaškrtnutí Zapněte rychlé spuštění
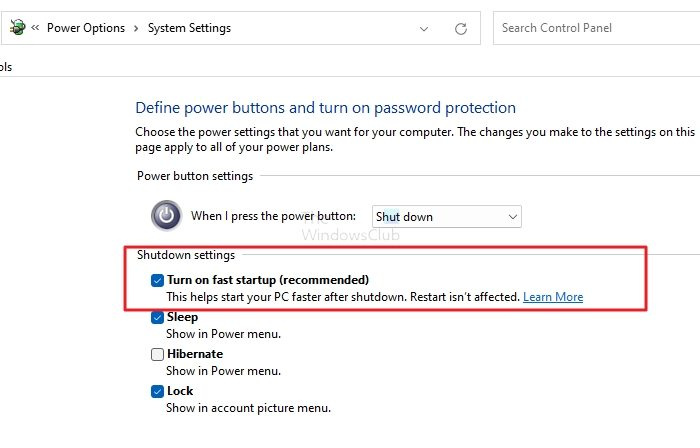
- Zakažte rychlé spouštění a vypněte (nerestartujte).
- Poté spusťte v normálním režimu a ujistěte se, že jsou připojeny externí disky.
- Znovu povolte rychlé spouštění
- Vypněte, aby se zapsal nový soubor rychlého spuštění.
- Spusťte jej a zjistěte, zda se doba načítání zlepší.
4] Aktualizujte BIOS nebo UEFI
Zkontrolujte, zda jste aktualizovali BIOS nebo UEFI. Jeden z nedávných upgradů hardwaru základní desky mohl mít vyřešené problémy, jako je tento. Je to dlouhá cesta, ale stojí za to vyzkoušet, pokud nic jiného nefunguje.
ovladač poškozený expool
Poznámka. Aktualizace firmwaru může být skličující úkol. Ujistěte se, že dodržujete pokyny výrobce OEM pro upgrade.
Co dělat, když nic nefunguje?
Pokud žádné z těchto řešení nefunguje a potřebujete mít svá zařízení neustále připojena, možná je můžete připojit přes rozbočovač, který lze nastavit tak, aby se po několika sekundách zapnul. Užitečná mohou být zařízení jako relé/tranzistor s časovačem.
Doufám, že tento příspěvek bylo snadné sledovat a že byste mohli ignorovat externí pevný disk USB během spouštění, abyste spouštěli rychleji pomocí těchto návrhů.
Mohu použít externí pevný disk jako spouštěcí USB?
Ano, je možné použít externí úložiště, pevný disk nebo jednotku SSD jako spouštěcí jednotku, pokud má aktivní oddíl a je nainstalován systém Windows. Pokud se však připojujete k jinému počítači, nejen že budete muset nainstalovat veškerý software související s hardwarem, ale aktivace systému Windows může být sporná.
Jak bootovat z USB v BIOSu?
Měli byste změnit pořadí spouštění v systému BIOS/UEFI, abyste spouštěli ze zaváděcího USB. Tím je zajištěno, že základní deska nejprve vyhledá bootovací oddíl na USB klíčích a poté na interním úložném zařízení.














