Jako IT expert často potřebuji nástroj, který dokáže automatizovat kliknutí myší. Vyzkoušel jsem několik různých nástrojů, ale můj oblíbený je OP Auto Clicker pro Windows 11/10. Tento nástroj se snadno používá a může vám skvěle ušetřit čas, když pracujete na projektu, který vyžaduje hodně klikání.
OP Auto Clicker se velmi snadno používá. Jednoduše si stáhněte a nainstalujte nástroj a poté jej spusťte. Budete vyzváni ke konfiguraci některých základních nastavení, jako je interval mezi kliknutími a počet kliknutí, která mají být provedena. Jakmile nakonfigurujete nastavení, jednoduše klikněte na tlačítko 'Start' a nástroj začne automaticky klikat.
Jednou ze skvělých věcí na OP Auto Clicker je to, že jej lze použít pro více než pouhé klikání. Můžete jej také použít k automatizaci dalších úkolů, jako je otevírání a zavírání oken, vyplňování formulářů a dokonce i psaní textu. To může být velkou pomocí, když pracujete na složitém projektu, který vyžaduje mnoho opakujících se úkolů.
Celkově je OP Auto Clicker skvělým nástrojem pro automatizaci kliknutí myší a dalších úkolů. Jeho použití je jednoduché a může vám ušetřit spoustu času. Vřele doporučuji každému, kdo potřebuje takový nástroj.
Potřebovat aby vaše klikání myší automaticky ? Provádíme mnoho monotónních úkolů a snadno se automatizujeme pomocí programů. Automatizace je zefektivní a ušetří čas. Pokud se jedná o kliknutí myší, musíme opakovaně klikat myší, což se v určitém okamžiku stává příliš opakované a nezajímavé. Chcete-li tento problém vyřešit, některé programy vám mohou pomoci automatizovat kliknutí myší podle vašich potřeb a automatizovat tato opakovaná kliknutí myší. V tomto návodu vám to řekneme jak usnadnit klikání myší pomocí OP Auto Clicker .
Automatizujte kliknutí myší pomocí OP Auto Clicker pro Windows 11/10

Je jich mnoho bezplatný software Mouse Auto Clicker Může vám pomoci automatizovat kliknutí myší a upravit načasování kliknutí. Můžete si vybrat jakýkoli program, který potřebujete, podle vašich potřeb, možností programu a vaší důvěry ve vývojáře. V tomto návodu vybíráme ON Autoclicker abychom vám ukázali, jak si můžete usnadnit klikání myší.
adresa USB zařízení se nezdařila
S OP Auto Clicker můžete:
- Nastavte čas mezi jednotlivými kliknutími
- Nastavte tlačítko na kliknutí
- Vytvořte typ kliky
- Nastavte pozici kurzoru
- Nastavte opakovaná kliknutí
Pojďme se podívat na jednotlivé funkce a podívat se, jak je můžeme využít, aby vyhovovaly naší potřebě automatizace kliknutí myší.
1] Nastavte čas mezi jednotlivými kliknutími
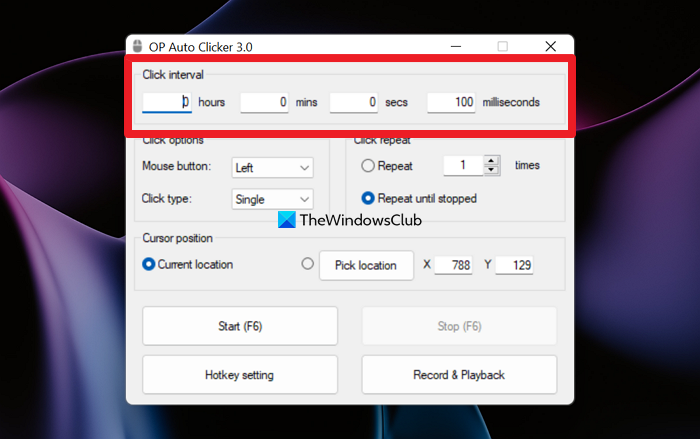
opravit poškozené systémové soubory Windows 10
I když provádíme opakující se úkoly, mezi jednotlivými kliknutími myši máme určitou dobu, abychom programu řekli, aby kliknutí dokončil. Můžete jej snadno nainstalovat na OP Auto Clicker. Chcete-li nastavit interval kliknutí v OP Auto Clicker, stačí zadat hodnotu do polí vedle hodin, minut, sekund nebo milisekund. Zadejte číslo podle svých potřeb a stisknutím tlačítka 'Start' nebo 'F6' spusťte OP Auto Clicker.
2] Nastavte tlačítko na stisknutí
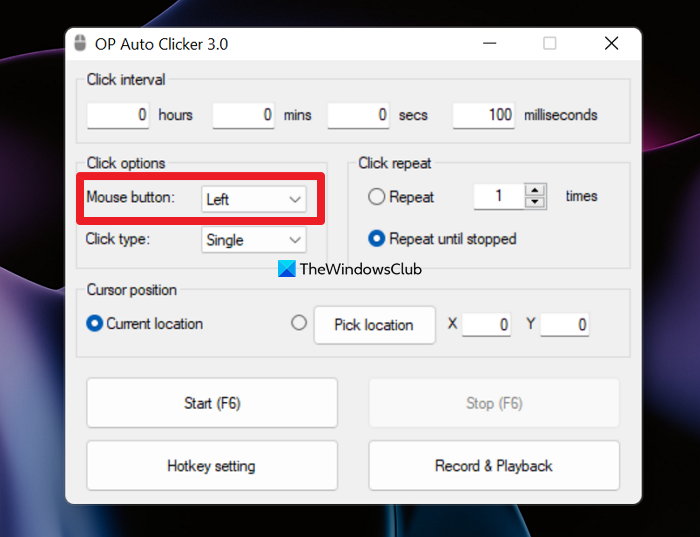
Na myši máme tři tlačítka, levé, střední a pravé. Potřebujeme, aby program věděl, které tlačítko má automaticky stisknout. Chcete-li to nastavit, musíme vyladit možnost Tlačítko myši na kartě Možnosti kliknutí v OP Auto Clicker. Stačí kliknout na rozbalovací tlačítko vedle tlačítka myši a vybrat tlačítko mezi levým, pravým a středním. Pokud to nenastavíte, program ve výchozím nastavení zvolí kliknutí levým tlačítkem.
3] Stanovte typ kliky
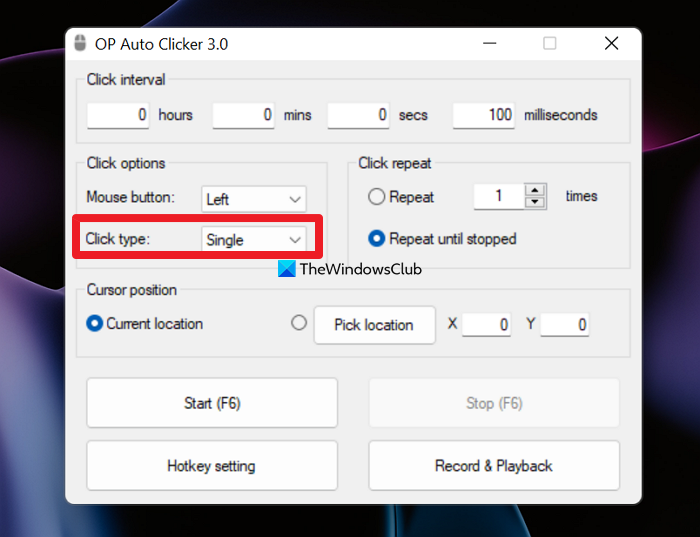
Používáme jedno kliknutí nebo dvojité kliknutí podle našich potřeb. Když automatizujeme naše opakovaná kliknutí myší pomocí programu, musíme také nastavit typ kliknutí. Musíme si vybrat, zda má program za běhu úlohy provést jedno nebo dvojité kliknutí. V OP Auto Clicker můžeme nastavit typ kliknutí v sekci Možnosti kliknutí na Single nebo Double kliknutím na rozevírací tlačítko vedle typu kliknutí. Pro uložení změn nemusíme nic dělat. Pokud nenastavíme žádný typ kliknutí, program ve výchozím nastavení použije jedno kliknutí.
Číst: Windows dvakrát klikněte na jedno kliknutí
4] Nastavte pozici kurzoru
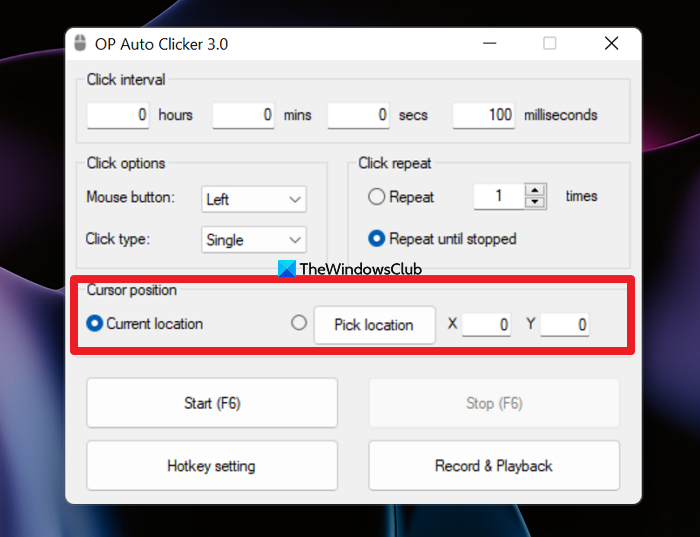
Při nastavování automatického klikání, aby prováděl klikání, musíme nastavit pozici kurzoru, kde má kliknout na obrazovce. Bez nastavení pozice program provede kliknutí na poslední pozici kurzoru před spuštěním programu. Chcete-li nastavit pozici kurzoru v OP Auto Clicker, můžete vybrat „Aktuální umístění“ nebo „Vybrat umístění“. Když vyberete 'Vybrat umístění














