Někteří uživatelé uvedli, že Aplikace Discord se náhodně restartuje na jejich počítači se systémem Windows. Zatímco u některých k problému dochází při streamování, mnozí se s tímto problémem setkali při běžném používání aplikace. Nyní, proč k tomuto problému dochází, pojďme zjistit níže.
Proč můj Discord neustále padá a restartuje se?
Pokud váš Aplikace Discord se náhodně zavírá nebo padá , může to být způsobeno poškozenými nebo zastaralými ovladači zařízení. Proto se ujistěte, že máte v systému nainstalované nejnovější ovladače zařízení. Kromě toho by to mohlo být způsobeno povolenou hardwarovou akcelerací v aplikaci, poškozeným souborem mezipaměti nebo poškozenou instalací samotné aplikace.
Kromě výše uvedených příčin, pokud se Discord neustále zavírá a restartuje automaticky, může být problém spuštěn kvůli zastaralé verzi aplikace, problému s aktuální oblastí serveru atd. V několika případech to může být také problém se serverem. Pokud jsou servery Discord aktuálně mimo provoz, můžete čelit problému náhodného odpojení aplikace a následného restartování. Tak udělej zkontrolovat stav serveru of Discord a ujistěte se, že je v provozu.
Jak opravím pád Discordu při streamování?
Můžete zabránit pádu aplikace Discord během streamování aktualizací všech ovladačů zařízení, zejména grafických ovladačů. Kromě toho je další dobrou opravou k vyřešení problému odstranění poškozených souborů mezipaměti spojených s Discordem. Můžete také vypnout hardwarovou akceleraci v aplikaci, deaktivovat klávesové zkratky nebo vypnout režim kompatibility pro Discord. Pokud tato řešení nepomohou, můžete problém vyřešit provedením čisté instalace Discordu.
Discord se během streamování náhodně restartuje
Pokud se aplikace Discord při streamování nebo pouhém používání aplikace náhodně restartuje, zkuste restartovat aplikaci nebo počítač a zkontrolovat, zda je problém vyřešen. V případě, že to nepomůže, zde jsou opravy, které můžete použít k vyřešení problému:
- Ukončete všechny instance Discord a restartujte aplikaci.
- Ujistěte se, že je Discord aktuální.
- Vymažte mezipaměť Discord.
- Změňte oblast kanálu.
- Povolit starší režim.
- Vypněte hardwarovou akceleraci na Discordu.
- Znovu nainstalujte Discord.
1] Ukončete všechny instance Discord a restartujte aplikaci

První věc, kterou můžete udělat pro vyřešení tohoto problému, je zavřít všechny spuštěné instance Discordu a poté aplikaci znovu spustit. Můžete tak učinit pomocí Správce úloh systému Windows. Zde je postup:
Nejprve klikněte pravým tlačítkem myši na hlavní panel a vyberte možnost Správce úloh volba. Dále z Procesy vyberte instanci Discord a stiskněte Ukončit úkol tlačítko pro jeho zavření. Opakujte tento krok pro všechny ostatní instance Discord spuštěné na vašem počítači. Po dokončení restartujte Discord a zkontrolujte, zda je problém vyřešen. Pokud ne, můžete problém vyřešit pomocí dalšího řešení.
Číst: Nelze nainstalovat Discord, instalace selhala na počítači se systémem Windows .
2] Ujistěte se, že je Discord aktuální
Chcete-li se těmto problémům vyhnout, ujistěte se, že máte na svém počítači nainstalovanou nejnovější verzi aplikace Discord. Instalace Discord čeká na aktualizaci při každém restartu. Můžete také stisknout Ctrl+R a vynutit aktualizaci na Discordu.
Pokud používáte nejnovější verzi Discordu, přesto k tomuto problému dochází, použijte další opravu.
3] Vymažte mezipaměť Discord
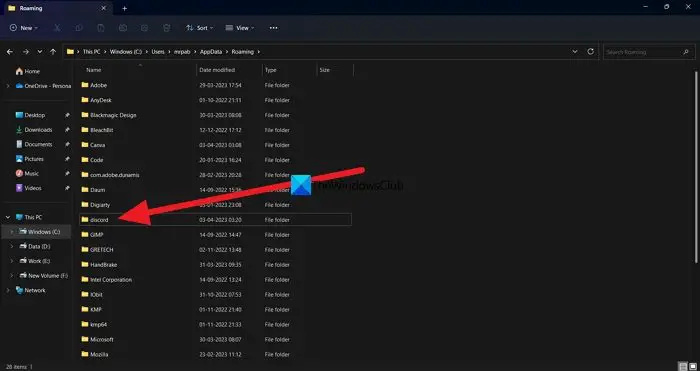
Poškozená mezipaměť spojená s Discordem může aplikaci nutit k náhodnému restartování. Pokud je tedy scénář použitelný, způsob, jak problém vyřešit, je vymazat složku mezipaměti Discord uloženou ve vašem počítači. Chcete-li to provést, postupujte podle následujících kroků:
systém Windows nemohl spustit službu autokonfigurace wlan v místním počítači
- Nejprve otevřete Správce úloh systému Windows stisknutím klávesové zkratky Ctrl+Shift+Esc.
- Nyní ukončete všechny procesy Discord pomocí tlačítka Ukončit úlohu.
- Dále vyvolejte příkazové pole Spustit pomocí klávesové zkratky Win+R a zadejte %data aplikací% ve svém otevřeném poli.
- Poté vyhledejte svár složku, vyberte ji a smažte ji pomocí tlačítka Odstranit.
- Po dokončení můžete restartovat aplikaci Discord a zkontrolovat, zda se přestala náhodně restartovat nebo ne.
4] Změňte oblast kanálu
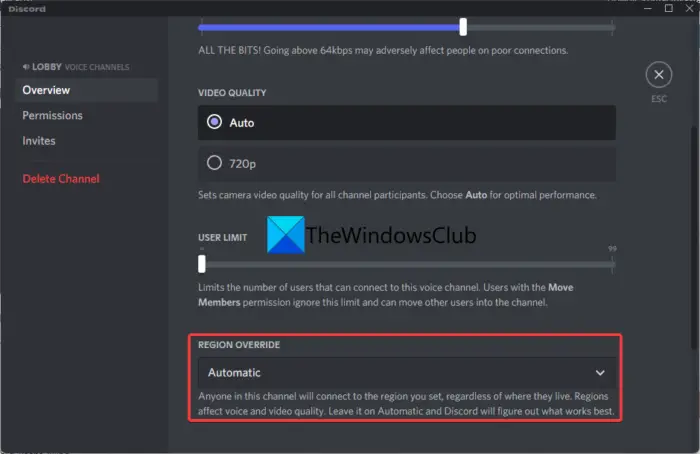
Problém může nastat při používání konkrétní oblasti serveru. V takovém případě můžete změnit oblast serveru na DIsocrd a zkontrolovat, zda to pomůže vyřešit problém náhodného restartování Discordu nebo ne. Zde jsou kroky, jak to udělat:
- V aplikaci Discord najeďte myší na aktivní kanál a poté stiskněte tlačítko ve tvaru ozubeného kola.
- Nyní přejděte k Přehled kartu v nastavení kanálu.
- Dále vyhledejte PŘEPIS REGIONU možnost a klikněte na ni.
- Poté zvolte jiný region, než je aktuální.
- Nakonec stiskněte Uložit změny tlačítko pro použití nových změn.
Pokud i po připojení k odlišné oblasti problém zůstává stejný, můžete jej vyřešit pomocí jiné opravy.
Číst: Opravte chyby protokolu Discord Console na počítači se systémem Windows .
5] Povolte starší režim
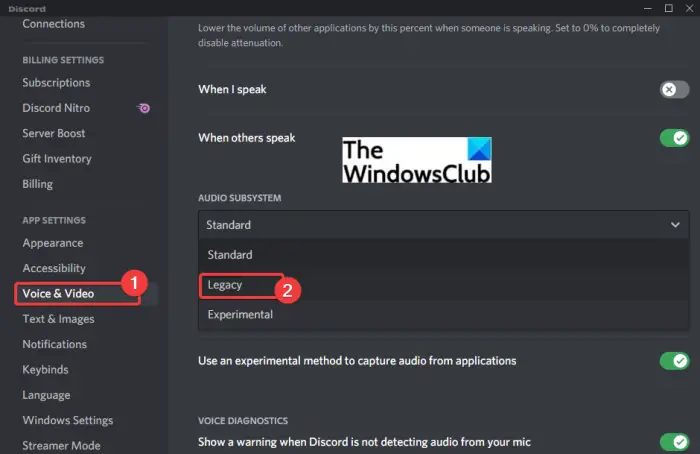
V případě, že se aplikace Discord náhodně restartuje, když se připojíte k hlasovému kanálu, může být příčinou problému nějaký problém se zpracováním zvuku. Při používání výchozího nebo standardního zvukového subsystému můžete čelit problémům s Discordem, zejména se zastaralými zvukovými ovladači. Zkontrolujte tedy zvukový subsystém Discordu do režimu Legacy a zjistěte, zda to pomůže. Zde je postup:
- Nejprve otevřete Discord a klikněte na Uživatelské nastavení (ikona ozubeného kola) níže.
- Nyní klikněte na Hlas a video a poté přejděte na AUDIO SUBSYSTÉM sekce.
- Poté stiskněte rozevírací možnost vedle ní a vyberte možnost Dědictví audio subsystém.
- Poté stiskněte tlačítko OK na výzvě k potvrzení.
- Po dokončení zavřete okno Nastavení a restartujte aplikaci Discord.
Doufejme, že nyní nebudete čelit stejnému problému.
Číst: Discord neustále padá nebo zamrzá na počítači se systémem Windows .
6] Vypněte hardwarovou akceleraci na Discordu
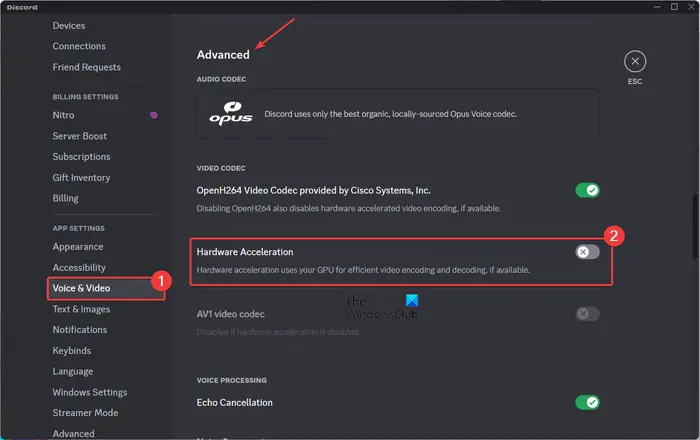
Hardwarová akcelerace je užitečná funkce, která umožňuje Discordu využít váš GPU na maximum a urychlit úkoly, jako je kódování/dekódování videa. Tato funkce však může také způsobit několik chyb a problémů při běžném fungování aplikace, protože by mohla zahltit vaše systémové prostředky.
Pokud nyní čelíte tomuto problému po povolení funkce hardwarové akcelerace na Discordu, zvažte její deaktivaci a poté zkontrolujte, zda je problém vyřešen. Zde jsou kroky, které k tomu můžete použít:
- Nejprve otevřete aplikaci Discord a klikněte na Uživatelské nastavení tlačítko ze spodní části jeho okna.
- Nyní přejděte k Hlas a video a přejděte dolů na Pokročilý sekce v pravém bočním panelu.
- Dále vypněte přepínač spojený s Hardwarová akcelerace volba.
- Nakonec znovu spusťte Discord a doufejme, že se aplikace automaticky nerestartuje.
7] Znovu nainstalujte Discord
Pokud vám všechna výše uvedená řešení nepomohla, poslední možností, jak problém vyřešit, je přeinstalovat čerstvou a čistou kopii aplikace Discord do vašeho systému. Je pravděpodobné, že máte co do činění s poškozenou instalací aplikace nebo jsou některé soubory Discord infikovány, což ji nutí náhodně restartovat. Proto by vám měla pomoci odinstalace a přeinstalace aplikace.
Nejprve zcela odstraňte Discord z počítače. Za tímto účelem otevřete Nastavení pomocí Win+I a přejděte na Aplikace tab. Nyní stiskněte tlačítko Aplikace a funkce a poté přejděte dolů na aplikaci Discord. Poté klikněte na tlačítko nabídky se třemi tečkami vedle něj, stiskněte možnost Odinstalovat a dokončete proces podle pokynů na obrazovce.
Po dokončení přejděte do umístění instalace aplikace Discord a nezapomeňte ji odstranit. Kromě toho vymažte složku Discord z C:\Users\
Při příštím spuštění si stáhněte nejnovější verzi Discordu z jeho oficiálních stránek a nainstalujte si ji do počítače. Aplikace Discord by nyní měla fungovat správně, aniž by se automaticky restartovala.
Doufám, že to pomůže!
Nyní čtěte: Opravte chyby Discord Voice Connection ve Windows .














