Microsoft Excel je skvělý tabulkový software od společnosti Microsoft. Má spoustu užitečných funkcí, které vám pomohou spravovat vaše data. Při úpravách tabulky v Excelu se někteří uživatelé setkali s Microsoft Excel nemůže vložit nové buňky, protože by vytlačil neprázdné buňky z konce listu chyba. K této chybě dochází, když se uživatel pokusí vložit řádek nebo sloupec v aplikaci Excel. Pokud se stejná chyba zobrazí v aplikaci Excel, použijte řešení uvedená v tomto článku.

Kompletní chybová zpráva, kterou Excel zobrazuje, je:
ovladače zařízení
Microsoft Excel nemůže vložit nové buňky, protože by vytlačil neprázdné buňky z konce listu. Tyto buňky se mohou zdát prázdné, ale mají prázdné hodnoty, určité formátování nebo vzorec. Odstraňte dostatek řádků nebo sloupců, aby bylo místo pro to, co chcete vložit, a zkuste to znovu.
Microsoft Excel nemůže vložit nové buňky, protože by vytlačil neprázdné buňky z konce listu
Než přejdeme k řešením, pochopme příčinu této chyby. Měli byste vědět, proč tento Excel někdy zobrazuje tuto chybovou zprávu.
Chybová zpráva vysvětluje příčinu tohoto problému. Pokud si jej pozorně přečtete, budete vědět, že některá data mohou a nemusí být skryta. Tato data zabrání Excelu ve vkládání řádků a sloupců.
Excel má max 1048576 řádků a 16384 sloupců . Pokud rolujete dolů, uvidíte, že poslední řádek má číslo 1048576. Podobně poslední sloupec je XFD. Vložením řádků a sloupců se tyto hodnoty nezmění. Můžete to zkusit. Přejděte na poslední řádek a vložte nový řádek. Uvidíte, že řádek je vložen, ale číslo 1048576 zůstává konstantní. Totéž platí pro sloupce.
Teď zkus tohle. Zadejte hodnotu do posledního řádku a posledního sloupce. Na poslední řádek a sloupec v Excelu se dostanete stisknutím tlačítka Ctrl + šipka dolů a Ctrl + šipka vpravo klíče resp. Po zadání hodnoty do posledního řádkového sloupce reklamy, když vložíte řádek nebo sloupec, Excel zobrazí stejnou chybovou zprávu. Totéž se stane, pokud použijete formátování na poslední řádek nebo sloupec. Takto můžete tuto chybu reprodukovat v novém souboru aplikace Excel.
Pokud Excel vloží řádek(y) nebo sloupec(y), data na posledním řádku nebo sloupci zmizí z důvodu posunutí mimo konec listu. To je důvod, proč Excel nevkládá řádek(y) nebo sloupec(y).
Chcete-li opravit Microsoft Excel nemůže vložit nové buňky, protože by vytlačil neprázdné buňky z konce listu chyba v Excelu, máte tři způsoby:
- Odstraňte položky z posledního řádku a sloupce
- Vymazat formátování od posledního řádku a sloupce
- Vytvořte nový list v aplikaci Excel nebo vytvořte novou tabulku
Podívejme se na všechny tyto opravy podrobně. Než budete pokračovat, doporučujeme vytvořit kopii tabulky Excel a uložit ji na jiné místo pro zálohování.
1] Odstraňte záznamy z posledního řádku a sloupce
Přejděte na poslední řádek a sloupec a odstraňte data, která obsahují. Pokud vidíte, že poslední řádek nebo sloupec je prázdný, data mohou být někde jinde na posledním řádku nebo sloupci, tj. v libovolné buňce na posledním řádku nebo posledním sloupci.
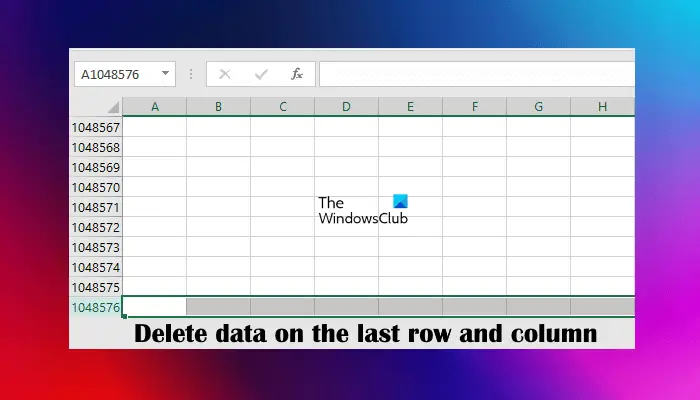
Vyberte poslední řádek a stiskněte tlačítko Vymazat knoflík. Udělejte to samé s posledním sloupcem. To by mělo problém vyřešit. Pokud to nepomůže, uložte soubor aplikace Excel a restartujte aplikaci Excel.
2] Vymazat formátování od posledního řádku a sloupce
Pokud výše uvedený krok nepomohl, mohl být na poslední řádek nebo sloupec použit nějaký typ formátování. Vyberte poslední řádek a sloupec a zrušte formátování. Chcete-li vymazat formátování, vyberte Domov kartu a přejděte na „ Vymazat > Vymazat vše .“ Uložte soubor Excel a restartujte Excel (pokud to nepomůže).
Můžete také zkusit ještě jednu věc. Vyberte první prázdný řádek. Nyní stiskněte tlačítko Ctrl + Shift + šipka dolů . Tím vyberete všechny prázdné řádky. Nyní stiskněte tlačítko Odstranit a vymažte formátování vybraných řádků. Opakujte stejný postup pro všechny prázdné sloupce. Chcete-li vybrat všechny prázdné sloupce, vyberte první prázdný sloupec a stiskněte tlačítko Ctrl + Shift + šipka vpravo .
3] Vytvořte nový list v aplikaci Excel nebo vytvořte novou tabulku
Pokud problém přetrvává, vytvořte nový list v aplikaci Excel a zkopírujte všechna data z předchozího listu do nového listu. Nyní zkontrolujte, zda můžete do nového listu vložit řádky nebo sloupce. Pokud ano, odstraňte předchozí list. Případně můžete také vytvořit novou prázdnou tabulku a zkopírovat tam svá data. Pomocí kurzoru myši vyberte data ke kopírování. Nepoužívejte Ctrl + A zkratka, protože vybere všechny buňky, kvůli kterým se problém v novém listu nebo tabulce vyskytne.
Doufám, že to pomůže.
Číst : Schránku nelze vyprázdnit, Chybu Schránka Excel možná používá jiný program .
Jak v Excelu stlačím všechno?
Chcete-li v Excelu posunout vše dolů, musíte posunout dolů všechny řádky, které obsahují data. Chcete-li to provést, vyberte první řádek obsahující data a vložte nad něj nové řádky. Nejjednodušší způsob, jak toho dosáhnout, je použít klávesovou zkratku. Po výběru prvního řádku obsahujícího data stiskněte a podržte tlačítko Ctrl klíč. Nyní klepněte na + klíč. Pokaždé, když narazíte na + se nad vybraný řádek vloží nový řádek.
Jak přesunu všechny buňky nahoru v Excelu?
Všechny buňky můžete v Excelu posunout nahoru přetažením nahoru. Chcete-li to provést, vyberte požadovaný rozsah buněk. Umístěte kurzor myši na okraj výběru. Bílá ikona plus v Excelu se změní na šipku. Podržte levé tlačítko a přesuňte vybrané buňky na požadované místo.
odebrat aktivovat vodoznak Windows
Čtěte dále : Excel blokuje vkládání souborů .



![Nelze se připojit k serveru Discord [Opraveno]](https://prankmike.com/img/discord/13/can-rsquo-t-join-discord-server-fixed-1.png)











