Pokud máte problémy se zhroucením OneDrive na počítači s Windows 10 nebo 11, existuje několik věcí, které můžete udělat, abyste problém vyřešili. Nejprve se ujistěte, že máte nainstalovanou nejnovější verzi OneDrive. Můžete to provést v obchodě Microsoft Store nebo na webu OneDrive. Pokud problémy přetrvávají, zkuste restartovat počítač. Pokud to nepomůže, můžete zkusit resetovat synchronizačního klienta OneDrive. Pokud potíže přetrvávají, můžete požádat o pomoc podporu společnosti Microsoft.
Li OneDrive ve vašem Windows 11/10 neustále padá systém, řešení uvedená v tomto článku vám pomohou tento problém vyřešit. Po nastavení OneDrive v počítači se na disku, který vyberete, automaticky vytvoří složka. Otevřením této složky získáte přístup ke všem souborům OneDrive. Pokud však OneDrive stále selhává, nebudete mít přístup ke svým souborům v počítači, což může být velmi frustrující. Někdy nastanou problémy kvůli drobné chybě. Ve většině případů tedy pomůže restart počítače se systémem Windows. Ale podle dotčených uživatelů problém přetrvává i po několika restartech.
bezplatná čtečka epub pro Windows 10

Může OneDrive způsobit problémy?
OneDrive je produkt společnosti Microsoft, který vám poskytuje až 5 GB bezplatného cloudového úložiště. Tento bezplatný úložný prostor získáte automaticky po vytvoření účtu Microsoft. Jelikož se jedná o produkt společnosti Microsoft, je plně kompatibilní s Windows 11/10 a nezpůsobuje problémy. V některých případech však můžete zaznamenat problémy s OneDrive. V takových případech můžete k vyřešení problému použít různé metody odstraňování problémů.
OneDrive ve Windows 11/10 stále padá
Li OneDrive ve Windows 11/10 stále padá , použijte k vyřešení problému následující opravy.
- Zkontrolujte Windows Update nebo odinstalujte nejnovější Windows Update.
- Odstraňování problémů ve stavu čistého spuštění
- Zakažte a znovu připojte OneDrive
- Resetujte OneDrive
- Odinstalujte a znovu nainstalujte OneDrive
Všechny tyto opravy jsme podrobně vysvětlili níže.
1] Zkontrolujte Windows Update nebo odinstalujte nejnovější Windows Update.
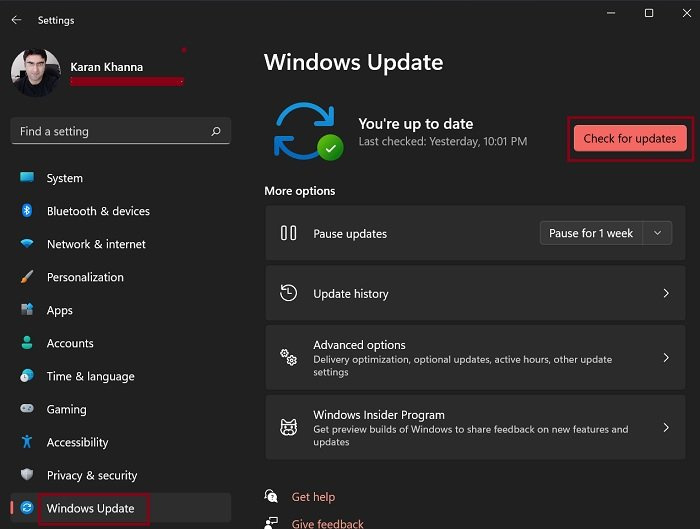
Kromě přidávání oprav zabezpečení opravují aktualizace systému Windows také chyby hlášené uživateli. Proto vám doporučujeme zkontrolovat aktualizace systému Windows a nainstalovat je, pokud jsou k dispozici. Chcete-li to provést, otevřete nastavení systému Windows 11/10 a přejděte na stránku Windows Update.
Vyskytly se případy, kdy uživatelé zaznamenali problémy po instalaci určité aktualizace systému Windows. Pokud Windows Update způsobuje problémy, uživatelé mohou vrátit změny odinstalováním. Pokud je to váš případ, problém vyřeší odinstalace nejnovější aktualizace systému Windows.
jak zabít explorer.exe Windows 10
2] Odstraňování problémů ve stavu čistého spuštění
Pokud OneDrive neočekávaně selže kvůli rušivému programu nebo službě, můžete problém vyřešit ve stavu čistého spuštění. Při čistém spuštění se systém Windows spustí pouze se základními službami společnosti Microsoft a zbytek služeb třetích stran a spouštěcích programů zůstane zakázán.
Spusťte počítač ve stavu čistého spuštění a zjistěte, zda OneDrive tentokrát selže nebo ne. Pokud OneDrive spadne ve stavu čistého spuštění, problém je jinde. Pokud však problém ve stavu čistého spuštění nepřetrvává, program nebo služba třetí strany je v konfliktu s OneDrive a způsobuje jeho selhání.
Chcete-li identifikovat viníka, povolte všechny spouštěcí aplikace a restartujte systém. Nyní zjistěte, zda OneDrive nepadne. Pokud ano, začněte deaktivovat spouštěcí aplikace jednu po druhé a restartujte počítač pokaždé, když deaktivujete aplikaci. Po restartování počítače zkontrolujte, zda problém přetrvává. Tímto způsobem můžete identifikovat viníka autorun programu. Jakmile to najdete, smažte to.
jak odinstalovat mcafee
Opakujte stejný postup pro nalezení konfliktní služby třetí strany. Jakmile ji najdete, trvale ji deaktivujte pomocí Správce služeb systému Windows.
3] Odpojte a znovu připojte OneDrive
Pokud problém přetrvává, doporučujeme změnit umístění složky OneDrive. Chcete-li to provést, musíte jej odpojit od počítače a znovu spustit instalaci. Následující kroky vám ukážou, jak na to:
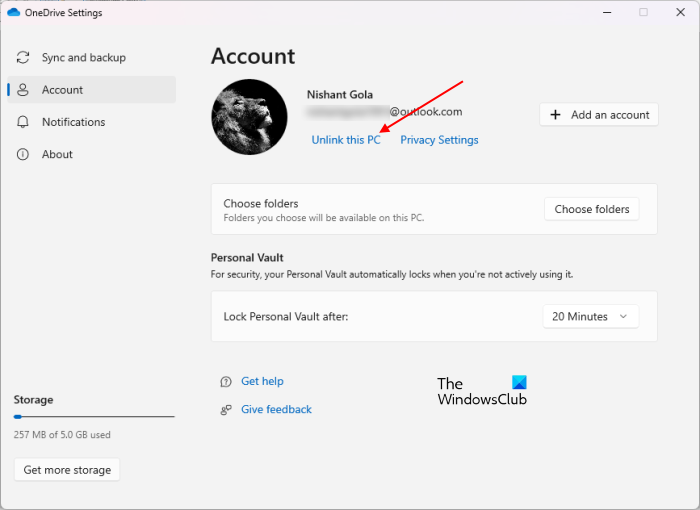
- Klikněte na ikonu OneDrive na pravé straně hlavního panelu.
- Klikněte na ikonu ozubeného kola v pravém horním rohu a vyberte Nastavení .
- Vybrat Šek a stiskněte Vypněte tento počítač .
- Klikněte Deaktivovat účet v potvrzovacím okně.
Po dokončení výše uvedených kroků uvidíte v cloudu OneDrive šikmou čáru. Kliknutím na něj znovu spusťte instalaci OneDrive a postupujte podle následujících kroků:
jak propojit pdf s google doc
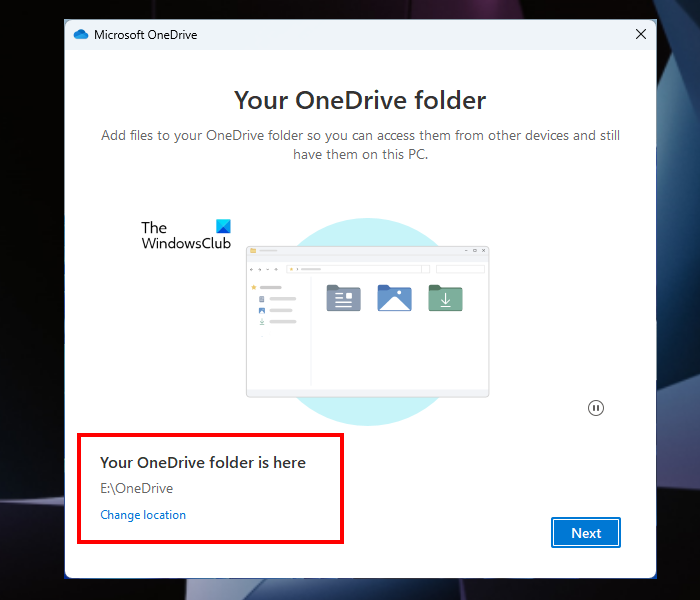
- Zadejte e-mailovou adresu svého účtu Microsoft a klikněte Vejít do .
- Zadejte heslo.
- Klikněte na Změnit lokaci odkaz vlevo dole.
- Vyberte jinou složku a klikněte další .
- Klikněte Použijte tuto složku v potvrzovacím okně.
Nyní zjistěte, zda problém přetrvává.
4] Resetujte OneDrive
Pokud OneDrive stále selhává, resetujte OneDrive. Tato akce ve většině případů řeší problémy s OneDrive. Proto resetování OneDrive může také pomoci vyřešit problémy se selháním.
5] Odinstalujte a znovu nainstalujte OneDrive.
Pokud žádná z výše uvedených oprav problém nevyřešila, odinstalujte OneDrive ze systému a nainstalujte jeho nejnovější verzi. Nejnovější verzi OneDrive si můžete stáhnout z oficiálních stránek Microsoftu.
Doufám, že zde uvedená řešení vám pomohla problém vyřešit.
Jak opravím problémy s OneDrive?
OneDrive zobrazuje různé chybové kódy v různých situacích. Řešení těchto chybových kódů se také liší. Každý chybový kód OneDrive má jiný význam a jinou příčinu. Pokud tedy znáte příčinu chybového kódu, můžete opravit chybové kódy a problémy OneDrive.
Přečtěte si více : Neočekávaná chyba zabraňuje kopírování souboru.

![Nefunkční povrchová klávesnice [Opravit]](https://prankmike.com/img/surface/B3/surface-keyboard-not-working-fix-1.jpg)













