Jako IT expert vám ukážu, jak opravit chyby fragmentů v Minecraftu na Windows PC. Chyby fragmentů mohou být způsobeny řadou věcí, ale nejčastější příčinou je konflikt mezi herními soubory a operačním systémem. Chcete-li opravit chyby fragmentů, musíte nejprve identifikovat příčinu problému. Nejčastější příčinou je konflikt mezi herními soubory a operačním systémem. Chcete-li to provést, budete muset spustit skenování registru počítače. To vám umožní vidět všechny konflikty, které mohou způsobovat problém. Jakmile zjistíte příčinu problému, budete muset opravit položky registru, které konflikt způsobují. Chcete-li to provést, budete muset použít editor registru. K dispozici je řada editorů registru, ale doporučuji použít ten, který je součástí systému Windows. Jakmile opravíte položky registru, budete muset restartovat počítač. Po restartování počítače byste měli být schopni hrát Minecraft bez jakýchkoli chyb fragmentů.
Někteří uživatelé zažijí Kusové chyby v Minecraftu , kde je některá část hry buď rozbitá, nebo není vůbec vidět. Tuto chybu lze snadno vyřešit restartováním Minecraftu, správným zavřením aplikace a některými z dalších metod uvedených níže. V tomto článku budeme hovořit o Kusové chyby v Minecraftu a co můžeme udělat pro vyřešení problému.

Chyby fragmentů v Minecraftu na Windows PC
Pokud se na vašem počítači zobrazují „chyby fragmentů Minecraftu“, postupujte podle níže uvedených řešení.
nástroj pro nahlašování softwaru
- Znovu načtěte Minecraft
- Řádně zavřete aplikaci
- Odstraňte extra mody
- Odstraňte nebo přejmenujte svět se stejnými názvy
- Resetovat Minecraft
- Změňte nastavení grafiky
- Kontaktujte podporu Minecraftu
- Přeinstalujte Minecraft
Promluvme si o nich podrobně.
1] Restartujte Minecraft
Chyba fragmentu může být způsobena problémy se serverem nebo některými závadami. Nejlepší věc, kterou můžete v tomto případě udělat, je ukončit Minecraft. Zavřete aplikaci a poté znovu spusťte Minecraft, po opětovném přihlášení se automaticky načte úryvek. Nyní se podívejte, zda problém přetrvává nebo ne.
2] Řádně zavřete aplikaci
Pokud hru zavřete bez uložení souborů světa, může to být jeden z důvodů výskytu chyby fragmentu. Abyste tomu zabránili, ujistěte se, že jste uložili úroveň nebo svět v Minecraftu stisknutím Esc a poté tlačítka Uložit a ukončit.
regdiff
3] Odeberte další mody
Mod Minecraft nebo zkráceně mod je přizpůsobení souboru. Umožňuje hráčům přizpůsobit si hru podle svého výběru, světového tématu, designu a nových postav, pojmenujete to a máte to. Tyto funkce přizpůsobení však nepříznivě ovlivňují vaši hru a mohou způsobit danou chybu. Chcete-li tento problém vyřešit, můžete odebrat nežádoucí mody a postupujte podle uvedených kroků:
- Stisknutím kláves Win+R otevřete dialogové okno Spustit.
- Zadejte následující a stiskněte klávesu Enter: |_+_|.
- Najděte složku 'Verze' a dvakrát na ni klikněte.
- Klikněte pravým tlačítkem myši na složku s verzí modu a klikněte na tlačítko 'Odstranit'.
Nyní restartujte Minecraft a zjistěte, zda není problém s kousky.
4] Smažte nebo přejmenujte svět se stejnými názvy
Někdy mohou mít různé světy stejné jméno z toho či onoho důvodu. Nemusí se to zdát jako tak velký problém, ale váš systém se mezi nimi může splést a to může být důvod, proč ve hře vidíte kousky. To lze snadno vyřešit v několika krocích: spusťte Minecraft, stiskněte tlačítko 'Play' a poté přejděte na název světa a vyberte ikonu tužky. Přejděte úplně dolů a klikněte na tlačítko Smazat svět. Pokud nechcete svět smazat, můžete jej jednoduše přejmenovat, protože to může také problém vyřešit.
5] Resetujte Minecraft
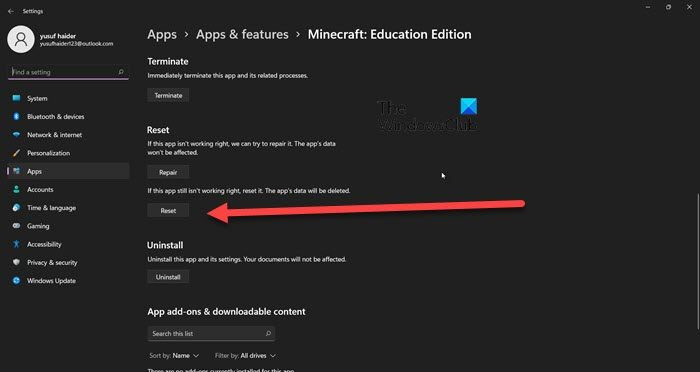
Edge Browser pro Mac
Vaše nakonfigurované možnosti mohou zatížit váš počítač a je nejlepší změnit nastavení a vrátit jej do výchozích funkcí. Postupujte podle předepsaných kroků, abyste udělali totéž:
- Otevřete nastavení.
- Vyberte Aplikace > Nainstalované aplikace nebo Aplikace a funkce.
- Hledejte Minecraft,
Pro Windows 11: Klikněte na tři svislé tečky a vyberte možnost „Upřesnit“.
Pro Windows 10: Klikněte na aplikaci a poté vyberte možnost Upřesnit. - Klepněte na tlačítko Resetovat.
Nyní spusťte Minecraft a pokud problém stále není vyřešen, zkuste další řešení.
6] Přizpůsobte možnosti grafiky
Vaše nastavení grafiky nemusí být kompatibilní s hrou nebo s tím, co chce. Pokud ano, stačí přepnout nastavení na „Vysoký výkon“. Chcete-li provést totéž, postupujte podle následujících kroků:
Důvěryhodné kořenové certifikační úřady
- Otevřete nastavení.
- Přejděte na možnost 'Systém'.
- Klikněte na kartu „Zobrazení“ a vyberte „Nastavení grafiky“.
- V Vyberte možnosti pro aplikace nebo Vyberte aplikaci a nastavte předvolby Z rozevírací nabídky vyberte aplikaci Microsoft Store.
- Klikněte na Minecraft > Možnosti.
- Klikněte na „Vysoký výkon“ a poté na tlačítko „Uložit“.
Nakonec restartujte počítač, restartujte Minecraft a zkontrolujte, zda je problém vyřešen.
7] Přeinstalujte Minecraft
Dva nejčastější důvody, proč dochází k chybě fragmentu, jsou buď kvůli poškozeným souborům fragmentů, nebo vůbec žádné soubory. To může být také způsobeno mnoha důvody, jedním z nich je poškozená instalace. Měli byste přeinstalovat Minecraft a poté jej znovu nainstalovat, pokud je příčinou chyby toto.
8] Kontaktujte podporu Minecraftu
Pokud pro vás žádné z výše uvedených řešení nefunguje, kontaktujte nás Podpora Minecraftu a informujte je o chybě, ke které došlo. Uvidí chybu a nabídne vám možnosti řešení problému.
Číst: Minecraft neustále zamrzá nebo zamrzá na Windows PC.










![Payday 2 mody nefungují [Oprava]](https://prankmike.com/img/games/07/payday-2-mods-are-not-working-fix-1.jpg)
![Hulu nefunguje v Chrome [Opraveno]](https://prankmike.com/img/chrome/87/hulu-not-working-on-chrome-fixed-1.jpg)



