Windows Subsystem for Android (WSA) je vrstva kompatibility, která umožňuje aplikacím pro Android běžet na Windows 10. WSA je navržena tak, aby využívala co nejméně zdrojů, ale existují některé případy, kdy může spotřebovat více zdrojů, než je nutné. Jedním takovým případem je situace, kdy aplikace používá ovladač WSA OpenGL ES. Tento ovladač je navržen pro použití s aplikacemi, které používají OpenGL ES 2.0 nebo vyšší. Některé aplikace, které používají starší verze OpenGL ES, však mohou spotřebovávat více zdrojů, než je nutné. Dalším případem, kdy WSA může spotřebovat více zdrojů, než je nutné, je situace, kdy aplikace používá ovladač fotoaparátu WSA. Tento ovladač je navržen pro použití s aplikacemi, které používají rozhraní Android Camera API. Některé aplikace, které používají starší rozhraní Camera API, však mohou spotřebovávat více zdrojů, než je nutné. Naštěstí existují způsoby, jak změnit způsob, jakým WSA spotřebovává zdroje. Můžete například zakázat ovladač WSA OpenGL ES nebo ovladač fotoaparátu WSA. Můžete také změnit způsob, jakým WSA přiděluje prostředky aplikacím. Změnou toho, jak WSA spotřebovává zdroje, můžete zlepšit výkon svého zařízení s Windows 10.
Subsystém Windows pro Android (WSA) vám pomáhá spouštět aplikace pro Android dostupné na Amazon Appstore (s více než 50 000 aplikacemi) na zařízení s Windows 11. Dříve omezeno na NÁS , platforma nyní podporuje více zemí a regionů, včetně Spojené království , Kanada , Itálie , Japonsko , Německo , Francie atd. I když výchozí nastavení pro WSA může pro některé uživatele fungovat, pro mnoho uživatelů nemusí být vhodné, zejména pokud jde o využití systémových prostředků (jako je paměť). Ale naštěstí existuje způsob změnit způsob, jakým subsystém Windows pro Android spotřebovává zdroje na Windows 11 PC a tento příspěvek vám s tím pomůže.

Subsystém Windows pro Android může využívat systémové prostředky pro mobilní aplikace ve Windows 11 dvěma způsoby. Tento:
přidejte minecraft Windows 10 do páry
- Podle potřeby: Toto je výchozí hodnota. Pokud je toto nastavení povoleno, WSA se otevře v případě potřeby. Systémové prostředky tedy využívá pouze tehdy, když na vašem systému běží mobilní aplikace. Spuštění aplikací může trvat trochu déle
- Průběžné: S tímto nastavením můžete nechat subsystém Windows pro Android otevřený na pozadí, abyste byli vždy připraveni otevřít mobilní aplikace. Tak jako WSA vždy funguje , jsou vždy využívány systémové prostředky (i když mobilní aplikace není otevřená). Toto nastavení vám pomůže rychle spouštět aplikace.
Pokud zjistíte, že výchozí nastavení pro Subsystémové prostředky není optimální nebo WSA zbytečně využívá systémové prostředky, možná budete chtít přepnout na jiné nastavení.
Než budete pokračovat, nainstalujte si podsystém Windows pro Android, pokud jste tak ještě neudělali. Minimální 8 GB RAM požadované a 16 GB RAM Doporučuje se spustit podsystém Windows pro Android. Kromě, Platforma virtuálních strojů Nastavení musí být povoleno ve vašem systému Windows 11. Pokud váš systém nesplňuje minimální požadavky na RAM a další zařízení, nespustí se.
Změna způsobu, jakým podsystém Windows pro Android spotřebovává zdroje
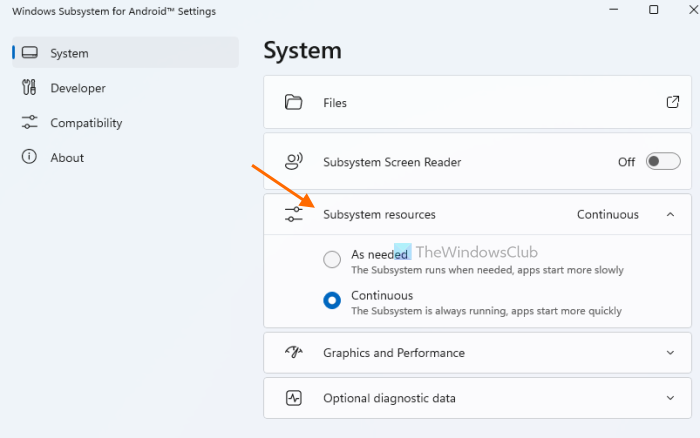
Kroky k změnit způsob, jakým subsystém Windows pro Android spotřebovává zdroje ve Windows 11 jsou následující:
myš se posouvá příliš rychle
- klikněte Odstartovat tlačítko pro otevření nabídky Start
- lis Všechny aplikace
- Přejděte dolů v seznamu dostupných aplikací
- Klikněte na Nastavení subsystému Windows pro Android
- Otevře se okno nastavení s Systém sekce
- Klikněte na ikonu rozevírací nabídky, která je k dispozici pro Subsystémové prostředky
- Vybrat Kontinuální Pokud chcete, aby byl podsystém vždy spuštěn. Pokud má váš systém dostatek paměti a nemá to vliv na výkon jiných aplikací, můžete vybrat tuto možnost. Nebo si ponechat Podle potřeby je vybrána možnost.
To je vše! Nastavení prostředků podsystému můžete kdykoli změnit provedením stejných kroků.
Připojeno: Jak stahovat aplikace pro Android pomocí WSA v systému Windows 11
Další důležitá nastavení podsystému Windows pro Android
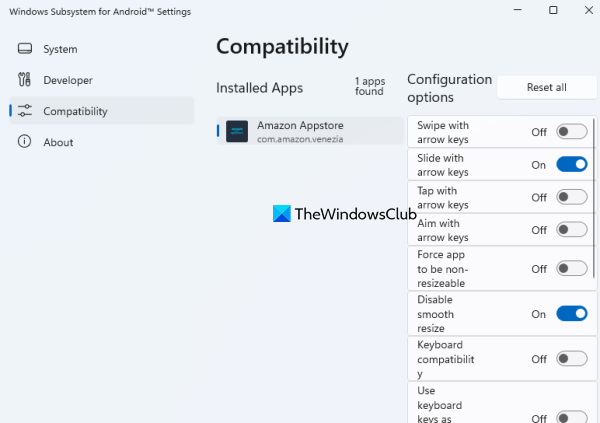
Kromě změny nastavení prostředků podsystému existují některá další důležitá nastavení pro WSA, která si můžete přizpůsobit podle svých potřeb. Tento:
certifikát serveru byl odvolán
- Zapnout vypnout plynulá změna velikosti nainstalovaných aplikací , přepnout kompatibilita klávesnice , používat klávesy klávesnice jako tlačítka gamepadu , klepněte pomocí kláves se šipkami, zamiřte pomocí kláves se šipkami a použijte další dostupné možnosti konfigurace pro nainstalované aplikace. Přístup k Kompatibilita části aplikace Windows Subsystem for Android Settings k použití těchto nastavení. Můžete také resetovat všechny nakonfigurované možnosti najednou pomocí Resetovat vše knoflík
- Soubory: Toto je velmi užitečná možnost uvedená v této části Systém část, která vám pomůže přistupovat k uloženým souborům (jako jsou obrázky, dokumenty, video soubory atd.) z vašich mobilních aplikací. Můžete také uložit kopii souboru do počítače se systémem Windows 11 pomocí Otevřít od kontextové menu a výběr Ve výchozím nastavení používá systém Windows volba
- Grafika a výkon: Tato možnost vám pomůže vybrat GPU pro aplikace Android. Výchozí Dynamický je nastaveno nastavení, které používá GPU, který Windows aktuálně používá
- Zapnout Rozšířená síť pro připojení aplikací Android k jiným zařízením ve stejné síti
- Zapněte režim vývojáře atd.
Pokud po změně některých nastavení zjistíte, že WSA nefunguje správně, vždy můžete obnovit výchozí nastavení subsystému Windows pro Android.
Jak opravit subsystém Windows na Androidu?
Pokud se aplikace nenainstalují nebo nadále selhávají, pak restartovat subsystém použitím Nastavení subsystému Windows pro Android aplikaci a zkuste to znovu. Musíte stisknout tlačítko vypnout tlačítko dostupné pod Systém části této aplikace. Na druhou stranu, pokud nemůžete spustit subsystém Windows pro Android ve vašem systému Windows 11, nejprve se přihlaste Funkce systému Windows pomocí vyhledávacího pole. Poté povolte nebo povolte Hyper-V , Platforma virtuálních strojů , i Platforma hypervizoru Windows a restartujte systém.
Přečtěte si více: Subsystém Windows pro Android vs BlueStacks .















