Mohou nastat situace, kdy budete chtít z dat v Excelu odstranit pomlčky. Například data, která obsahují čísla SSN. Existují různé způsoby, jak odstranit pomlčky z dat v aplikaci Excel. Tento článek vám to ukáže jak odstranit pomlčky v Excelu .

Jak odstranit pomlčky v Excelu
Zde vám ukážeme následující způsoby, jak odstranit pomlčky v Excelu:
- Pomocí metody Flash Fill
- Pomocí metody Najít a nahradit
- Použití funkce SUBSTITUTE
Podívejme se na všechny tyto opravy podrobně.
1] Odstraňte pomlčky v Excelu pomocí metody Flash Fill
Toto je nejjednodušší způsob odstranění pomlček z dat v aplikaci Excel. Flash Fill identifikuje vzor aplikovaný na konkrétní buňku a poté jej aplikuje na zbývající buňky.
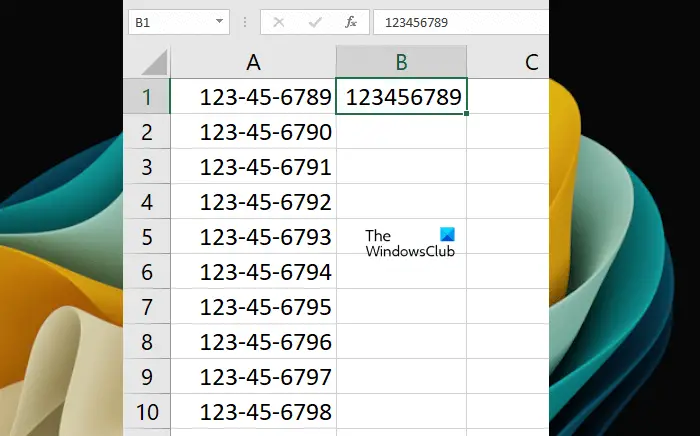
Chcete-li použít Flash Fill, nejprve zadejte hodnotu do cílové buňky ručně odstraněním pomlček (viz výše uvedený snímek obrazovky). Nyní použijeme metodu Flash Fill. Zkratka pro použití Flash Fill je Ctrl + E . Vyberte buňku, do které jste zadali data ručně bez pomlček, a poté stiskněte Ctrl + E klíče. Excel automaticky vyplní data bez pomlček ve zbývajících buňkách.
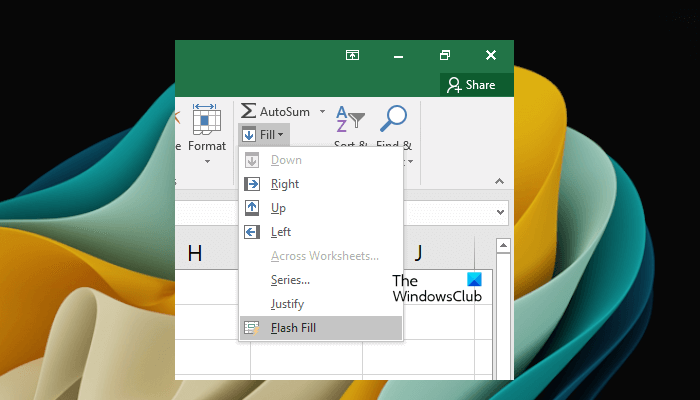
Případně můžete také vybrat Flash Fill pod Domov tab. Nejprve vyberte buňku, do které jste ručně zadali údaje bez pomlček. Nyní přejděte k Domov kartu a poté vyberte „ Výplň > Blesková výplň .“ Tuto možnost najdete pod Editace skupina.
mohu použít slovo bez předplatného
Flash Fill může vyplnit nesprávná data. Když si něčeho takového všimnete, vyplňte první dvě buňky ručně bez pomlček, poté obě tyto buňky vyberte a poté použijte Flash Fill.
2] Odstraňte pomlčky v Excelu pomocí metody Najít a nahradit
Tato metoda nefunguje, pokud je ve vašich buňkách již použit určitý formát, řekněme formát SSN (Social Security Number). V takovém případě můžete pomlčky odstranit pomocí jiných metod vysvětlených v tomto příspěvku nebo odstraněním formátu. Později si vysvětlíme, jak formát odstranit. Nejprve se podívejme, jak odstranit pomlčky v Excelu pomocí Najít a nahradit metoda.
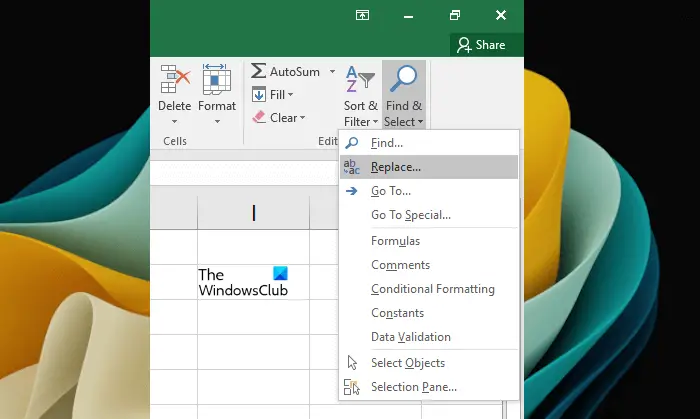
Přejít na Domov tab. Pod Editace skupina, klikněte Najít a vybrat > Nahradit . Nový Najít a nahradit otevře se okno. Případně můžete také otevřít okno Najít a nahradit stisknutím tlačítka Ctrl + F klíče.
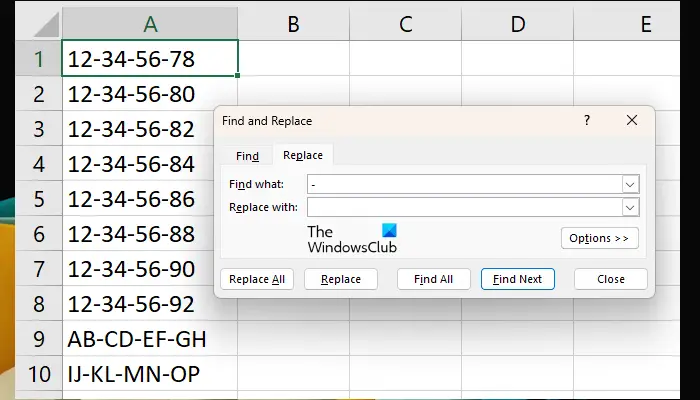
V Najít a nahradit okno, vyberte Nahradit tab. Do pole zadejte pomlčku (-). Najít co pole. Opustit Nahradit za pole prázdné. Nyní klikněte Vyměnit vše . Pamatujte, že tato akce odstraní pomlčky v celém listu aplikace Excel. Pokud chcete odstranit pomlčky z některých konkrétních buněk, nejprve je vyberte a poté použijte funkci Najít a nahradit.
Také funkce Najít a nahradit data přepíše. To znamená, že stará data budou nahrazena novými daty.
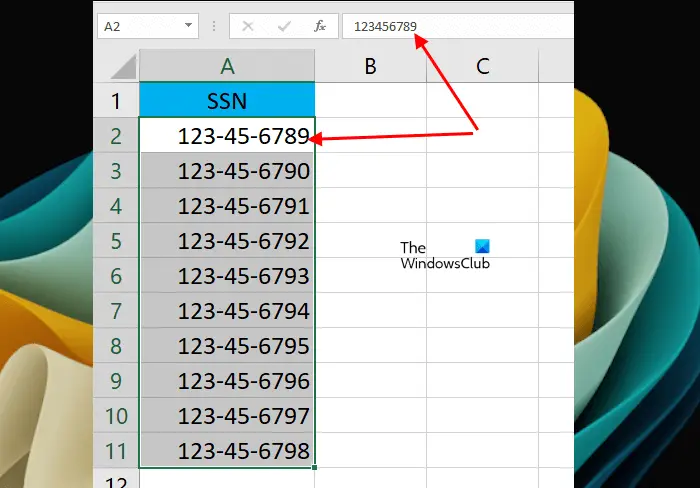
Výše jsme zmínili, že funkce Najít a nahradit nefunguje s formátovanými buňkami. V tomto případě musíte odstranit nebo změnit formátování. Abychom vám to vysvětlili, vytvořili jsme vzorová data, ve kterých jsme na buňky aplikovali formát SSN (viz výše uvedený snímek obrazovky). Pokud uvidíte řádek vzorců, všimnete si, že se tam nezobrazují pomlčky. Je to proto, že na buňky je použit formát SSN.
sloučit a šedě vycentrovat
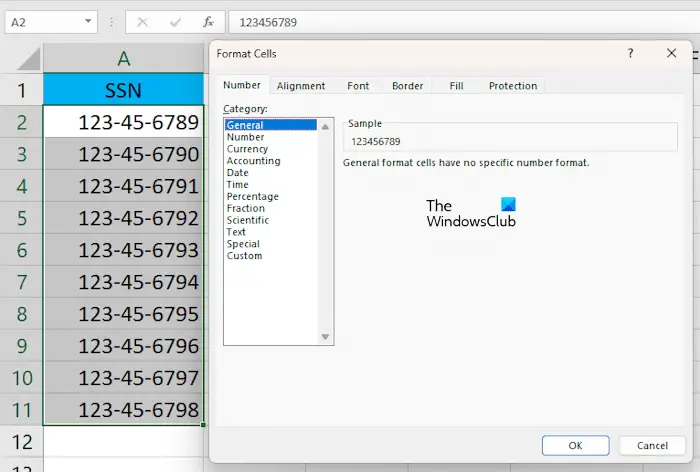
Nyní vyberte buňky, ze kterých chcete odstranit pomlčku (-). Klepněte pravým tlačítkem myši na vybrané buňky a vyberte Formát buněk . The Formát buněk objeví se okno. Vybrat Všeobecné a klikněte OK . Tím se odstraní styl formátování z vybraných buněk. Náhled můžete také vidět na pravé straně po výběru konkrétního formátu.
3] Nahraďte pomlčky v Excelu pomocí funkce SUBSTITUTE
Funkce SUBSTITUTE v Excelu se používá k nahrazení určitého textu jiným textem. Zde vám ukážeme, jak pomocí funkce SUBSTITUTE odstranit pomlčky v Excelu. Tato metoda funguje také s SSN.
se nemůžu zaregistrovat na Twitteru
Vyberte buňku, ve které má Excel zobrazit výsledek. Nyní zadejte následující vzorec:
=SUBSTITUTE(cell reference,"-","")
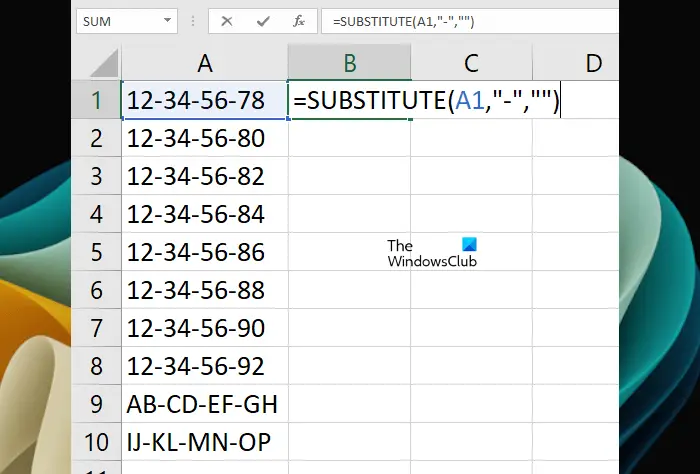
Odkaz na buňku je zde buňka, která obsahuje číslo s pomlčkami. Například v našem případě je to buňka A1. Vzorec tedy vypadá takto:
=SUBSTITUTE(A1,"-","")
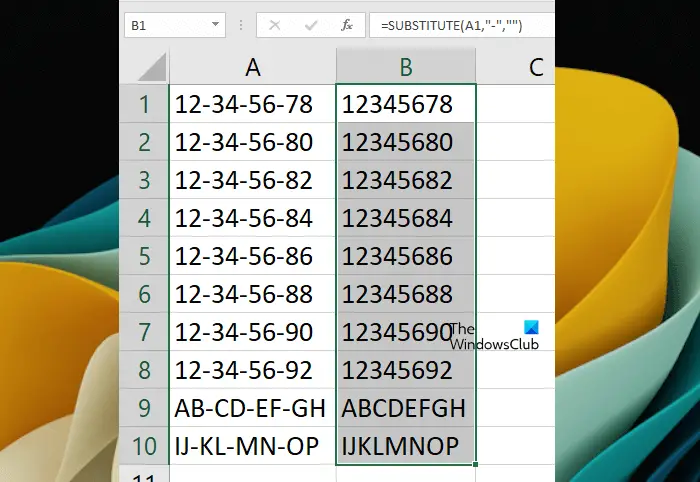
Nyní zkopírujte vzorec do zbývajících buněk v aplikaci Excel pomocí úchytu výplně. Fill Handle rychle zkopíruje vzorec do jiných buněk. Umístěte kurzor myši na pravou spodní stranu, dokud se nezmění na černou ikonu Plus. Nyní stiskněte a podržte levé tlačítko myši a přetáhněte kurzor dolů. Pro vyplnění údajů uvolněte levé tlačítko myši.
Číst : Jak zmenšit velikost souboru aplikace Excel .
Jak odstraním pomlčky SSN v aplikaci Excel?
Pomlčky SSN v aplikaci Excel můžete odstranit odebráním stylu formátování aplikovaného na buňky nebo pomocí funkce SUBSTITUTE v aplikaci Excel. Metoda Najít a nahradit zde nebude fungovat.
Jak změníte pomlčku na 0 v Excelu?
Pomlčku můžete v Excelu nahradit 0 pomocí funkce Najít a nahradit. Nejprve zkopírujte data do jiného listu nebo buněk. Nyní vyberte buňky, ve kterých chcete nahradit pomlčku 0. Nyní stisknutím kláves Ctrl + F otevřete okno Najít a nahradit. Pod Nahradit záložce, zadejte – do pole „ Najít co “ a zadejte 0 do pole “ Nahradit za pole. Nyní. klikněte Vyměnit vše .
Čtěte dále : Jak odstranit Numbers v Excelu zleva .















