Microsoft Publisher má mnoho funkcí, které uživatelům pomáhají při vytváření publikace, například – Oblast škrábání . Oblast škrábnutí je oblast obklopující vaši publikaci. Uživatelé mohou použít oblast Scratch Area k vytvoření nebo uložení objektů, které aktuálně na své stránce nechtějí. Při tisku publikace se oblast poškrábání nevytiskne. V tomto příspěvku vám ukážeme, jak povolit nebo zakázat Scratch Area v Publisheru.
Jak povolit nebo zakázat Scratch Area v Publisheru
Chcete-li povolit nebo zakázat Scratch Area v aplikaci Microsoft Publisher, postupujte takto:
- Spusťte Publisher.
- Vložte dva obrazce a potom jeden přetáhněte mimo publikaci.
- Na kartě Zobrazit zrušte zaškrtnutí políčka Oblast poškrábání
- Obrazce mimo publikaci nebudou viditelné.
- Chcete-li tvar znovu zviditelnit, zaškrtněte políčko Scratch Area.
Zahájení Vydavatel .

Vložte dva obrazce a potom jeden přetáhněte mimo publikaci.
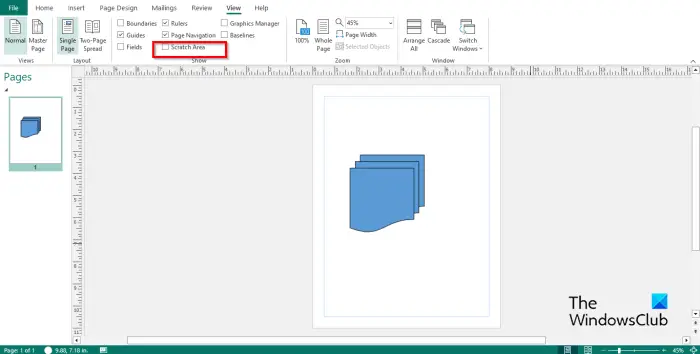
Na Pohled zrušte zaškrtnutí políčka pro Oblast škrábání v Ukázat skupina.
Obrazec, který je přetažen mimo publikaci, není viditelný.
Pokud chcete, aby byl obrazec viditelný mimo publikaci, zaškrtněte políčko Oblast škrábání zaškrtávací políčko a bude znovu viditelné.
Doufáme, že chápete, jak povolit nebo zakázat Scratch Area v Publisheru.
Jaké jsou části aplikace Microsoft Publisher a její funkce?
Microsoft Publisher se skládá z oblastí, jako jsou:
- Titulní lišta : Vodorovný pruh v horní části okna, který se skládá z panelu nástrojů Rychlý přístup.
- Stuha : Sada panelů nástrojů v horní části okna navržená tak, aby uživatelům pomohla rychle najít příkazy, které potřebují k dokončení úkolu; skládá se ze záložek Domů, Vložit, Návrh stránky, Korespondence, Recenze, Zobrazit a Nápověda.
- Panel Navigace na stránce : Nachází se vlevo a umožňuje uživatelům rychle procházet publikacemi a přejít na publikaci kliknutím na stránku.
- Publikace : Oblast, kde upravujete nebo vkládáte grafiku.
- Stavový panel nástrojů : Nachází se ve spodní části aplikace Publisher a skládá se z panelu Lupa.
ČÍST : Jak sloučit tvary v Publisheru pomocí funkce Seskupit a Oddělit
Co jsou karty v aplikaci Publisher?
- Karta Domů : Výchozí karta v Microsoft Office a nejpoužívanější. Karta Domů se skládá z příkazů pro formátování.
- Vložit : Skládá se z příkazů, které lze vložit do publikace, jako jsou obrázky, tvary, záhlaví a zápatí atd.
- Návrh stránky : Skládá se z příkazů pro přizpůsobení stránky, jako je velikost, okraj, schémata, orientace a pozadí.
- poštovní zásilky : Skládá se z příkazů pro odesílání pošty, jako je hromadná korespondence, e-mailová korespondence, výběr příjemců, úprava seznamu příjemců a další.
- Posouzení : Skládá se z příkazů pro gramatiku a překlad.
- Karta Zobrazit : Skládá se z příkazů, které uživatelům pomáhají přepínat mezi zobrazeními, jako je vzorová stránka, jednostránkový a dvoustránkový. Karta umožňuje uživatelům zobrazit vodítka, pravítka, odřezávací oblast, pole, hranice, účaří a grafický manažer; obsahuje také příkazy pro přiblížení publikace a mezi okny v aplikaci Microsoft Publisher.
- Pomoc : Poskytuje uživatelům nápovědu k porozumění Publisheru.
ČÍST : Jak zprůhlednit pozadí obrázku nebo obrazce v aplikaci Publisher
gpmc windows 10















