Microsoft Outlook je software pro správu informací, který uživatelům umožňuje přistupovat a spravovat jejich e-maily, kalendáře, kontakty a další. V aplikaci Microsoft Outlook mohou uživatelé vytvářet a spravovat více než jeden profil. Pojďme se podívat, jak na to vytvářet, mazat, kopírovat, spravovat a používat profily v aplikaci Outlook .
Jak vytvářet, mazat a používat profily v aplikaci Outlook
Postupujte podle níže uvedené metody, jak vytvořit, spravovat a používat profily v aplikaci Outlook:
- Jak vytvořit profil v Outlooku.
- Jak spravovat, kopírovat nebo mazat profil v Outlooku.
- Jak používat profil v Outlooku.
1] Jak vytvořit profil v Outlooku
Zahájení Výhled .
 `
`
Klikněte Soubor na pohled ze zákulisí na Info klepněte na kartu Nastavení účtu a poté vyberte Spravovat profily z nabídky.
A Nastavení pošty otevře se dialogové okno.
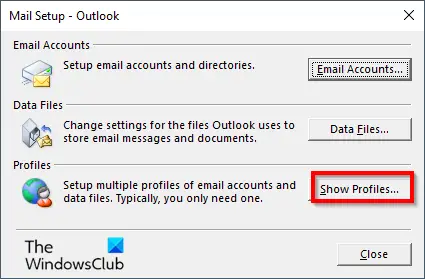
Pod Profily klikněte na Zobrazit profily knoflík.
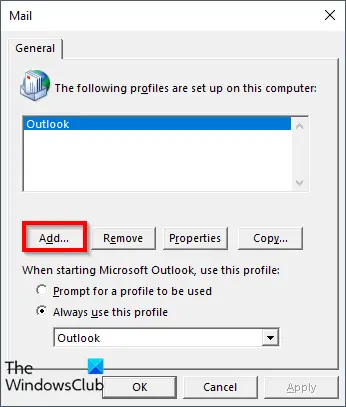
A Pošta otevře se dialogové okno. Klikněte na Přidat knoflík.
Nyní pojmenujte profil.
An Přidat účet otevře se dialogové okno.
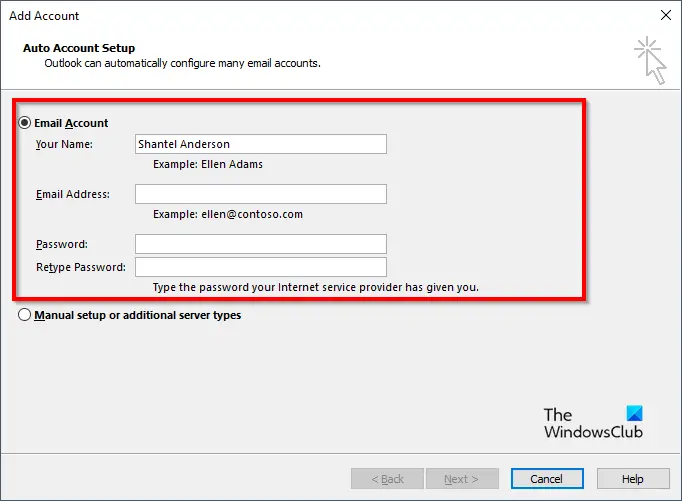
Existují dvě možnosti, jak chcete, aby Outlook nastavil profil.
Pokud vyberete možnost Emailový účet kde chcete, aby aplikace Outlook automaticky nastavila váš profil, nebo pokud vyberete „ Ruční nastavení nebo další typ serveru “ Outlook nastaví nový profil ručně.
V tomto tutoriálu jsme zvolili možnost Emailový účet . Zadejte své jméno, e-mailovou adresu a heslo, které vám poskytl váš poskytovatel internetu, a poté klikněte další .
Pak klikněte Dokončit .
Otevře se dialogové okno Pošta.
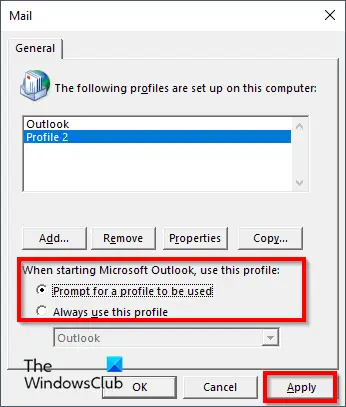
Vyberte profil; V „ Při spouštění aplikace Microsoft Outlook použijte tento profil ', klikněte na ' Dotázat se na možnost použití profilu , klikněte Aplikovat , pak OK .
Číst: Opravit Při vytváření nového profilu dojde k selhání aplikace Outlook
2] Jak spravovat, kopírovat nebo mazat profil v Outlooku
V aplikaci Outlook se uživatelé mohou vždy vrátit k novému profilu a provést změny.
Klikněte na Soubor tab.
Na pohled do zákulisí, na Info klepněte na kartu Nastavení účtu a poté vyberte Spravovat profily z nabídky.
Pod Profily klikněte na Zobrazit profily knoflík.
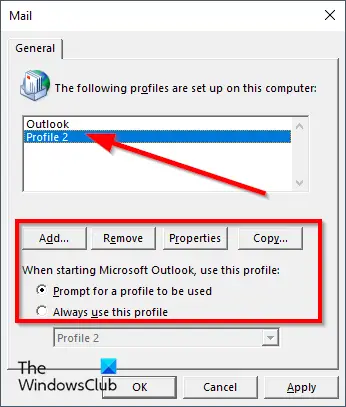 V dialogovém okně Pošta můžete klepnutím na tlačítko Přidat vytvořit další profil. Pokud chcete odstranit profil, vyberte profil a klikněte na Odstranit .
V dialogovém okně Pošta můžete klepnutím na tlačítko Přidat vytvořit další profil. Pokud chcete odstranit profil, vyberte profil a klikněte na Odstranit .
Můžete kliknout kopírovat vytvořit duplikát existujícího profilu.
Výběrem si můžete vybrat, jak chcete, aby se váš profil spustil 'Výzva pro profil být použit ' nebo ' Vždy používejte možnost tohoto profilu .
Pak klikněte OK .
3] Jak používat profil v Outlooku
Klikněte na Soubor tab.
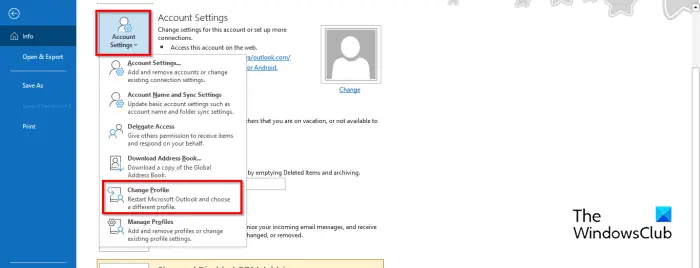
Na pohled do zákulisí, na Info klepněte na kartu Nastavení účtu a poté vyberte Změnit profily z nabídky.
rodinný trezor 10
Zobrazí se okno se zprávou. Klikněte OK .
Aplikace Outlook se zavře. Znovu spusťte aplikaci Outlook.
Otevře se dialogové okno. Vyberte požadovaný profil a poté klikněte OK .
Doufáme, že rozumíte tomu, jak vytvářet, spravovat a používat profily v aplikaci Outlook.
Jaký je váš profil v aplikaci Outlook?
Profil je důležitou součástí Outlooku. Profil obsahuje účty, datové soubory a nastavení, která uvádějí, kam se ukládají vaše e-mailové zprávy. V tomto tutoriálu jsme vysvětlili, jak vytvořit nový profil v aplikaci Outlook.
ČÍST : Microsoft Outlook se zasekl na obrazovce Načítání profilu nebo Zpracování
Jak upravím svůj profil aplikace Outlook?
- Otevřete svůj e-mailový účet na webu.
- V horní části stránky vyberte profilový obrázek a klikněte na Můj profil.
- Chcete-li změnit název profilu, klikněte na Upravit název. Zadejte své jméno a příjmení a poté klikněte na Uložit.
ČÍST : Oprava selhání aplikace Outlook při vytváření nového profilu.














