Jako IT expert se často ptám, jak opravit černou obrazovku po aktualizaci systému Windows. Existuje několik různých způsobů, jak toho dosáhnout, takže níže nastíním několik nejběžnějších metod.
Nejprve budete chtít zkontrolovat a zjistit, zda jsou k dispozici nějaké aktualizace pro vaše grafické ovladače. Pokud existují, pokračujte a nainstalujte je. To je často příčinou černých obrazovek po aktualizaci systému Windows.
Pokud aktualizace ovladačů problém nevyřeší, dalším krokem je pokusit se vrátit aktualizaci systému Windows. Chcete-li to provést, přejděte na Ovládací panely a vyberte „Systém a zabezpečení“. Pod nadpisem „Systém“ klikněte na „Ochrana systému“.
Klikněte na možnost 'Obnovení systému' a vyberte bod obnovení z doby před instalací aktualizace systému Windows. Tím se váš systém vrátí do předchozího stavu a doufejme, že se problém s černou obrazovkou vyřeší.
Pokud žádný z výše uvedených kroků nefunguje, poslední možností je provést čistou instalaci systému Windows. Tím vymažete pevný disk a začnete znovu, takže se před pokračováním ujistěte, že máte zálohy všech důležitých souborů. Chcete-li provést čistou instalaci, spusťte systém z instalačního média systému Windows a po zobrazení výzvy vyberte možnost „Vlastní“.
Na další obrazovce vyberte možnost 'Možnosti jednotky' a odstraňte všechny existující oddíly. Tím zajistíte, že se instalační program systému Windows nepokusí nainstalovat přes vaši stávající instalaci systému Windows. Jakmile to uděláte, vyberte nepřidělené místo a zvolte jeho formátování jako NTFS.
Poté postupujte podle pokynů k instalaci systému Windows a vše by mělo být nastaveno. Doufejme, že jeden z výše uvedených kroků vyřeší problém s černou obrazovkou po aktualizaci systému Windows.
Společnost Microsoft pravidelně vydává aktualizace systému Windows, aby opravila chyby nahlášené uživateli a přidala do systémů uživatelů nové funkce zabezpečení. Aktualizace systému Windows někdy způsobují problémy. Jedním z takových problémů hlášených některými uživateli je černá obrazovka po instalaci služby Windows Update. Po stažení služby Windows Update je nutné restartovat počítač, aby se aktualizace nainstalovala. Po úspěšné instalaci budete moci počítač používat. Pokud se však objeví černá obrazovka, nebudete moci počítač používat. V tomto článku uvidíme, jak na to opravit problém s černou obrazovkou po aktualizaci systému Windows .

Proč je obrazovka mého počítače ve Windows 11 černá?
Pokud je obrazovka počítače černá, může být poškozen ovladač zobrazení. Měli byste spustit systém Windows v nouzovém režimu a aktualizovat ovladač grafické karty odtud. Dalším důvodem tohoto problému jsou poškozené obrazové soubory systému. Zkontrolujte také připojení monitoru. Je také možné, že je poškozen kabel propojující váš monitor.
Jak opravit černou obrazovku po aktualizaci systému Windows
Pokud se po aktualizaci systému Windows na počítači se systémem Windows 11/10 zobrazí černá obrazovka, můžete být v jedné z následujících situací:
- Plně černá obrazovka
- Černá obrazovka s kurzorem myši
- Blikající černá obrazovka
V prvních dvou případech budete muset odstraňovat problémy s počítačem buď v prostředí Windows Recovery Environment nebo v nouzovém režimu. Pokud obrazovka po instalaci služby Windows Update bliká, váš problém může souviset s ovladači displeje. Proto pomůže jejich aktualizace. K tomu použijte následující řešení opravit problém s černou obrazovkou po aktualizaci systému Windows .
- Zkontrolujte kabely displeje (řešení pro stolní uživatele)
- Zavřete víko a znovu jej otevřete (řešení pro uživatele notebooků)
- Vypněte všechna externí zařízení
- Pro probuzení displeje použijte klávesovou zkratku
- Obnovte systémové soubory
- Aktualizujte grafický adaptér
- Proveďte obnovení systému nebo odinstalujte službu Windows Update.
- Restartovat váš počítač
Pojďme se na všechny tyto opravy podrobně podívat.
1] Zkontrolujte kabely displeje (řešení pro uživatele stolních počítačů)
Pokud používáte stolní počítač, může se stát, že váš displej zobrazuje černou obrazovku kvůli špatnému připojení nebo vadnému kabelu displeje. Zkontrolujte připojení displeje. Pokud je k dispozici jiný počítač, připojte k tomuto počítači svůj monitor. To vám dá vědět, zda problém souvisí s vaším displejem nebo ne. K tomu můžete použít i počítač vašeho přítele.
2] Zavřete víko a znovu jej otevřete (řešení pro uživatele notebooků).
Uživatelé notebooků to mohou vyzkoušet. Zavřete víko notebooku a znovu jej otevřete. Podívejte se, zda to problém vyřeší nebo ne.
3] Odpojte veškerý externí hardware
Někdy způsobuje problémy vadný hardware připojený k vašemu počítači. Můžete to vyzkoušet odpojením všech externích hardwarových zařízení. Po odpojení hardwarových zařízení vynucte vypnutí počítače stisknutím a podržením tlačítka napájení. Poté počkejte několik minut a zapněte počítač. Podívejte se, zda to problém vyřeší.
4] K probuzení displeje použijte klávesovou zkratku
V operačním systému Microsoft Windows můžete probudit displej z režimu spánku pomocí tlačítka Win + Ctrl + Shift + B kombinace kláves. Použijte tuto klávesovou zkratku a zjistěte, zda to pomůže.
5] Opravit systémové soubory
Jednou z možných příčin tohoto problému je poškození systémových souborů po aktualizaci systému Windows. V některých případech způsobuje Windows Update problémy v počítači. Doporučujeme vám obnovit systémové soubory. Chcete-li to provést, musíte vstoupit do prostředí Windows Recovery Environment.
Protože je váš displej černý, budete muset zasahovat do normálního procesu spouštění v systému Windows, abyste mohli vstoupit do prostředí obnovy. Chcete-li to provést, stiskněte a podržte tlačítko napájení, čímž vynutíte vypnutí počítače. Poté jej znovu zapněte. Jakmile uvidíte logo Windows nebo logo výrobce vašeho počítače, okamžitě stiskněte a podržte tlačítko napájení, abyste systém znovu vypněte. Tento postup opakujte, dokud se nezobrazí obrazovka Automatická oprava.
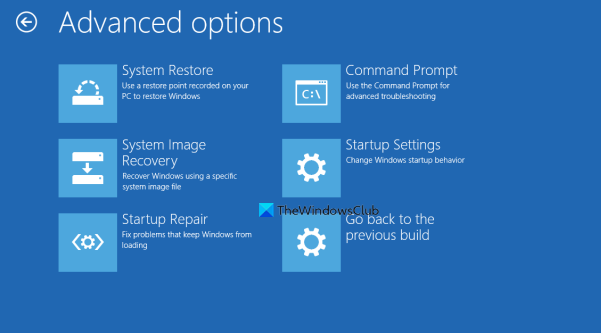
Nyní postupujte podle následujících kroků:
služba hlášení chyb systému Windows
- Klikněte Pokročilé nastavení na obrazovce automatického obnovení.
- Klikněte Odstraňování problémů .
- Klikněte Pokročilé nastavení Ještě jednou.
- Nyní klikněte Příkazový řádek .
Na příkazovém řádku uvidíte následující:
|_+_|Musíte vybrat jednotku, na které je nainstalován systém Windows. Ve většině případů se jedná o jednotku C. Zadejte tedy následující příkaz a stiskněte vstoupí .
|_+_|Nyní spusťte skenování SFC a DISM. Poté zadejte výstup na příkazovém řádku a stiskněte vstoupí zavřít to. Nyní klikněte Pokračovat restartujte počítač. To by mělo problém vyřešit.
5] Obnovte grafický adaptér
Pokud jste vyzkoušeli všechny výše uvedené opravy, ale váš displej stále zobrazuje černou obrazovku, problém může souviset s vaším ovladačem displeje. Doporučujeme aktualizovat ovladač displeje.
Chcete-li to provést, musíte spustit počítač v nouzovém režimu prostřednictvím prostředí Windows Recovery Environment.
Vaše obrazovka by měla být viditelná v nouzovém režimu. Nyní si stáhněte nejnovější ovladač displeje z webu výrobce a nainstalujte jej.
Po instalaci ovladače restartujte počítač. Váš problém by měl být vyřešen.
Připojeno : Oprava černé obrazovky při hraní her v systému Windows.
7] Proveďte obnovení systému nebo odinstalujte službu Windows Update.
Obnovení systému je nástroj zabudovaný do počítačů se systémem Windows, který pomáhá uživatelům obnovit jejich počítače do předchozího funkčního stavu. Tento nástroj můžete použít, pokud má váš systém problém. Proto se doporučuje povolit v počítači funkci Obnovení systému. Je-li povoleno, automaticky vytváří body obnovení, abyste je mohli použít k obnovení systému. Vstupte do prostředí Windows Recovery Environment a přejděte na Pokročilé možnosti obrazovka. Jak to udělat, jsme již vysvětlili dříve v tomto článku. Nyní klikněte Obnovení systému a vyberte bod obnovení vytvořený před instalací služby Windows Update.
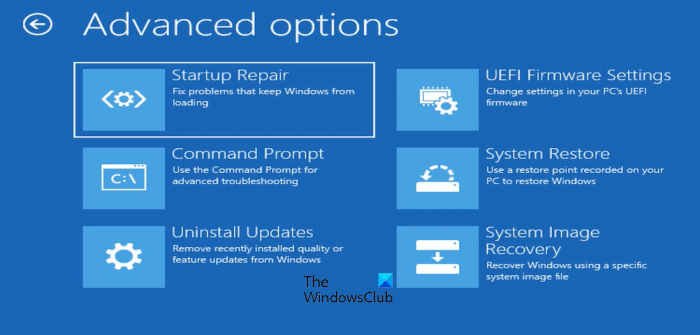
Pokud Obnovení systému pomocí Windows RE selže nebo problém nevyřeší, můžete odinstalovat službu Windows Update. Opět musíte vstoupit do prostředí Windows Recovery Environment a přejít na obrazovku 'Advanced Options'. Nyní klikněte Odinstalujte aktualizace .
Po odinstalování aktualizace možná budete chtít skrýt problematickou aktualizaci.
8] Restartujte počítač
Pokud pro vás žádné z výše uvedených řešení nefungovalo, restartování počítače by bylo vaší poslední možností. Opět musíte k restartování počítače použít prostředí Windows Recovery Environment. Při použití možnosti Obnovit tento počítač vyberte Uložte mé soubory pokud si nepřejete, aby vaše data byla smazána.
Má Windows 11 problémy se zobrazením?
Ne, v systému Windows 11 nejsou žádné problémy se zobrazením. Problémy však mohou nastat na jakémkoli počítači. Proto můžete zaznamenat problémy se zobrazením v počítači bez ohledu na nainstalovaný operační systém. Problémy se zobrazením jsou obvykle způsobeny poškozeným ovladačem zobrazení a obrazovými soubory systému. V některých případech se jedná o hardwarový problém.
Přečtěte si více : Po probuzení počítače z režimu spánku zůstane obrazovka černá.










![Selhání Falloutu 4 při spuštění [Opraveno]](https://prankmike.com/img/games/FE/fallout-4-crashing-on-startup-fixed-1.png)




