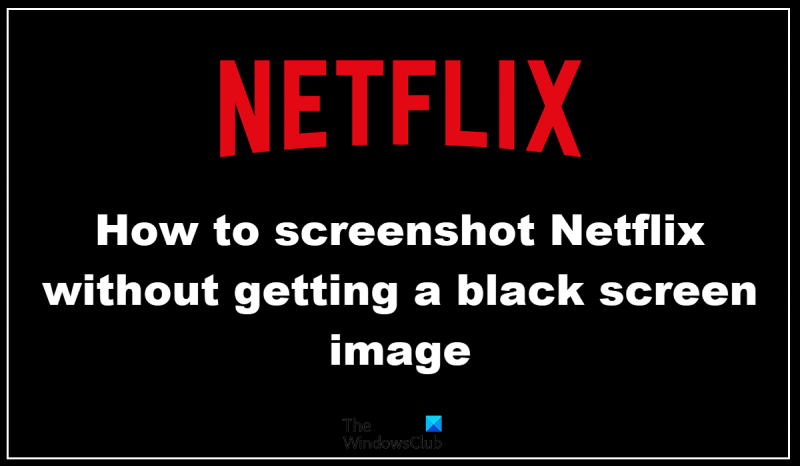Netflix je již léta jednou z nejoblíbenějších streamovacích služeb. Je to cíl pro mnoho lidí, když chtějí sledovat televizní pořady a filmy. Nicméně, jeden problém, který někteří lidé mají, je pořizování snímků obrazovky Netflix bez získání černých obrázků. Existuje několik různých způsobů, jak můžete pořizovat snímky obrazovky Netflix, aniž byste získali černé obrázky obrazovky. Jedním ze způsobů je použití vestavěného nástroje pro snímání obrazovky v počítači. To obvykle funguje dobře, ale někdy bude snímek obrazovky černý. Dalším způsobem, jak pořídit snímky obrazovky Netflixu, je použít nástroj pro snímky obrazovky třetí strany. Tyto nástroje jsou navrženy speciálně pro pořizování snímků obrazovky a obvykle fungují mnohem lépe než vestavěné nástroje. Nejlepším způsobem, jak pořídit snímky obrazovky Netflix, je použít nástroj pro snímání obrazovky. Tyto nástroje vám umožňují zachytit celou obrazovku nebo jen její část. Snímek obrazovky pak můžete uložit jako obrázkový soubor, který pak můžete upravovat nebo sdílet, jak chcete. Existuje několik různých nástrojů pro snímání obrazovky, které můžete použít, ale ten, který doporučujeme, je Snagit. Je to výkonný nástroj, který se snadno používá a má bezplatnou zkušební verzi, takže si jej můžete vyzkoušet, než si jej koupíte. Toto je několik různých způsobů, jak můžete pořizovat snímky obrazovky Netflix, aniž byste získali černé obrázky obrazovky. Vyzkoušejte několik z nich a zjistěte, který z nich funguje nejlépe.
Netflix je bezesporu jednou z nejpopulárnějších OTT platforem na světě a díky své výjimečně široké uživatelské základně je stále větší. Jako uživatel Netflixu chci někdy zachytit okamžik na obrazovce, například snímek z filmu nebo televizního pořadu, ale bezpečnostní politika Netflixu to uživatelům neumožňuje. Použití možnosti Print Screen v systému Windows vede pouze k černé obrazovce, ale naštěstí existuje několik řešení. V tomto článku se podíváme na několik způsobů, jak můžete pořiďte snímek obrazovky na netflix bez černé obrazovky .

optimalizátory paměti
Jak pořídit snímek obrazovky Netflix, aniž byste získali černé obrázky na obrazovce
Chcete-li získat skutečný snímek obrazovky na Netflixu bez černé obrazovky, můžete provést několik kroků. Existují rozšíření prohlížeče, aplikace třetích stran a dokonce i některé změny nastavení prohlížeče, které vám s tím mohou pomoci. Níže probereme tři způsoby, jak pořídit snímek obrazovky Netflix:
- Pomocí rozšíření prohlížeče Fireshot
- Pomocí aplikace Sandboxie Desktop App
- Vypnutí hardwarové akcelerace
1] Jak pořídit snímek obrazovky Netflixu pomocí rozšíření prohlížeče Fireshot
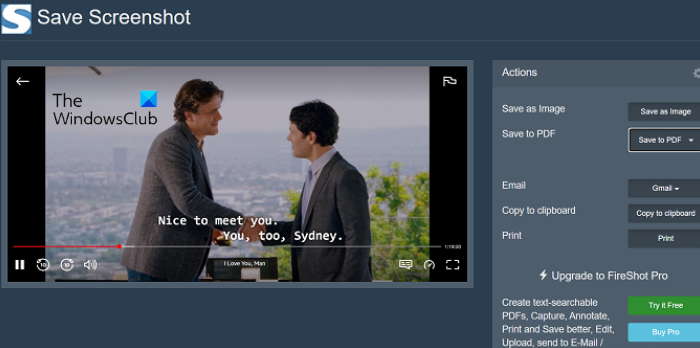
Rozšíření prohlížeče Fireshot velmi usnadňuje pořizování snímků obrazovky při sledování Netflixu a poskytuje také několik dalších možností.
- Stáhněte si rozšíření prohlížeče Fireshot z webu Internetový obchod Chrome a nainstalujte si jej do prohlížeče
- Otevřete televizní pořad nebo film, ze kterého chcete pořídit snímek obrazovky.
- Pozastavte se v okamžiku, kdy chcete zachytit, a klikněte na ikonu rozšíření Fireshot (pro pohodlí musíte rozšíření připnout)
- Poté budete mít možnost zachytit celou stránku, viditelnou část nebo určitou část obrazovky.
- Po pořízení snímku obrazovky budete přesměrováni na stránku „Uložit snímek obrazovky“, kde si můžete vybrat formát obrázku nebo jej uložit jako PDF.
Takto snadno můžete pořídit snímek obrazovky a vyhnout se černé obrazovce na Netflixu pomocí Fireshot.
2] Jak pořídit snímek obrazovky Netflixu pomocí Sandboxie
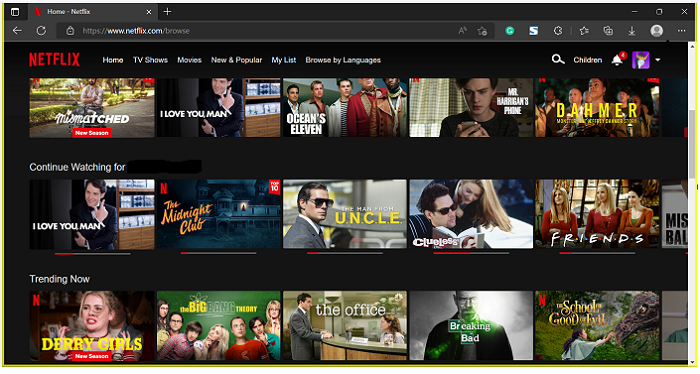
Alternativou k rozšíření Fireshot je použití aplikace Sandboxie. Tato aplikace, která je k dispozici pro 32bitové a 64bitové systémy, je zvláště užitečná, když chcete pořídit více snímků obrazovky stejného filmu/pořadu.
- Stáhněte a nainstalujte Sandbox (nebo Sandbox More).
- Po stažení otevřete plochu, klikněte pravým tlačítkem na ikonu Sandboxie a vyberte Spustit jako správce.
- Otevře se výchozí okno prohlížeče se žlutým obrysem kolem něj. Nyní otevřete Netflix a začněte streamovat video, ze kterého chcete pořídit snímky obrazovky.
- Když se právě nacházíte ve videu, které chcete zachytit, stačí použít vestavěné klávesové zkratky „Win + Prt Sc“.
Vzhledem k tomu, že tyto snímky obrazovky lze uložit přímo, šetří vám to čas a pomůže vám jich pohodlně pořídit spoustu.
regedit Windows 10
3] Pořizujte snímky obrazovky na Netflixu vypnutím hardwarové akcelerace.
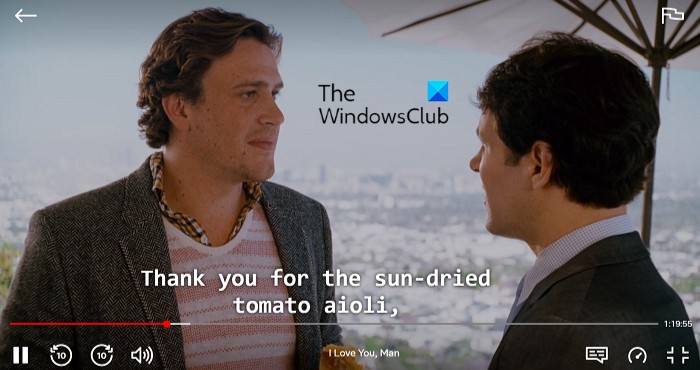
Mezi uživateli méně známou skutečností je, že s povolenou hardwarovou akcelerací ve vašem prohlížeči nemůžete pořizovat snímky obrazovky na Netflixu nebo jiném OTT, aniž by se objevila černá obrazovka. Takže způsob, jak tento problém vyřešit, je deaktivovat hardwarovou akceleraci před pořízením snímku obrazovky Netflix. Protože je tato funkce dostupná ve více prohlížečích, každý ji deaktivuje jinak. Níže jsme ukázali, jak zakázat hardwarovou akceleraci v Microsoft Edge.
teamviewer se zasekl při inicializaci displeje
- Otevřete Microsoft Edge a klikněte na ikonu tří teček (Nastavení a další) v pravém horním rohu.
- Přejděte dolů, dokud se nedostanete na „Nastavení“ a klikněte na něj.
- Klikněte na kartu Systém a výkon v seznamu nalevo.
- Naleznete kartu, která říká 'Použít hardwarovou akceleraci, když je k dispozici.' Vypněte tuto možnost a restartujte prohlížeč.
Toto je nejjednodušší a nejpohodlnější možnost, o které se zde diskutuje, ale vypnutí hardwarové akcelerace v prohlížeči vás připraví o její výhody, jako je lepší výdrž baterie, výkon a odezva. Můžete si také přečíst o tom, jak zakázat hardwarovou akceleraci v prohlížečích Google Chrome a Firefox.
Číst: Opravte modrou obrazovku Netflix při sledování videa
Proč zčerná, když pořídím snímek obrazovky na Netflixu?
Nyní, když jsme diskutovali o tom, jak můžete obejít černé snímky obrazovky na Netflixu, stojí za to zvážit, proč je to způsobeno na prvním místě. Netflix svým uživatelům neumožňuje pořizovat snímky obrazovky s výchozím nastavením. Když se o to pokusí, narazí na výzvu „Nepodařilo se pořídit snímek obrazovky“. Podobně nefunguje vytváření nahrávek obrazovky.
Důvod, proč to Netflix dělá, je zabránit pirátství jakéhokoli druhu na své platformě. Pokud tato omezení nebudou zavedena, uživatelům nic nebrání ve vytváření kopií originálního díla na Netflixu a jeho distribuci. Naštěstí pro vás však existuje několik řešení, která vám mohou pomoci pořídit snímky obrazovky navzdory přísné bezpečnostní politice Netflixu.
Proč jsou moje snímky obrazovky černé?
Netflix a většina dalších slavných OTT, jako jsou Prime Video a Hotstar, z bezpečnostních důvodů změní vaše snímky obrazovky na černou obrazovku. Toto je pro Netflix velmi bezpečný způsob, jak zajistit, aby jeho obsah nemohl být snadno hacknut bezohlednými uživateli. Netflix nasadil hardwarovou správu digitálních práv (DRM) pro streamování obsahu na své platformě. To se připojí k zabezpečenému mediálnímu kanálu zařízení a zabrání jakémukoli zachycení během streamování.
Jak již bylo zmíněno, tento problém lze velmi snadno vyřešit pomocí úprav nastavení a nástrojů třetích stran.
Jak pořídit snímek obrazovky Netflix na Androidu?
Stejně jako u PC je pořizování snímků obrazovky Netflix na Androidu také zakázáno. Výchozí nastavení snímku obrazovky s tlačítkem napájení a tlačítkem hlasitosti nefunguje na platformách OTT, jako jsou Netflix a Amazon Prime Video. Stejně jako ve Windows existují aplikace pro nahrávání obrazovky a další aplikace třetích stran, jako je aplikace XRecorder, které obcházejí černou obrazovku, která se vyskytuje při pořizování snímků obrazovky na Netflixu.
Službu amdacpksd se nepodařilo spustit
Doufáme, že vám tento příspěvek pomůže.