Za předpokladu, že chcete, abych napsal článek „Jak nainstalovat Zoom na Windows 11/10“: Pokud používáte Windows 10 nebo 11, můžete si nainstalovat aplikaci Zoom z obchodu Microsoft Store. Zde je postup: 1. Otevřete aplikaci Microsoft Store kliknutím na tlačítko Start . Do vyhledávacího pole zadejte Microsoft Store a vyberte jej ze seznamu výsledků. 2. Na domovské stránce obchodu Microsoft Store vyberte vyhledávací pole, do vyhledávacího pole zadejte Lupa a poté jej vyberte ze seznamu výsledků. 3. Na stránce aplikace Zoom vyberte možnost Získat. 4. Po dokončení stahování a instalace aplikace vyberte možnost Spustit. 5. Při prvním spuštění aplikace můžete být vyzváni, abyste aplikaci povolili přístup k mikrofonu a kameře. Vyberte možnost Povolit. A je to! Nyní jste připraveni začít používat Zoom.
Zvýšit oblíbená aplikace pro videokonference, která uživatelům umožňuje pořádat schůzky, konference a další formy online komunikace. To umožňuje uživatelům spolupracovat, i když pracují vzdáleně nebo daleko od sebe. Všechny schůzky a webináře se konají pomocí cloudového videokonferenčního systému Zoom. Uživatelé Zoomu mohou chatovat a sdílet soubory na stejné platformě a pořádat schůzky a webové semináře. I když je schůzka naplánována na pozdější dobu, můžeme ji kdykoli naplánovat přes Zoom. Zde je postup stáhnout a nainstalovat Zoom do počítačů se systémem Windows .

Jak nainstalovat Zoom na Windows 11/10
Chcete-li nainstalovat Zoom na Windows, postupujte takto:
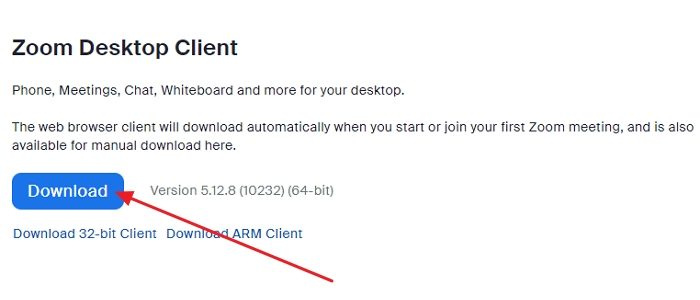
- Otevřete libovolný webový prohlížeč, jako je Microsoft Edge nebo Google Chrome, a přejděte na stránku Lupa. Oficiální stránka .
- Odkaz vás přesměruje na jinou stránku a klikněte Stažení pod Zoom desktopový klient .
- Soubor Zoom se nainstaluje a jeho průběh najdete v levém dolním rohu obrazovky.
- Po dokončení stahování klikněte na stejnou kartu, která zobrazuje probíhající stahování.
- Instalace Zoomu v systému Windows se inicializuje.
- Postupujte podle pokynů na obrazovce a Zoom automaticky otevře domovskou stránku. Nainstalovanou aplikaci najdete také v nabídce start v seznamu všech programů.
- Po spuštění aplikace Zoom najdete přihlašovací stránku.
- Pro přístup k účtu Zoom musíte zadat své přihlašovací údaje (uživatelské jméno a heslo). Pokud máte účet, musíte se zaregistrovat vytvořením nového.
Výše uvedené kroky jsou společné pro macOS a Linux.
Nyní, když jste si stáhli Zoom, přečtěte si náš rozsáhlý příspěvek o tom, jak se připravit na videokonferenci Zoom během několika minut!
Bez ohledu na to, jaké zařízení vlastníte, si můžete v tomto článku nainstalovat Zoom a setkat se na dálku nebo kdekoli. Ne každý však musí instalovat Zoom. Pokud se potřebujete pouze zúčastnit schůzky, můžete se ke schůzce připojit prostřednictvím prohlížeče a přeskočit instalaci Zoomu. Stále se budete muset přihlásit pomocí účtu, pokud vám to správce nepovolí jako hosta.
Jak nainstalovat Zoom na iPhone a iPad?
Na zařízení iOS klepněte na ikonu Apple Obchod s aplikacemi ikonu pro spuštění. Klepněte na ikonu vyhledávání v pravém dolním rohu a zadejte Zoom. Ve výsledcích vyhledávání vyhledejte aplikaci, která říká: Cloud ZOOM konference - kliknutím na tlačítko GET spusťte instalaci. Po dokončení klikněte na OTEVŘENO tlačítko pro spuštění aplikace. Klikněte Vejít do a zadejte své přihlašovací údaje, pokud již máte účet. Pokud ne, zaregistrujte se a vytvořte si nový účet.
musíš číst : Nejlepší nastavení zoomu pro zabezpečení a soukromí.
Jak nainstalovat Zoom na zařízení Android?
Na zařízení Android otevřete Obchod s hrami nebo google hry, potom zadejte Zvýšit ve vyhledávací liště v horní části obrazovky a vyhledejte. Když se zobrazí výsledky vyhledávání, klikněte na Instalovat vedle ZOOM Cloud Meetings. Po dokončení instalace přejděte do hlavní nabídky svého zařízení Android, otevřete Zoom a použijte přihlašovací údaje Zoom. Zaregistrujte se a vytvořte si nový účet, pokud jej nemáte.















