Pokud jde o počítače, existuje mnoho různých způsobů, jak se věci mohou pokazit. Jednou z nejvíce frustrujících věcí, které se mohou stát, je selhání počítače. To může být obzvláště frustrující, pokud se to stane, když se pokoušíte něco udělat, například vytisknout dokument. Pokud používáte Microsoft Outlook na počítači s Windows 10 nebo Windows 11 a máte problémy s tiskem, nejste sami. Mnoho uživatelů hlásilo, že aplikace Outlook při pokusu o tisk spadne. Existuje několik věcí, které můžete zkusit vyřešit tento problém. Jedním z nich je ujistit se, že máte nejnovější aktualizace pro Outlook a Windows. Někdy společnost Microsoft vydá aktualizace, které řeší podobné problémy. Další věc, kterou můžete zkusit, je restartovat počítač. Někdy může problém vyřešit jednoduchý restart. Pokud ani jedna z těchto věcí nefunguje, možná budete muset kontaktovat podporu společnosti Microsoft. Mohou vám pomoci zjistit, co se děje a jak to opravit. Bez ohledu na to, jaký je problém, je vždy frustrující, když se váš počítač zhroutí. Doufejme, že vám jedno z těchto řešení pomůže obnovit a spustit počítač, abyste mohli bez problémů tisknout dokumenty.
jak změnit gamertag xboxu na aplikaci
Microsoft Outlook umožňuje tisk e-mailových zpráv. Někteří uživatelé Windows 11/10 si všimli, že když v aplikaci Outlook zadají příkaz k tisku, dojde k chybě. Tento článek vysvětluje možná řešení pro použití if Při tisku na počítači se systémem Windows dojde k selhání aplikace Outlook .

Proč se aplikace Outlook při pokusu o tisk zavře?
Pokud se aplikace Outlook zavře nebo zhroutí, když zadáte příkaz k tisku, mohly být poškozeny některé systémové soubory. Kromě toho mohou tuto chybu způsobit i jiné příčiny, jako jsou poškozené soubory OST nebo PST, poškozený ovladač tiskárny, zastaralá aplikace Microsoft Office atd.
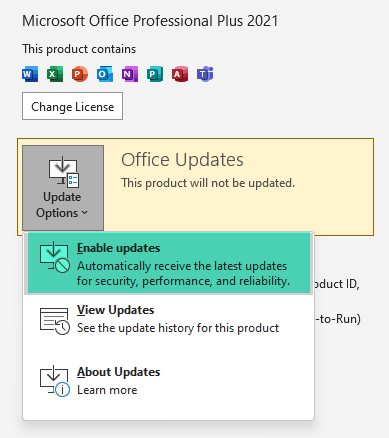
Pokud se setkáte s tímto problémem, nejprve se ujistěte, že používáte nejnovější verzi sady Microsoft Office. Aktualizace aplikací Office můžete ručně vyhledat a nainstalovat, pokud jsou k dispozici.
Oprava selhání aplikace Outlook při tisku v systému Windows 11/10
Li Při tisku na počítači se systémem Windows 11/10 dojde k selhání aplikace Outlook , použijte k vyřešení problému následující opravy.
- Odinstalujte nebo znovu nainstalujte ovladač tiskárny
- Odeberte a přidejte tiskárnu
- Změňte výchozí tiskárnu
- Vymazat zařazování tisku
- Obnovte systémové soubory
- Otevřete Outlook v nouzovém režimu
- Spusťte aplikaci Microsoft Support and Recovery Assistant
- Opravárenská kancelář
Pojďme se na všechny tyto opravy podrobně podívat.
1] Odinstalujte nebo znovu nainstalujte ovladač tiskárny.
Jak bylo vysvětleno dříve v tomto článku, jednou z příčin tohoto problému je zastaralý nebo poškozený ovladač tiskárny. Proto doporučujeme aktualizovat ovladač tiskárny. Postup opětovné instalace ovladače tiskárny je následující:
- Otevřete správce zařízení.
- Rozšířit Tiskové fronty uzel.
- Klepněte pravým tlačítkem myši na ovladač tiskárny a vyberte Smazat zařízení .
- Nyní si stáhněte nejnovější ovladač tiskárny z webu výrobce.
- Spusťte instalační soubor a tiskárnu znovu nainstalujte.
Nyní zkontrolujte, zda můžete tisknout z aplikace Outlook nebo ne.
2] Odeberte a přidejte tiskárnu
Odeberte a znovu přidejte tiskárnu a zjistěte, zda funguje. Všechny tiskárny přidané do počítače se systémem Windows 11/10 jsou k dispozici na Tiskárny a skenery stránku v nastavení Windows 11/10. Postupujte podle níže uvedených kroků:
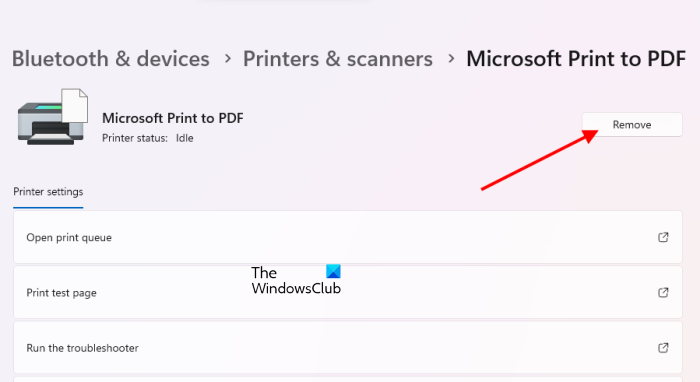
- Otevřete nastavení Windows 11/10.
- Jít do ' Bluetooth a zařízení > Tiskárny a skenery ».
- Vyberte tiskárnu, kterou chcete odstranit, a klikněte Vymazat .
- Restartovat váš počítač.
- Připojte tiskárnu k systému a znovu ji přidejte.
Po přidání tiskárny spusťte aplikaci Outlook a vytiskněte e-mail. Zkontrolujte, zda tentokrát havaruje nebo ne.
3] Změňte výchozí tiskárnu
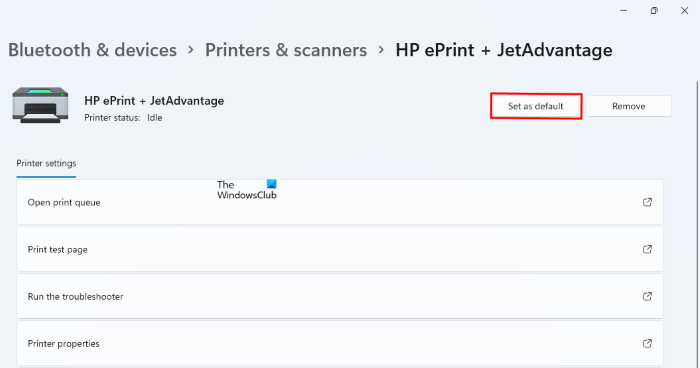
Pokud aplikace Outlook při tisku stále padá, musíte změnit výchozí tiskárnu a nastavit virtuální tiskárnu jako výchozí. Jako výchozí tiskárnu můžete nastavit Microsoft Print to PDF nebo Microsoft XPS Document Writer. Po nastavení virtuální tiskárny jako výchozí tiskárny se e-mail uloží jako kopie na váš disk, kdykoli zadáte příkaz k tisku, například ve formátu PDF (pokud je tiskárna Microsoft Print to PDF). Nyní můžete tento soubor snadno vytisknout.
4] Vymažte zařazovací službu tisku
Zařazování tisku je služba v systému Windows 11/10, která spravuje tiskové úlohy odeslané z počítače na tiskový server. Vymazání zařazovací služby tisku se ukázalo jako užitečné při řešení různých problémů na počítači se systémem Windows, jako je například pozastavení tiskových úloh. Kroky k vymazání zařazovací služby tisku jsou popsány níže:
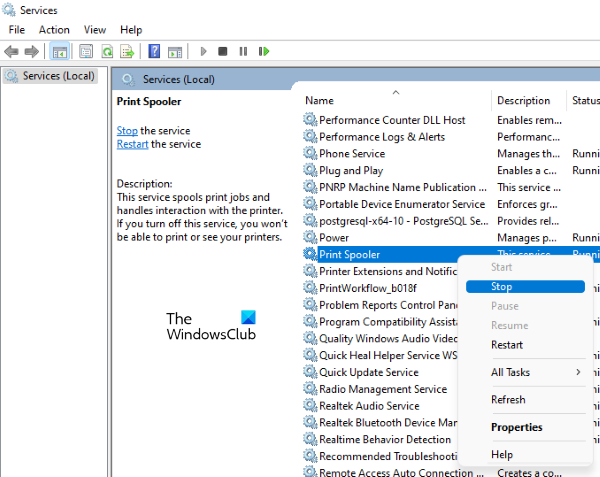
konfigurovat bránu firewall systému Windows
- Otevřete Správce služeb.
- Vyhledejte službu zařazování tisku.
- Klikněte na něj pravým tlačítkem a vyberte Stop .
Nyní otevřete Průzkumník souborů a přejděte do následujícího umístění:
|_+_|OTEVŘENO TISKÁRNY složku a smazat vše v ní. Neodstraňujte složku TISKÁRNY. Otevřete znovu Správce služeb, klepněte pravým tlačítkem na službu Print Spooler a vyberte Odstartovat .
5] Opravit systémové soubory
Jednou z příčin těchto problémů jsou poškozené systémové soubory. Nástroje SFC a DISM pomáhají uživatelům opravit poškozené systémové soubory. Spusťte tyto dva nástroje a zjistěte, zda mají nějaký význam.
6] Otevřete Outlook v nouzovém režimu.
Problém může nastat kvůli problematickému doplňku. Aplikace Microsoft Office mají možnost instalovat další zásuvné moduly, které vám usnadní práci. Někdy tyto doplňky způsobují problémy s aplikacemi Office. Nouzový režim je skvělý způsob, jak zkontrolovat, zda je problém způsoben doplňkem nebo ne. Otevřete Outlook v nouzovém režimu a vytiskněte e-mail. Pokud nouzový režim neselže, problém je v některém z nainstalovaných doplňků.
Nyní zavřete Outlook Nouzový režim a otevřete jej normálně. Zakažte doplňky jeden po druhém a vytiskněte e-mail pokaždé, když zakážete doplněk. Když můžete úspěšně tisknout, je na vině doplněk, který jste právě deaktivovali. Nyní odinstalujte tento doplněk a najděte jeho alternativu. Chcete-li zakázat doplněk v aplikaci Outlook, postupujte takto:
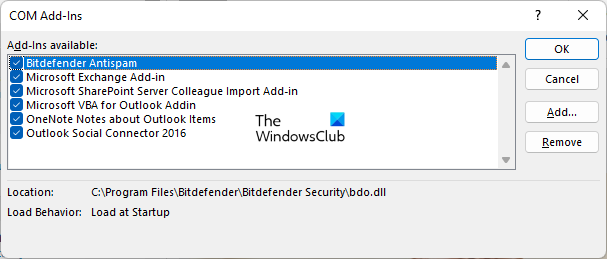
- Otevřete aplikaci Outlook.
- Jít do ' Soubor > Možnosti > Doplňky ».
- Vybrat COM upgrady V Spravovat rozevíracího seznamu a klikněte Jít .
- Zrušte zaškrtnutí políčka nad doplňkem, který chcete zakázat, a klikněte POKUTA .
7] Spusťte aplikaci Microsoft Support and Recovery Assistant.
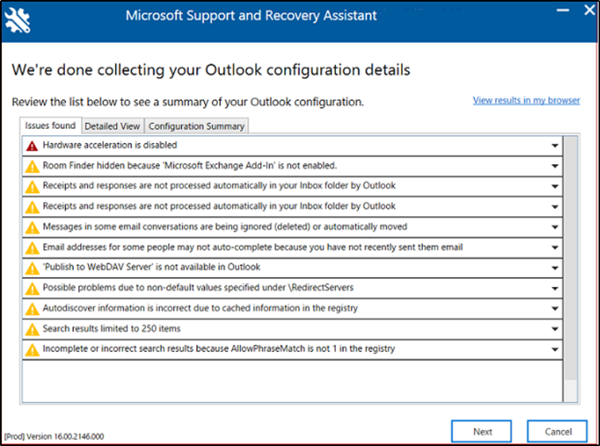
Microsoft Support and Recovery Assistant je nástroj vyvinutý společností Microsoft, který pomáhá uživatelům řešit problémy s aplikací Outlook. Pokud problém přetrvává, doporučujeme spustit tento nástroj.
8] Renovace kanceláře
Pokud žádné z výše uvedených řešení váš problém nevyřešilo, měli byste opravit Microsoft Office. Nejprve spusťte rychlou opravu. Pokud to nepomůže, spusťte online obnovení.
nejlepší bezplatný prohlížeč fotografií pro Windows 10
Oprava sady Microsoft Office vyřeší většinu problémů sady Office. Pokud například aplikace Outlook stále selhává, můžete problém vyřešit spuštěním online opravy.
Snad to pomůže.
Přečtěte si více : Outlook nereaguje, stále padá, přestal fungovat, zasekává se nebo zamrzá.















