Je to dobrá zpráva pro Microsoft Teams uživatelům, protože nyní mohou používat funkci zelené obrazovky, která vylepšuje efekt virtuálního pozadí. Někteří uživatelé by to rádi věděli jak povolit zelenou obrazovku v Teams . Zelená obrazovka Teams poskytuje skvělou definici virtuálního pozadí kolem hlavy, uší, vlasů a obličeje. Zobrazí také všechny předměty, které držíte v rukou při účasti na virtuální schůzce.

Chcete-li povolit zelenou obrazovku v Teams, potřebujete požadavky, jako je jednobarevné pozadí nebo obrazovka za vámi. Pozadí nebo obrazovka by měly být pravidelné a bez skvrn, aby vám poskytly lepší zážitek ze zelené obrazovky v Microsoft Teams. Měli byste také použít jakýkoli efekt pozadí a pečlivě zvolit barvu pozadí, abyste dosáhli co nejkvalitnějšího efektu zelené obrazovky.
Omezení pozadí zelené obrazovky Microsoft Teams
Jak již víte, zelená obrazovka v Teams je relativně nová funkce. Než tedy povolíte zelenou obrazovku v Teams, musíte znát určitá omezení. Tady jsou některé z nich;
- Funkce zelené obrazovky je k dispozici pouze pro gadgety macOS a Windows s čipy AMD nebo Intel.
- Mac M2 a M1 nepodporují zelenou obrazovku v Teams.
- Tato funkce nemusí mít nejlepší výsledky, pokud existují průsvitné nebo průhledné položky.
- Efekt zelené obrazovky v Microsoft Teams nemusí detekovat extrémně tenké objekty.
- Zelená obrazovka Teams deaktivuje režim Together a rozostření pozadí. Podporuje však režimy Presenter, jako je PowerPoint Live Standout, nahrazení pozadí PNG/JPEG, Side-by-Side a Reporter atd.
Jak povolit zelenou obrazovku v Teams
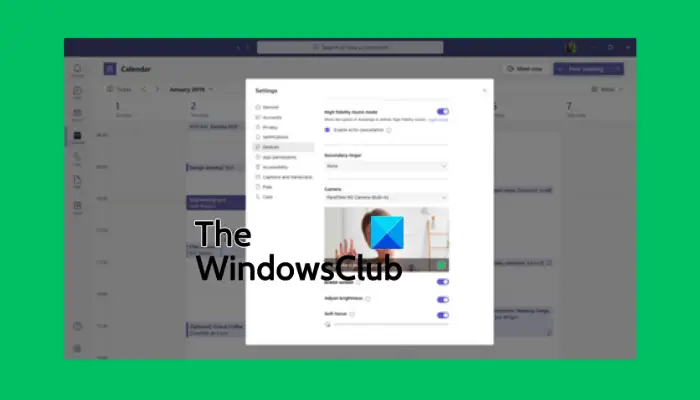
Než povolíte zelenou obrazovku v Teams, ujistěte se, že jste aktivovali efekt na pozadí a že máte za sebou čistou zeď. Pokud je to nastaveno, povolte zelenou obrazovku v Teams podle následujících kroků:
chkdsk není k dispozici pro surové disky
- Jakmile se připojíte ke schůzce, vyhledejte Více na panelu nástrojů a klikněte na něj.
- Pak přejděte na Video efekty možnost a vyberte Nastavení zelené obrazovky se nachází v Pozadí sekce.
- Přejít na T nastavení eam , vyberte Zařízení a kliknutím na odkaz přepněte na Zelená obrazovka knoflík.
- Dále vyberte tlačítko pozadí a poté přesuňte kurzor na Náhled sekce. To vám umožní vybrat barvu pozadí ručně.
- Vraťte se na schůzku s novým virtuálním pozadím pro Microsoft Teams.
SPROPITNÉ: Při výběru barvy pozadí se ujistěte, že jste vybrali barvu, která neodpovídá rekvizitám, pleti obličeje, oblečení atd., které byste chtěli zobrazit ve fotoaparátu Teams.
Doufáme, že nyní můžete povolit zelenou obrazovku v Microsoft Teams.
Číst: Jak udržet stav Teams a Outlook jako aktivní nebo zelený
Proč nemohu rozmazat pozadí v Teams?
Důvody, proč nemůžete rozostření pozadí vašich týmů může zahrnovat problémy, jako je zastaralý počítačový systém nebo skutečnost, že používáte účet Teams vaší organizace, a váš administrátor pravděpodobně tuto funkci všem vypnul. Dalším důvodem by bylo, pokud má vaše webová kamera problémy a nefunguje správně.
Můžete před schůzkou přidat pozadí do Microsoft Teams?
Ano. Pozadí můžete do MS Teams přidat před schůzkou pomocí nastavení pozadí a zůstane tak, dokud jej znovu nezměníte. Chcete-li před schůzkou změnit pozadí týmů, zapněte kameru a klikněte na Filtry pozadí. Zde si můžete vybrat, zda chcete rozostřit pozadí, použít výchozí obrázky nebo nahrát vlastní. Můžete se také rozhodnout použít zelenou obrazovku, jak jsme viděli dříve v tomto příspěvku.
Příbuzný: Stáhněte si vlastní pozadí pro Teams od společnosti Microsoft .
tiskárna se nezobrazuje v zařízeních a tiskárnách










![Selhání Falloutu 4 při spuštění [Opraveno]](https://prankmike.com/img/games/FE/fallout-4-crashing-on-startup-fixed-1.png)




