Jako IT expert jsem často dotazován na nejlepší způsob ochrany dat na vyměnitelných discích. Odpověď je jednoduchá: použijte nástroj BitLocker Drive Encryption. BitLocker je vestavěná bezpečnostní funkce systému Windows, která umožňuje šifrovat data na pevném disku a vyměnitelných discích. Při použití s kompatibilním diskem může BitLocker pomoci zabránit narušení dat a ztrátě dat v důsledku krádeže nebo ztráty disku. Používání nástroje BitLocker má dvě hlavní výhody: 1. Šifrování chrání vaše data před přístupem neoprávněných uživatelů. 2. BitLocker vám může pomoci obnovit data v případě ztráty nebo odcizení disku. Chcete-li začít s nástrojem BitLocker, jednoduše otevřete ovládací panel nástroje BitLocker a postupujte podle pokynů. Budete si muset vytvořit obnovovací klíč, který můžete použít pro přístup ke svým datům, pokud zapomenete heslo nebo dojde ke ztrátě či krádeži disku. Pro maximální zabezpečení doporučuji používat BitLocker v kombinaci s fyzickým bezpečnostním opatřením, jako je zámek nebo trezor. Tímto způsobem, i když je váš disk ztracen nebo odcizen, vaše data zůstanou v bezpečí.
Pokud nemůžete povolit šifrování pro vyměnitelné jednotky, můžete tak učinit pomocí Editoru místních zásad skupiny nebo Editoru registru. Tato příručka vysvětluje, jak můžete použít BitLocker Drive Encryption na jednotky pro vymazání dat a vyberte konkrétní typ šifrování. Pro informaci, proces je stejný ve Windows 11 a Windows 10.
google listy počítají prázdné buňky
Jak vynutit BitLocker Drive Encryption na vyměnitelných datových jednotkách
Chcete-li vynutit šifrování jednotek BitLocker pro vyměnitelné datové jednotky, postupujte takto:
- lis Win+R > typ gpedit.msc > klikněte na POKUTA knoflík.
- Jít do BitLocker Drive Encryption > Vyměnitelné datové jednotky V Konfigurace počítače .
- Dvakrát klikněte na Vynucený typ šifrování disku na vyměnitelných datových jednotkách parametr.
- Vybrat Zahrnuta volba.
- Vybrat Plné šifrování nebo Používá se pouze prostorové šifrování volba.
- lis POKUTA knoflík.
Pojďme se na tyto kroky podívat podrobně.
Začněte kliknutím Win+R > typ gpedit.msc a klikněte na POKUTA otevřete Editor místních zásad skupiny v počítači. Pak následujte tuto cestu:
Konfigurace počítače > Šablony pro správu > Součásti systému Windows > Šifrování jednotky BitLocker > Vyměnitelné datové jednotky
nalézt Vynucený typ šifrování disku na vyměnitelných datových jednotkách nastavení a dvakrát na něj klikněte.
Vybrat Zahrnuta a rozbalte rozevírací nabídku. Pak si vyberte buď Plné šifrování nebo Pouze obsazený prostor volba.

lis POKUTA tlačítko pro uložení změn.
Vynutit šifrování jednotky BitLocker pro vyměnitelné datové jednotky pomocí registru
Chcete-li vynutit šifrování jednotky BitLocker na vyměnitelné datové jednotky pomocí registru, postupujte takto:
- Vyhledávání regedit ve vyhledávacím poli na hlavním panelu.
- Klikněte na výsledek vyhledávání.
- lis Ano na výzvu UAC.
- Jít do Microsoft V HKLM .
- Klikněte pravým tlačítkem myši Microsoft > Nový > Klíč a zavolej to DPO .
- Klikněte pravým tlačítkem myši FVE > Nové > Hodnota DWORD (32bitová) .
- Nastavit název jako RDVEncryptionType .
- Dvojitým kliknutím na něj nastavíte hodnotu dat.
- Vejít do 1 pro úplné šifrování a 2 pro Pouze obsazený prostor šifrování.
- lis POKUTA knoflík.
- Restartovat váš počítač.
Pojďme se o těchto výše uvedených krocích dozvědět více, abychom se dozvěděli více.
Nejprve hledejte regedit do vyhledávacího pole na hlavním panelu a klikněte na jednotlivý výsledek hledání. Poté stiskněte tlačítko Ano možnost ve výzvě UAC.
Poté přejděte na tuto cestu:
|_+_|Zde je třeba vytvořit podklíč. Chcete-li to provést, klepněte pravým tlačítkem myši Microsoft > Nový > Klíč a nastavte jméno jako DPO .
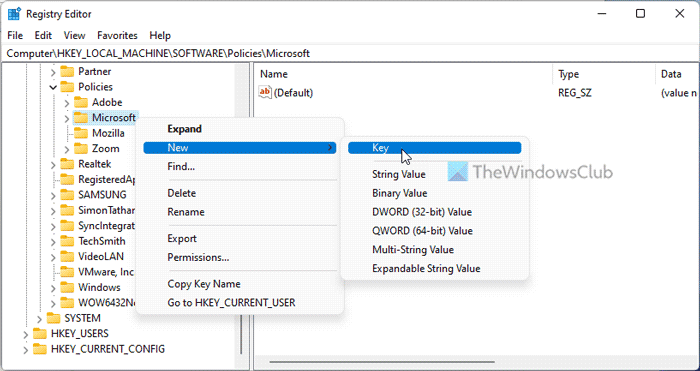
Poté klikněte pravým tlačítkem FVE > Nové > Hodnota DWORD (32bitová) a nazývat to jako RDVEncryptionType .
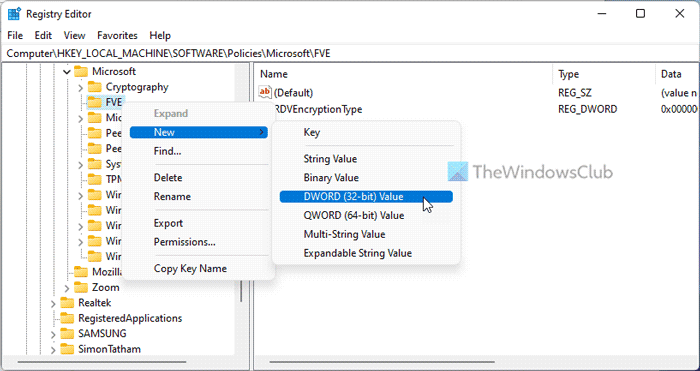
Pokud chcete, aby si uživatelé mohli vybrat typ šifrování, uložte tyto hodnoty jako 0 . Pokud však chcete použít úplné šifrování, musíte na něj dvakrát kliknout a nastavit hodnotu dat jako 1 .

Na druhou stranu, pokud chcete zašifrovat pouze použitý prostor, musíte nastavit hodnotu data jako dva .
Nakonec klikněte na POKUTA zavřete všechna okna a restartujte počítač.
otestujte svůj firewall
Číst: Vyberte, jak BitLocker odemkne jednotku OS při spuštění ve Windows 11/10
Jak používat BitLocker k šifrování vyměnitelných jednotek?
Chcete-li použít nástroj BitLocker na vyměnitelné jednotce, máte tři možnosti. Můžete kliknout pravým tlačítkem na vyměnitelný disk a vybrat Zapněte nástroj BitLocker volba. Alternativně můžete totéž povolit pomocí Editoru místních zásad skupiny a Editoru registru. Chcete-li povolit nástroj BitLocker na vyměnitelných jednotkách, postupujte podle tohoto průvodce.
Může nástroj BitLocker chránit vyměnitelné jednotky?
Ano, BitLocker může chránit vyměnitelné jednotky na počítačích se systémem Windows. Chcete-li to provést, musíte místo běžného nástroje BitLocker použít nástroj BitLocker To Go. Ať už používáte Windows 11 nebo Windows 10, musíte vybrat BitLocker To Go. Je také možné chránit USB disky heslem jinými způsoby - pomocí USB Safeguard, TrueCrypt atd.
To je vše! Doufám, že to pomohlo.
Číst: Jak povolit nebo zakázat BitLocker pro šifrované datové jednotky ve Windows 11/10.











![Photoshopu trvá uložení věčnost [Opravit]](https://prankmike.com/img/photoshop/80/photoshop-is-taking-forever-to-save-fix-1.png)


