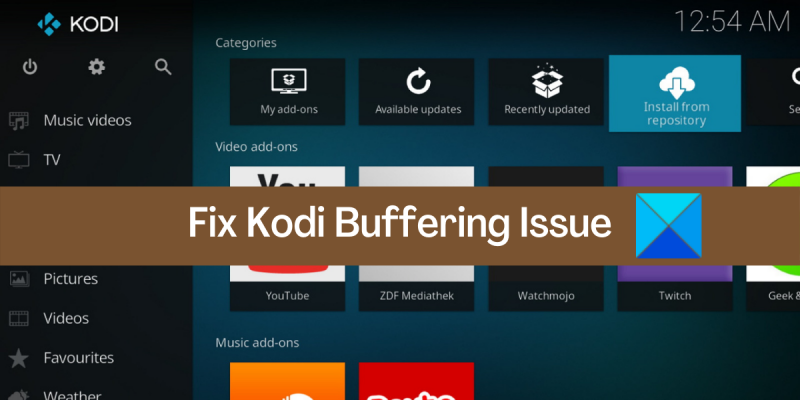Jako odborník na IT jsem tu, abych vám řekl, že problém s ukládáním do vyrovnávací paměti Kodi na počítači se systémem Windows lze poměrně snadno vyřešit. Existuje několik věcí, které můžete udělat pro vyřešení problému, a všechny je projdu v tomto článku. Nejprve se podívejme na to, co může být příčinou problému. Existuje několik věcí, které mohou způsobit ukládání Kodi do vyrovnávací paměti, a nejběžnější je problém s vaším internetovým připojením. Pokud máte pomalé nebo nestabilní připojení, Kodi se často ukládá do vyrovnávací paměti, aby se pokusil udržet stream v chodu. Další běžnou příčinou ukládání do vyrovnávací paměti je problém s vaším hardwarem. Pokud používáte starší nebo méně výkonné zařízení, nemusí být schopno držet krok s požadavky streamovaného videa. To lze často vyřešit jednoduchým upgradem hardwaru. Nakonec existuje několik problémů se softwarem, které mohou způsobit ukládání Kodi do vyrovnávací paměti. Obvykle se jedná o problémy se samotným softwarem Kodi nebo s doplňky, které používáte. Ve většině případů lze tyto problémy vyřešit jednoduše přeinstalací Kodi nebo instalací jiné verze Kodi. Pokud máte stále problémy s ukládáním do vyrovnávací paměti Kodi, můžete vyzkoušet několik dalších věcí. Můžete například zkusit změnit nastavení v Kodi nebo můžete zkusit použít jinou metodu streamování. Nejlepším způsobem, jak opravit ukládání do vyrovnávací paměti Kodi, je jednoduše experimentovat a najít to, co vám nejlépe vyhovuje. Existuje mnoho různých faktorů, které mohou způsobit, že se Kodi vyrovnává, a neexistuje žádné univerzální řešení. Zkoušením různých věcí byste však měli být schopni najít řešení, které vám vyhovuje.
zažíváš dál problémy s ukládáním do vyrovnávací paměti při streamování obsahu v Kodi ? Který? jeden z nejlepších přehrávačů médií pro Windows a další platformy. Umožňuje vám sledovat lokálně uložená videa a také streamovat online filmy, televizní pořady a videa na vašem PC. I když to z velké části funguje dobře, mnoho uživatelů má při streamování videí online problémy s ukládáním do vyrovnávací paměti. V důsledku toho video zamrzne a nemůžete sledovat svůj oblíbený online obsah. Nyní, pokud jste jedním z dotčených uživatelů, je tento příspěvek vytvořen speciálně pro vás.
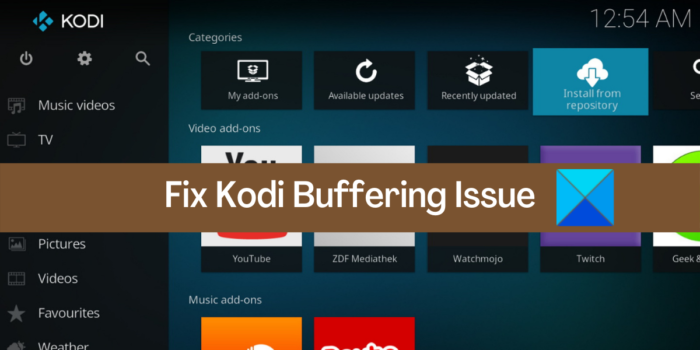
Problém s vyrovnávací pamětí Kodi na počítači se systémem Windows [Opraveno]
Pokud máte problém s ukládáním do vyrovnávací paměti v přehrávači médií Kodi na počítači se systémem Windows, můžete problém vyřešit pomocí níže uvedeného řešení:
- Restartovat váš počítač.
- Zkontrolujte rychlost internetu.
- Odstraňte problémy se sítí a připojením k internetu.
- Aktualizujte své doplňky v Kodi.
- Povolit/zakázat VPN.
- Upravte možnosti změny velikosti videa.
- Vymažte mezipaměť Kodi.
- Obnovte nastavení Kodi.
- Přeinstalujte Kodi.
- Vyzkoušejte alternativu Kodi.
1] Restartujte počítač
Než si vyzkoušíte pokročilé opravy, doporučujeme restartovat aplikaci nebo jednoduše restartovat počítač. Problém s ukládáním do vyrovnávací paměti v Kodi může být výsledkem dočasné závady ve vaší aplikaci nebo systému. V tomto případě by vám tedy měl problém vyřešit jednoduchý restart. Takže restartujte Kodi a pokud to nefunguje, restartujte systém a zjistěte, zda je problém vyřešen.
Pokud problém přetrvává, můžete k vyřešení problému použít jinou opravu z tohoto příspěvku.
2] Zkontrolujte rychlost internetu
Problémy s vyrovnávací pamětí jsou většinou způsobeny rychlostí vašeho internetu. Pokud je rychlost vašeho internetu pomalá, pravděpodobně se při streamování online videí na Kodi setkáte s problémy s ukládáním do vyrovnávací paměti. Streamování filmů a videí ve vysoké kvalitě vyžaduje stabilní vysokorychlostní připojení k internetu. Proto otestujte rychlost svého internetu a zjistěte, zda je dost dobrá pro streamování videa na Kodi.
K otestování rychlosti internetu můžete použít bezplatnou aplikaci pro testování rychlosti internetu pro Windows. Existuje několik bezplatných internetových služeb a webových stránek Speed Test, které vám umožní udělat totéž. Kromě toho můžete také zkontrolovat, zda je vaše připojení k internetu schopné streamovat obsah 4K nebo ne. K otestování rychlosti internetu můžete také použít doplněk One Nation Portal v Kodi. Jak na to:
- Nejprve otevřete Kodi a klikněte na Doplňky na levém postranním panelu.
- Nyní klikněte na Portál jednoho národa přidat.
- Dále vyberte (Jediný národní portál) Internetové nástroje volba.
- Poté vyberte Tester rychlosti a nechte jej spustit test rychlosti internetu.
- Poté zkontrolujte výsledky a zjistěte, zda je rychlost internetu pomalá.
Podle Netflixu je minimální rychlost potřebná pro obsah v SD kvalitě kolem 3Mbps, zatímco doporučená rychlost pro obsah v Ultra HD kvalitě je kolem 25Mbps. Otestujte si tedy rychlost svého internetu a ujistěte se, že stačí bez problémů streamovat online videa.
index zkušeností s Windows 8.1
Pokud je rychlost vašeho internetu pomalá, můžete kontaktovat svého ISP a upgradovat svůj internetový tarif. Nebo můžete změnit kvalitu streamování videa a nastavit ji na nízkou, abyste mohli pokračovat ve streamování videa s nízkou rychlostí internetu.
Pokud máte problém s ukládáním živého televizního vysílání do vyrovnávací paměti, může být problém způsoben problémem se serverem. Pokračujte kontrolou stavu serveru příslušné služby a ujistěte se, že servery nejsou mimo provoz.
Pokud je rychlost vašeho internetu v pořádku, ale problém přetrvává, zkuste další možné řešení.
Vidět: Jak nainstalovat Blue Magic Kodi Build?
3] Odstraňte problémy s připojením k síti a internetu
V Kodi můžete čelit problému s ukládáním do vyrovnávací paměti kvůli některým problémům se sítí a připojením k internetu ve vašem počítači. Pokud je tedy scénář použitelný, vyhledejte a opravte problémy s WiFi a poté zjistěte, zda je problém vyřešen.
Existují i další triky, které můžete vyzkoušet. Mohou se například vyskytnout problémy s nekonzistencí DNS, takže možná budete chtít vyprázdnit mezipaměť DNS a také přejít na spolehlivější server DNS, jako je server DNS Google. Kromě toho byste se měli také ujistit, že váš síťový ovladač je aktuální. Můžete to také zkusit s kabelovým připojením.
Pokud vám tyto triky fungují, skvělé. Pokud však problém zůstává stejný, přejděte k další potenciální opravě a vyřešte problém s ukládáním do vyrovnávací paměti Kodi.
4] Aktualizujte své doplňky v Kodi
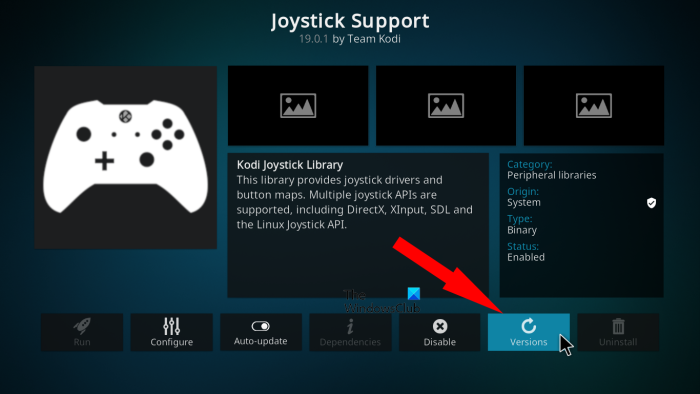
Kodi podporuje externí doplňky. Funkčnost Kodi tak můžete ještě dále rozšířit a upravit tak, aby vyhovovala vašim požadavkům pomocí doplňků. Doplňky, které jste nainstalovali na Kodi, však mohou být jedním z důvodů, proč k problému dochází. Zastaralé doplňky mohou také způsobit problémy s ukládáním do vyrovnávací paměti v Kodi. Zkuste proto aktualizovat své aktivní doplňky a zjistěte, zda problém zmizel.
Zde jsou kroky k aktualizaci doplňků v Kodi:
- Nejprve otevřete Kodi a přejděte na Doplňky na levém postranním panelu.
- Nyní ve správci doplňků vyberte kategorii doplňků nebo přejděte na Moje doplňky a poté vyberte Vše.
- Poté vyberte doplněk, který chcete aktualizovat, a klikněte na tlačítko Verze volba.
- Začne zjišťovat dostupné aktualizace a nainstaluje nejnovější verzi doplňku.
- Poté restartujte aplikaci a zjistěte, zda je problém vyřešen.
Chcete-li povolit automatické aktualizace pro vaše doplňky, přejděte na Nastavení kartu a přejděte na Doplňky kategorie. Poté klikněte na Aktualizace možnost a vyberte Automaticky instalovat aktualizace . Tím zajistíte, že se vaše doplňky automaticky aktualizují, když je nalezena nová aktualizace.
Po dokončení aktualizace doplňků se podívejte, zda můžete streamovat filmy a videa na Kodi bez problémů s vyrovnávací pamětí. Pokud ne, můžete problém vyřešit pomocí následující potenciální opravy.
Číst: U jedné nebo více položek se nepodařilo reprodukovat chybu Kodi .
5] Povolit/zakázat VPN
Ke streamování obsahu na Kodi můžete zkusit použít klienta VPN. Existuje několik bezplatných programů VPN, které vám pomohou anonymně procházet web pomocí vysokorychlostních serverů po celém světě. Pro svůj počítač můžete použít klienta VPN, jako je ProtonVPN. NordVPN , Betternet , Globe Free VPN a další.
Windows 7 Guid
Na druhou stranu, pokud již používáte software VPN a potýkáte se s problémem, zkuste VPN deaktivovat a zjistěte, zda je problém vyřešen. Pokud používáte proxy server, můžete zkusit proxy vypnout a zjistit, zda funguje nebo ne.
Pokud problém přetrvává, můžete přejít k dalšímu potenciálnímu řešení problému.
6] Upravte možnosti změny měřítka videa.
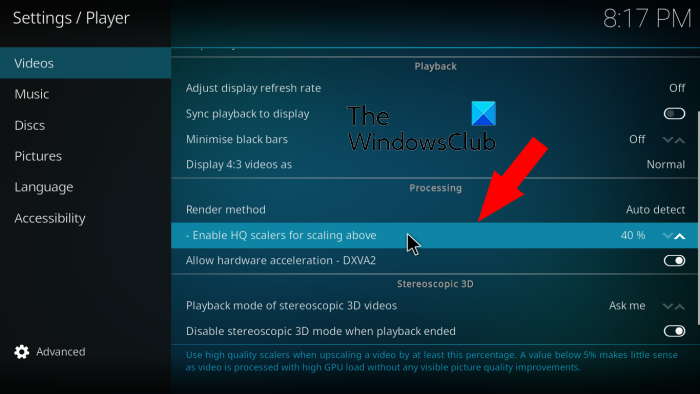
K problému s ukládáním do vyrovnávací paměti může dojít, pokud jste v Kodi nastavili vyšší konfiguraci měřítka videa. Vyšší nastavení měřítka videa obecně zlepšuje kvalitu streamovaného obsahu, jako jsou filmy, televizní pořady atd. Pokud však streamujete s omezenou nebo nízkou šířkou pásma, doporučujeme ponechat nastavení měřítka videa nižší.
Zde jsou kroky ke snížení nastavení měřítka videa v Kodi:
- Nejprve otevřete přehrávač médií Kodi a přejděte do něj Nastavení tab
- Nyní přejděte na Hráči sekce.
- Poté v Video přejděte dolů Povolit HQ škálování na měřítko výše na pravém postranním panelu.
- Dále nastavte hodnotu parametru Povolte HQ škálování pro vyšší přiblížení možnost za nižší procento. Nebo můžete toto nastavení také zakázat nastavením jeho hodnoty na 0 %.
- Až budete hotovi, zkuste streamovat obsah v Kodi a zjistěte, zda je problém s ukládáním do vyrovnávací paměti vyřešen.
Pokud problém stále přetrvává, můžete zkusit následující potenciální opravu.
Číst: Jak nastavit dálkové ovládání Kodi na PC se zařízeními Android a iOS?
7] Vymažte mezipaměť kódu
Pokud je s aplikací Kodi spojena poškozená mezipaměť, můžete zaznamenat problémy, jako je ukládání do vyrovnávací paměti a další. Pokud je tedy scénář použitelný, měli byste být schopni problém vyřešit vymazáním nahromaděné mezipaměti pro Kodi. K vymazání mezipaměti Kodi na vašem počítači se systémem Windows můžete použít doplněk, jako je One Nation Portal nebo SIMTECH Maintenance Tools.
Zde je návod, jak vymazat mezipaměť Kodi v počítači:
- Nejprve otevřete Kodi a vyberte Doplňky na levé straně hlavní obrazovky.
- Nyní vyberte Portál jednoho národa přidání a poté vyberte Servis volba.
- Dále klikněte na tlačítko Čisticí nástroje možnost a poté klikněte na Vyčistit mezipaměť volba.
- Poté postupujte podle pokynů k dokončení procesu.
- Po dokončení zavřete Kodi a znovu jej otevřete, abyste zkontrolovali, zda problém zmizel.
Chcete-li problém vyřešit, můžete také zkusit vymazat všechny dočasné soubory nashromážděné v průběhu času. Zde jsou kroky k tomu:
- Nejprve vyvolejte příkazové okno Spustit pomocí klávesové zkratky Windows + R.
- Nyní zadejte %temp% do pole Otevřít a otevřete složku Temp v počítači.
- Poté vyberte všechny soubory a složky pomocí Ctrl+A a poté je všechny odstraňte.
Doufejme, že problém s ukládáním do vyrovnávací paměti Kodi bude vyřešen, jakmile bude mezipaměť Kodi odstraněna. Pokud ne, existují další opravy, které můžete použít k odstranění problému.
8] Obnovte nastavení Kodi
Některé z vašich konfigurací v Kodi, které jste v průběhu času vylepšili, mohou ovlivnit výkon aplikace. V tomto případě tedy můžete zkusit resetovat nastavení Kodi na výchozí a zkontrolovat, zda je problém vyřešen. Zde je seřazený postup:
- Nejprve otevřete aplikaci Kodi a přejděte do ní Nastavení .
- Nyní přejděte na Systém sekce.
- Hledat dále Obnovte výše uvedená nastavení na výchozí varianta c Zobrazit kartu a klikněte na ni.
- Poté opakujte krok (3) pro všechna ostatní nastavení, abyste obnovili výchozí nastavení.
- Po dokončení resetování všech nastavení restartujte Kodi a zkontrolujte, zda je problém vyřešen nebo ne.
Pokud se stále potýkáte se stejným problémem, existuje ještě jedna oprava, kterou můžete použít.
Vidět: Kodi žádný zvuk ve Windows 11/10.
9] Přeinstalujte Kodi
Pokud výše uvedená řešení nefungovala, poslední možností je přeinstalovat samotnou aplikaci. Aplikace Kodi nebude správně fungovat, pokud jsou její instalační soubory poškozené nebo poškozené. V důsledku toho můžete zaznamenat problémy s ukládáním do vyrovnávací paměti a mnoho dalších problémů ve vaší aplikaci. Nyní, pokud je scénář použitelný, můžete zkusit zcela odinstalovat Kodi z počítače a poté znovu nainstalovat jeho čistou verzi, abyste problém vyřešili.
nelze povolit systém Dolby Atmos Windows 10
Chcete-li odinstalovat kodi , můžete otevřít aplikaci Nastavení pomocí Win+I a poté do ní přejít Aplikace > Nainstalované aplikace kapitola. Poté vyberte aplikaci Kodi a poté stiskněte tlačítko nabídky se třemi tečkami vedle ní. Poté vyberte možnost Odinstalovat a dokončete proces podle pokynů na obrazovce. Poté odeberte její hlavní instalační adresář z počítače, abyste aplikaci zcela odinstalovali.
Po odinstalaci Kodi si stáhněte jeho nejnovější verzi z oficiálního webu a poté ji nainstalujte jako jakoukoli jinou aplikaci třetí strany. Až budete hotovi, otevřete Kodi a zjistěte, zda je problém s ukládáním do vyrovnávací paměti vyřešen.
10] Vyzkoušejte alternativu Kodi
Pokud nic nefunguje, můžete zkusit alternativu kodi. Existuje několik bezplatných alternativ Kodi, které můžete použít.
Jak urychlit ukládání do vyrovnávací paměti v Kodi?
Chcete-li se zbavit problému s ukládáním do vyrovnávací paměti v Kodi, ujistěte se, že jste připojeni ke stabilnímu internetovému připojení s dobrou rychlostí. Pokud nemáte problémy s internetem, můžete zkusit povolit/zakázat svou VPN a uvidíte, co vám vyhovuje. Kromě toho můžete v Kodi vymazat mezipaměť, upravit možnosti škálování videa, obnovit výchozí nastavení atd. Všechny tyto opravy jsme podrobně probrali, takže se na to podívejte.
Jak mohu zlepšit fungování Kodi?
Výkon Kodi můžete zlepšit kontrolou rychlosti internetu a vyřešením problémů se sítí a internetem. Případně můžete použít službu VPN, abyste se vyhnuli omezení ISP, vyčistili mezipaměť Kodi, odstranili poškozené doplňky atd.
Nyní čtěte: Kodi se na PC nenainstaluje ani neotevře .