Jako odborník na IT jsem viděl, že se můj spravedlivý podíl na stavu Microsoft Teams neaktualizuje ani nemění. Zde je několik možných důvodů, proč k tomu může dojít: 1. Oprávnění uživatele možná nejsou správně nastavena. 2. Uživatel nemusí být členem správného týmu. 3. Uživatel možná nemá nainstalovaného správného klienta. 4. Uživatelský účet může být uzamčen. 5. Uživatel možná používá zastaralou verzi klienta Teams. Pokud máte potíže s tím, že se stav Microsoft Teams neaktualizuje nebo nemění, podívejte se na tato možná řešení.
Microsoft Teams se stal nezbytnou součástí mnoha podniků a organizací. Několik zákazníků Microsoft Teams si však stěžovalo, že si nemohou přečíst stav nebo že stav není aktualizován. Ostatní uživatelé mohou vidět Stav neznámý stejná chyba. Pokud je váš stav skrytý, zmrazený nebo se neaktualizuje, nejste sami. To se stalo mnoha uživatelům. Dobrou zprávou je, že tento problém můžete vyřešit. Tento příspěvek vám pomůže vyřešit problém související s vaším Stav Microsoft Teams se neaktualizuje ani nemění .

Stav Microsoft Teams se neaktualizuje ani nemění
Níže jsou uvedeny tři metody, které vám pomohou vyřešit problém s chybějící aktualizací nebo změnou stavu v Microsoft Teams:
sfc na externí jednotce
- Obnovit stav v Microsoft Teams
- Změňte svůj stav prostřednictvím aplikace Microsoft Teams v telefonu
- Vymažte mezipaměť Microsoft Teams
Tyto návrhy musí fungovat bez účtu správce.
1] Obnovit stav v Microsoft Teams
První metodou, kterou můžete použít, je resetování stavu v aplikaci Microsoft Teams. Jak na to:
uložit graf jako obrázek Excel
- Otevřete na počítači aplikaci Microsoft Teams.
- Klikněte na ikonu svého profilu v horní části okna aplikace Teams.
- Přetáhněte myš do stavu a klikněte na tlačítko resetovat stav možnost z kontextové nabídky.
Vyberte nový stav a podívejte se, zda Teams aktualizuje váš vybraný stav.
2] Změňte stav pomocí aplikace Microsoft Teams na telefonech.
Pokud na telefonu používáte aplikaci Teams, odhlaste se z aplikace Teams na počítači, obnovte svůj stav v telefonu a poté se znovu přihlaste do aplikace Teams na počítači. Zde je návod, jak změnit svůj stav pomocí aplikace Microsoft Teams na mobilu:
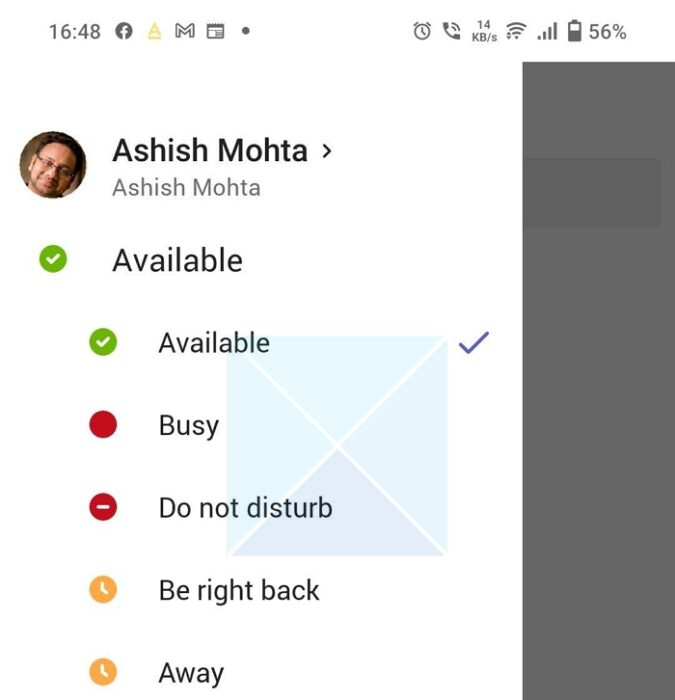
Otevřete aplikaci Teams na svém mobilním telefonu a klikněte na ikonu svého profilu v levém horním rohu obrazovky. Vyberte preferovaný stav a ukončete aplikaci. Nyní otevřete aplikaci Microsoft Teams na počítači a zkontrolujte, zda je stav aktuální.
3] Vymažte mezipaměť Microsoft Teams
Další metodou, kterou můžete tento problém vyřešit, je vymazání mezipaměti Microsoft Teams. Před vymazáním mezipaměti zavřete okno Microsoft Teams kliknutím na Zobrazit skryté ikony šipku na hlavním panelu, klikněte pravým tlačítkem na ikonu Microsoft Teams a vyberte Odejít .
index zkušeností s Windows 8.1
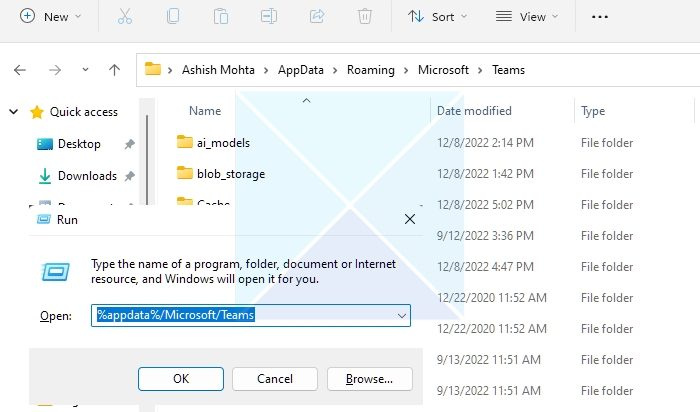
- Nejprve otevřeno běh dialogové okno kliknutím na tlačítko Klávesa Windows + R .
- Zkopírujte a vložte následující cestu %appdata%/Microsoft/Commands a stiskněte POKUTA knoflík.
- Chcete-li vymazat mezipaměti, musíte odstranit všechny položky v adresáři.
- Otevřete Teams a zjistěte, zda můžete aktualizovat svůj stav.
Závěr
Spojení chatů ze všech ostatních aplikací Microsoft Office do jednoho s Microsoft Teams dává velký smysl. Ale podvodný status může v organizacích způsobit mnoho problémů. Proto je velmi důležité toto napravit. Jedno z řešení nepochybně vyřeší problém a dá věci do pořádku v této situaci. U jakéhokoli softwaru lze tu a tam očekávat několik závad. Doufám tedy, že díky tomuto článku si nyní budete moci řádně prohlédnout stav v Microsoft Teamu.
Jak dlouho trvá změna stavu Microsoft Teams?
Doba potřebná ke změně vašeho stavu Microsoft Teams závisí na několika faktorech, včetně vašeho síťového připojení a výkonu vašeho zařízení. Obvykle se to stane okamžitě, ale pokud dojde k problému se sítí, může to trvat až deset minut. Ke změně stavu dojde, když ručně změníte stav, přepnete zařízení nebo se odhlásíte z aplikace Teams. Když ručně změníte svůj stav v Teams a přepnete na jiné zařízení, váš stav může zůstat stejný. Týmy mají také nastavení. Například stav nastavíte nebo změníte automaticky nebo jej změníte ručně; tato nastavení mohou také ovlivnit čas aktualizace.
Aktualizuje se stav týmu automaticky?
Ve výchozím nastavení se váš stav automaticky aktualizuje v Microsoft Teams na základě vaší aktivity. Pokud aktivně používáte aplikaci Teams, váš stav bude nastaven na Dostupné. Pokud je však vaše zařízení uzamčeno nebo jste delší dobu mimo práci, váš stav bude nastaven na ‚Pryč‘. Chování aktualizací stavu nakonec závisí na nastavení, které zvolíte. Pokud je povolena automatická aktualizace stavu, váš stav se automaticky změní na základě vaší aktivity, ale pokud je vypnutá, budete muset stav nastavit ručně.



![Videa YouTube se v Edge zpožďují [Opravit]](https://prankmike.com/img/edge/88/youtube-videos-lag-in-edge-fix-1.png)










